Windows10は、Windowsのセキュリティやバグ修正の更新プログラムやMicrosoft Office(ワードやエクセルなど)を代表とするソフトウェア(アプリ)の更新プログラムを自動で定期的にインストール(Windows Update)してくれます。
通常ならこの更新プログラム(KB~)がインストールされる事で、Windows自体やインストールされたソフトウェアが安定するのですが、稀にこの更新プログラムがインストールされる事で新たな不具合が発生する事があります。
その場合、自動でインストールされた更新プログラムをアンインストールする事で、不具合が発生する前の状態に戻す事が出来ます。そこで、Windows10に自動でインストールされた更新プログラムをアンインストールする方法を解説します。
Windows10で更新プログラムをアンインストールする方法
Windows10の設定画面を表示
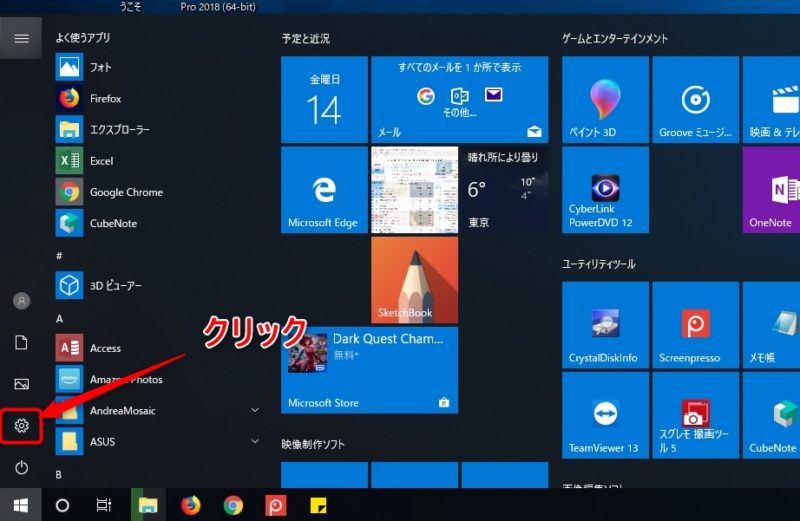
まずは、Windows10の設定画面を表示させます。Windowsのスタートをクリックして表示されるスタートメニュー内にある設定(歯車アイコン)をクリックして、Windows10の設定画面を表示させます。
更新とセキュリティ画面を表示
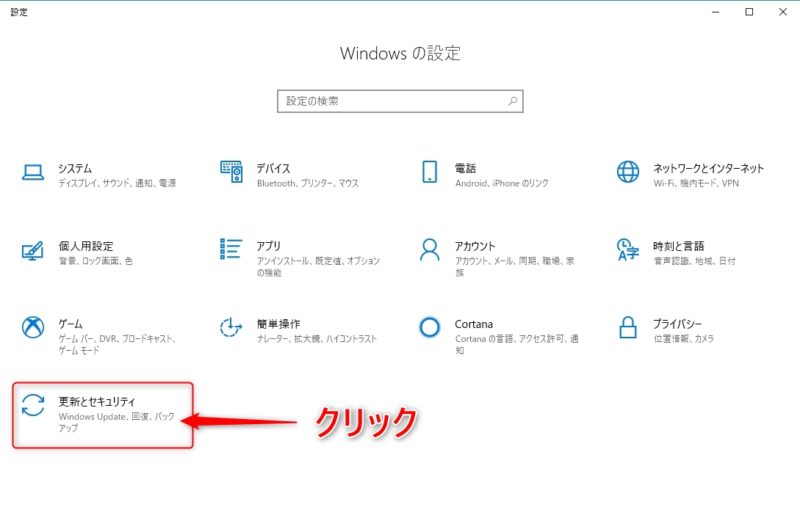
Windows10の設定画面が表示されたら、「更新とセキュリティ」の項目をクリックして、更新とセキュリティの設定画面を表示させます。
更新履歴を表示
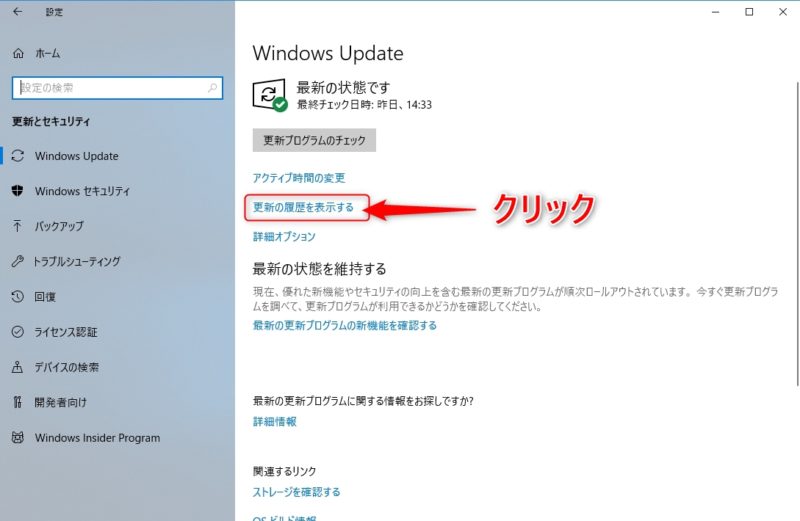
更新とセキュリティの設定画面が表示されたら、Windows Updateの設定画面が表示されているのを確認します。
もし、Windows Updateの設定画面が表示されていなければ、画面左側の項目にあるWindows Updateをクリックしたら、Windows Updateの設定画面が表示されます。
Windows Updateの設定画面内にある「更新の履歴を表示する」をクリックして、更新の履歴を表示する画面を表示させます。
更新の履歴を表示する画面を表示
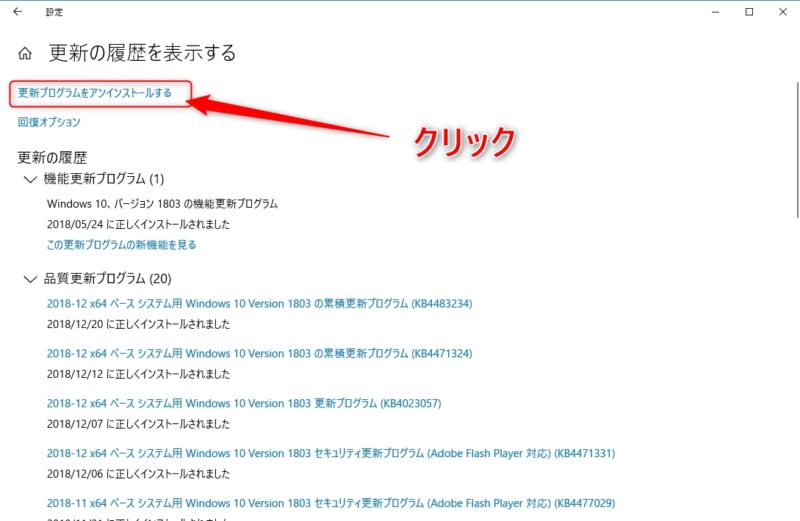
更新の履歴を表示する画面が表示されたら、「更新プログラムをアンインストールする」をクリックして、インストールされた更新プログラム画面を表示させます。
インストールされた更新プログラム画面を表示
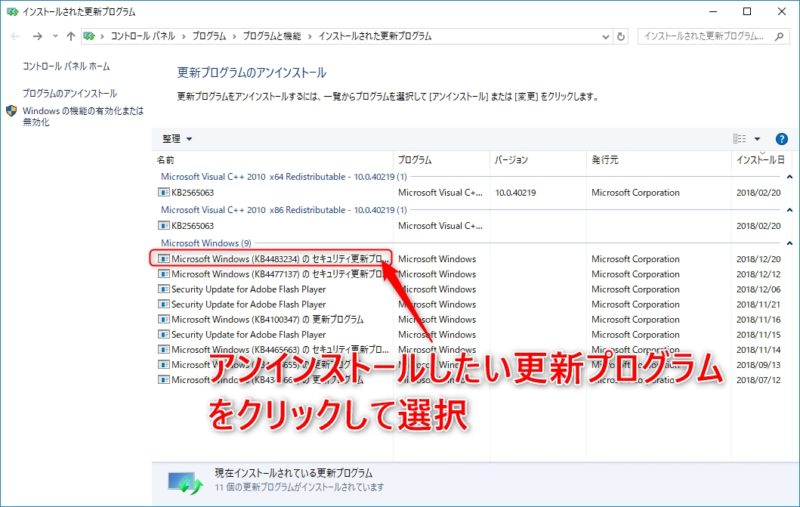
インストールされた更新プログラム画面が表示されたら、アンインストールしたい更新プログラムをクリックして選択します。
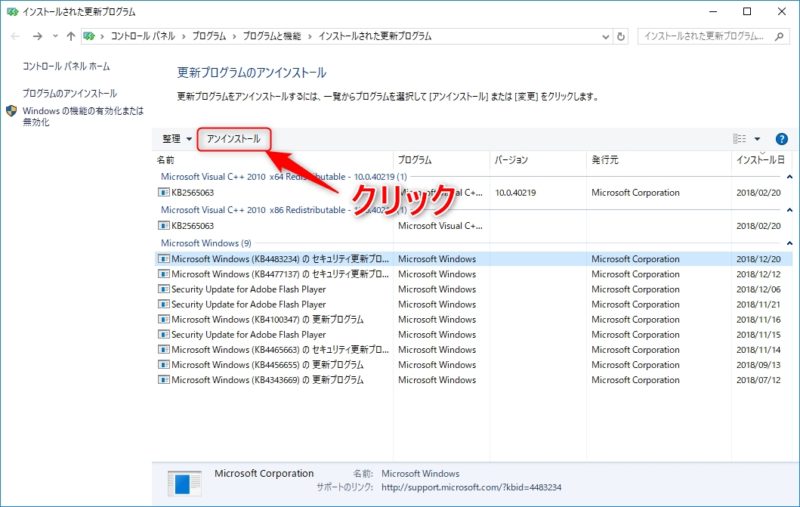
アンインストールしたい更新プログラム(KB~)を選択された状態になると、画面上にアンインストールの文字が表示されます。この「アンインストール」の部分をクリックすると、アンインストールの確認画面が表示されます。
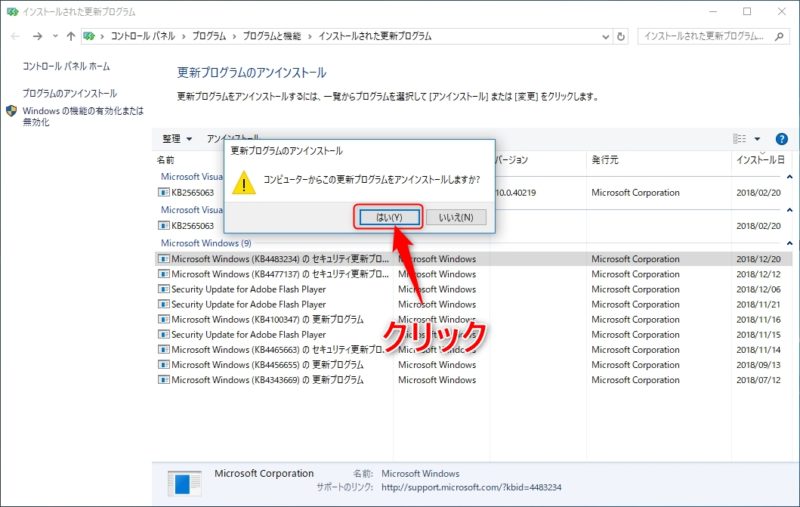
更新プログラムのアンインストールの確認画面が表示されたら、「はい」をクリックする事でWindows10にインストールされた更新プログラムのアンインストールが始まります。
また、更新プログラム(KB~)のアンインストール自体が完了すると、Windowsパソコンの再起動を促すメッセージが表示される事があるので、その場合はWindowsパソコンの再起動をして下さい。
これで、Windows10にインストールされた更新プログラム(KB~)がアンインストールされます。
後は、更新プログラムをアンインストールした事により、不具合等が解消されたかの確認をしたらいいです。
まとめ
本来ならWindows10の自動更新プログラム(Windows Update)によって、OS自体のセキュリティや不具合、インストールされたソフトウェア(アプリ)の不具合等が解消されたりするのですが、稀に不具合が発生する事があります。
その場合には、自動でインストールされたWindowsの更新プログラムをアンインストールする事で、不具合がおきる前の状態に戻す事が出来ます。
更新日:2021/03/15



コメント