Windows11のパソコンと周辺機器をBluetooth接続(ペアリング)しようとしても、Windows11に周辺機器名が表示されずに接続出来ないケースがあります。
Windows10とだったらその周辺機器はBluetooth接続出来ていたのに、何でだろうという場合もあります。
そんな、Windows11と周辺機器をBluetooth接続(ペアリング)が出来ない場合に試してみたい方法です。
Windows11と周辺機器をBluetooth接続(ペアリング)が出来ない場合に試してみたい方法
Windows11のBluetoothとデバイス画面
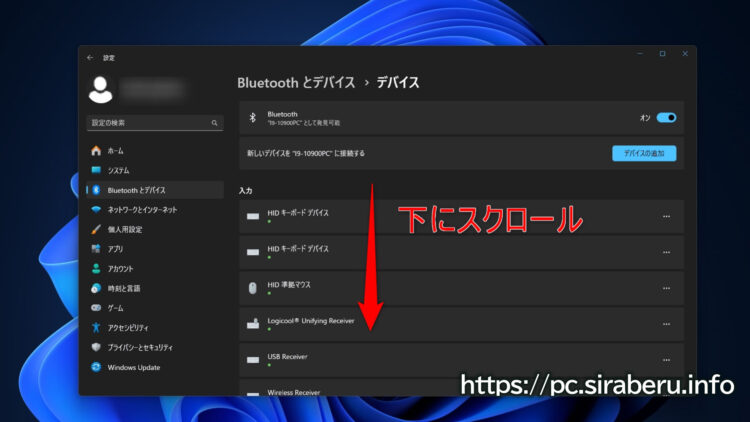
まずは、Windows11のBluetoothとデバイス画面を下にスクロールさせます。
Bluetoothデバイスの検出を変更
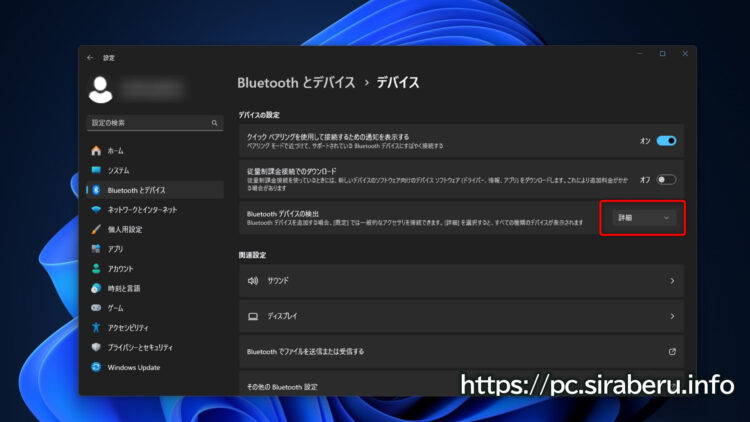
Bluetoothデバイスの検出項目がデフォルトでは、「既定」になっています。
この「既定」の部分を、「詳細」に変更します。
デバイスの追加
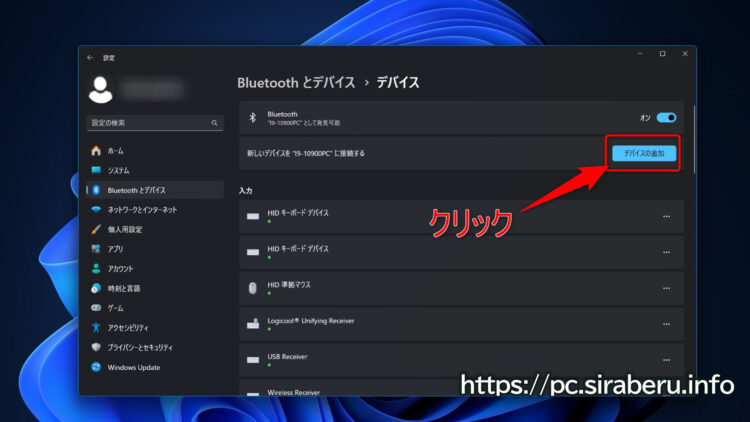
再度、周辺機器とBluetooth接続(ペアリング)するために、「デバイスの追加」ボタンをクリックします。
表示されたデバイス(周辺機器)を追加
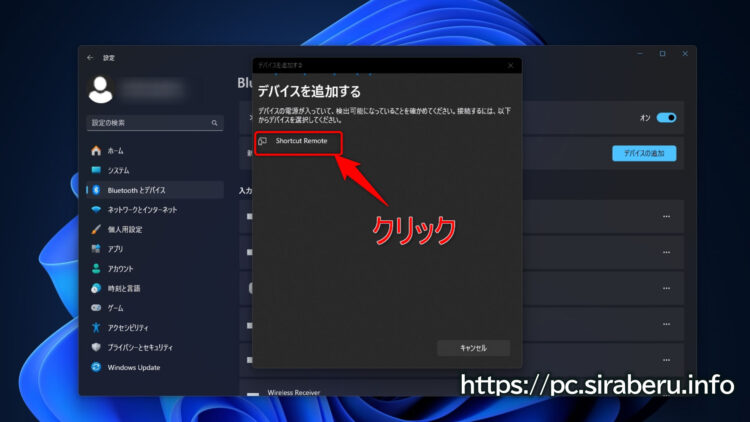
今度はきちんと周辺機器名が表示されるのでは。
周辺機器名が表示され、その周辺機器名をクリックしたらBluetooth接続(ペアリング)は完了です。
デバイスの準備が整いましたで接続済み
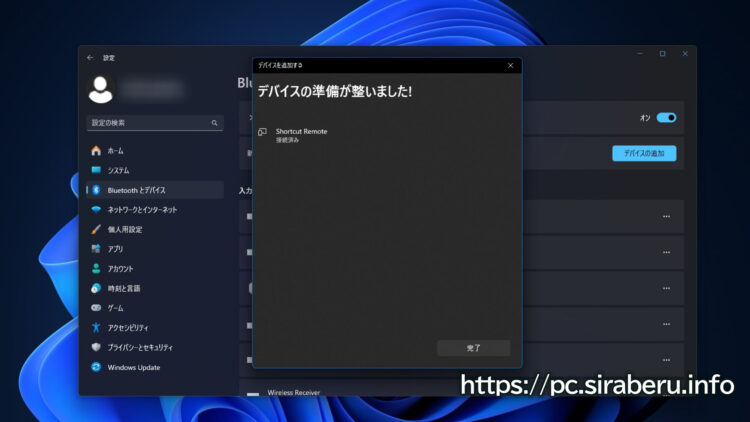
「デバイスの準備が整いました!」と表示されたら、Windows11と周辺機器はBluetooth接続(ペアリング)された状態になります。
まとめ
Windows11と周辺機器を接続(ペアリング)したいけど、デバイスの追加をしても周辺機器名が表示されないことがあります。
ただ、Windows10とは問題無くBluetooth接続(ペアリング)出来ていた(周辺機器は正常だった)場合には、今回設定した「Bluetoothデバイスの検出」の設定を変更してみることで、上手く接続(ペアリング)出来る場合があります。
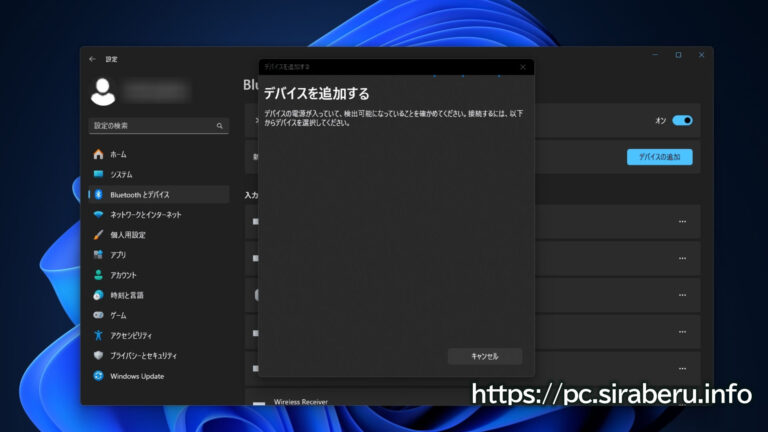

コメント