通常、スキャナーを使う場合、スキャナーメーカー標準のアプリをインストールして使うことが多いですが、Windows11にはMicrosoftのスキャンアプリを使用して、スキャナーを使うことができます。
Microsoftストアからスキャンアプリをインストールして使えるようになりますが、そのまま使うと非常に使い勝手が悪いです。
そこで、Windows11でMicrosoftスキャンアプリを使いやすくする設定方法を解説します。
Microsoftストアからスキャンアプリをインストール
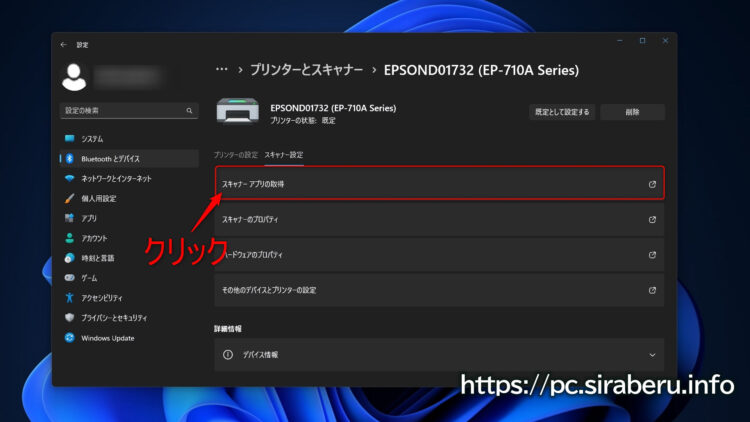
直接Microsoftストアを開いてもいいですが、[設定]-[Bluetoothとデバイス]-[プリンターとスキャナー]から使用しているスキャナー(今回の場合、複合機プリンター)を指定して、「スキャナーアプリの取得」からもMicrosoftストアにアクセスできます。
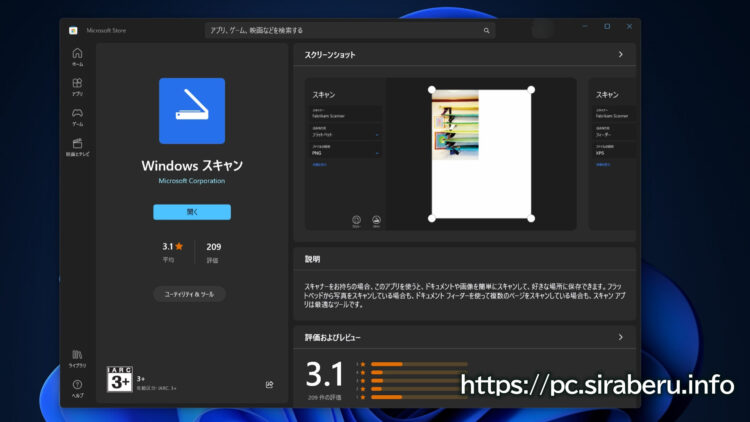
Windowsストアにアクセスしたら、「Windows スキャン」アプリをインストールします。
この「Windows スキャン」がMicrosoft標準のスキャンアプリになります。
そのまま使うと「Windows スキャン」アプリは使い勝手が悪い
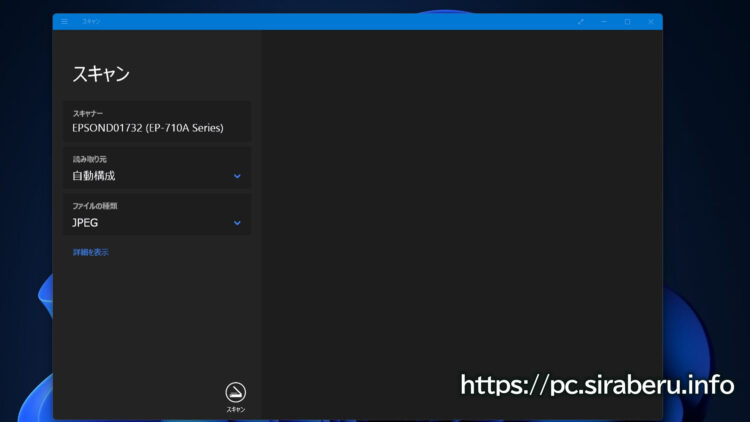
「Windows スキャン」アプリを立ち上げると、とてシンプルな構成となっています。
押せるボタンは、「スキャン」のみ。
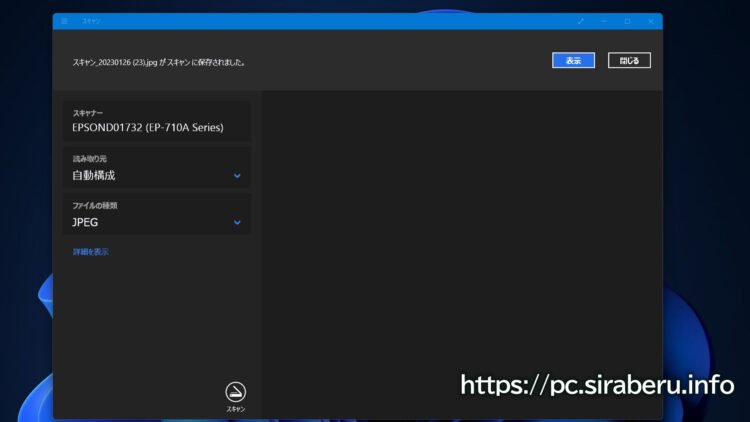
試しにスキャンしてみると、スキャンした画像は[ピクチャ]-[スキャン]のフォルダ内に保存されます。
ただこれだと、A4サイズのスキャナーにハガキサイズの用紙を置いても、空白部分は白となり後で画像編集ソフト等でトリミング作業が発生します。
1,2枚程度ならそれでも問題ないですが、数十枚となるとかなり面倒。
そこで、次の設定をすることで「Windows スキャン」が格段に使いやすくなります。
読み取り元を自動構成からフラットベットへ変更
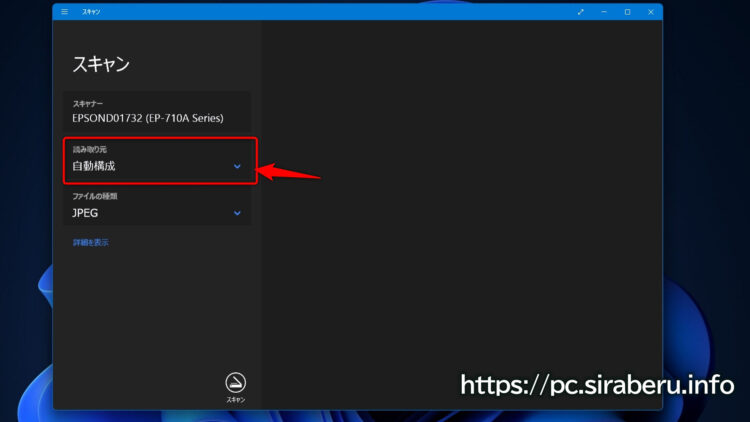
まず、読み取り元の「自動構成」になっている部分を、「フラットベット」へ変更します。
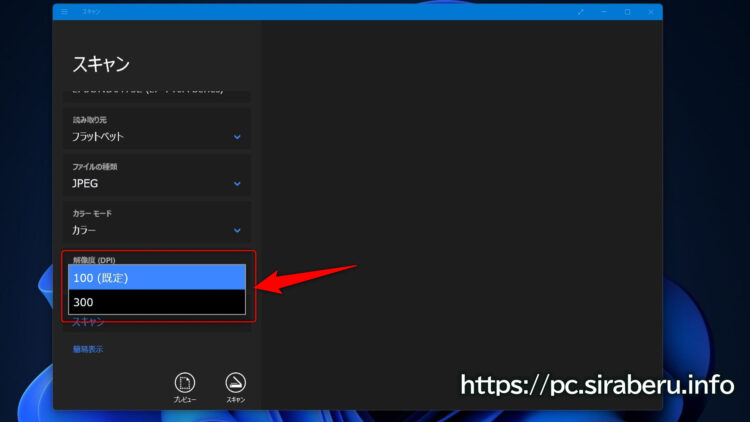
次に、解像度(DPI)を既定の100から300へ変更します。
解像度が高ければ高い程画質が綺麗になりますが、その読み込む大きさが大きければその分時間が掛かります。
読み取り元を「フラットベット」にすることで、「プレビュー」というボタンが増えています。
プレビュー画面でトリミングした後スキャン
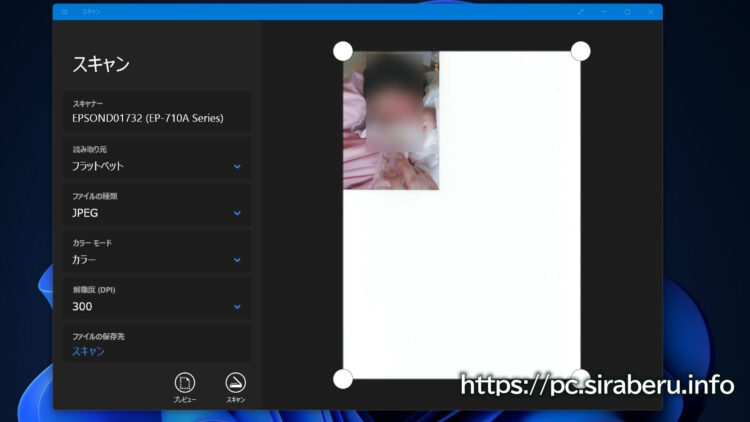
プレビューで一時的にスキャンして、スキャン内容が画面に表示されるので、四隅の●部分で実際に読み込む画像に調整してからスキャンをすると、実際にスキャンしたい画像のみを出力してくれます。
まとめ
スキャナーを使ってWindows11で画像をスキャンしようと考えるなら、スキャナメーカーのユーティリティーアプリを使って取り込むのが一般的です。
しかし、Microsoftには純正のスキャンアプリがあります。
そのMicrosoft スキャンを使う方法もあります。
ただ、アプリをインストールしてそのまま使うと非常に使い勝手が悪いので、今回解説した設定方法で設定を変更すると、スキャナメーカーのアプリを使う必要がない程度には使い勝手が良くなります。
最終更新日:2023/12/13


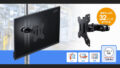
コメント