Windows10のエクスプローラーを立ち上げると必ず、クイックアクセスのフォルダーが表示されます。また、フォルダーやファイルを一度でも扱うと「よく使用するフォルダー」や「最近使用したファイル」に表示されます。
頻繁にこのクイックアセス部分に表示されるフォルダーやファイルにアクセスするのなら、非常に便利な機能ですが、フォルダーやファイルの扱い方次第ではまったく意味の無かったり、逆に他のフォルダーを選択し直したりと、余計な機能になってしまう場合があります。(人によっては、見られたくないフォルダーやファイルが表示されてしまったりなど)
上手く使えば便利にもなる、Windows10で機能追加されたクイックアクセスの使い方を解説します。
エクスプローラーでクイックアクセスからPC表示に変える
エクスプローラーを立ち上げたら、クイックアクセスがエクスプローラーの画面に表示されます。実際には、この最初に表示される部分がPCであった方がいい場合の設定方法です。
クイックアクセス上で右クリック
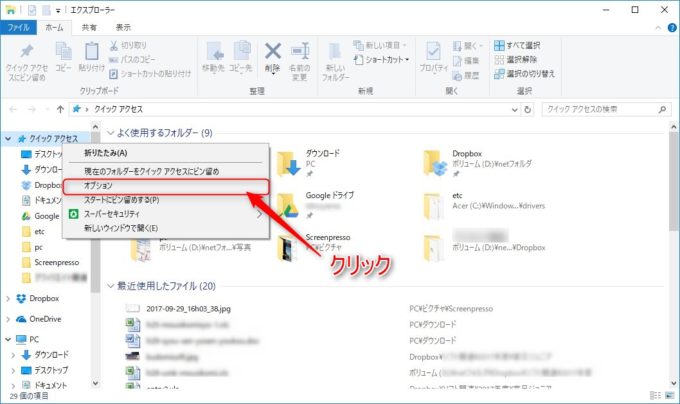
クイックアクセス上で右クリックをして、リストを表示させます。リスト内の「オプション」をクリックして、フォルダーオプション画面を表示させます。
フォルダーオプション画面の開く部分を選択
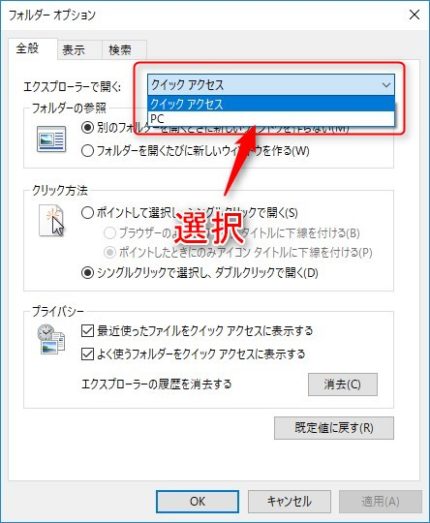
フォルダーオプション画面が表示されたら、「全般」タブにあるエクスプローラーで開くの横にあるリストボックスを開きます。リストボックスには、「クイック アクセス」「PC」の2つがあります。
このリストの部分で、「PC」を選択して、「OK」をクリックしたらエクスプローラーを立ち上げた時に、PCフォルダーが表示されるようになります。
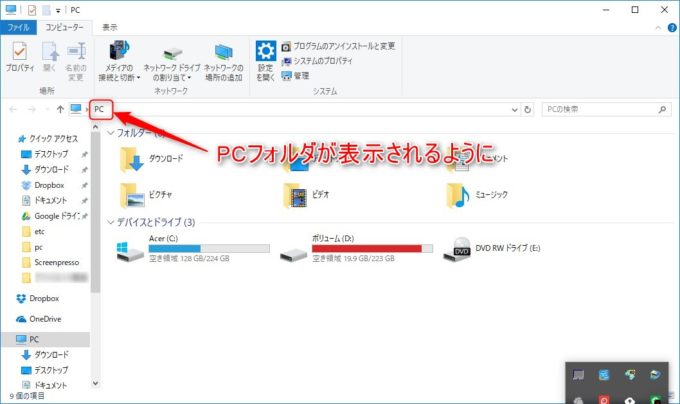
よく使用するフォルダー・ファイルの表示・非表示設定
クイックアクセスには、よく使用するフォルダーと最近使用したファイルの一覧がデフォルト設定では表示されています。フォルダーもファイルも、または、どちらかを表示させたくないという場合の設定方法です。
クイックアクセス上で右クリック
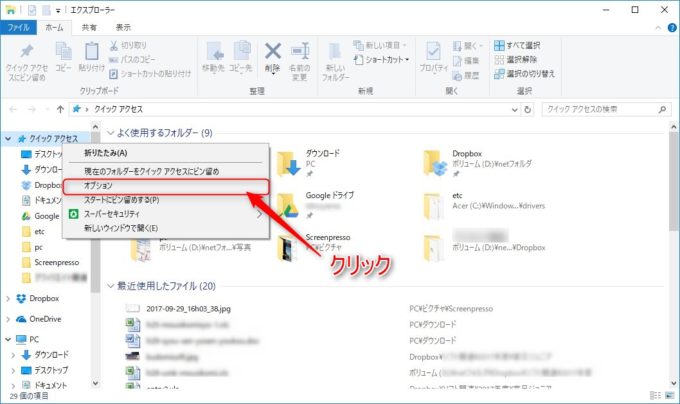
クイックアクセス上で右クリックをして、リストを表示させます。リスト内の「オプション」をクリックして、フォルダーオプション画面を表示させます。
フォルダーオプション画面のプライバシー設定
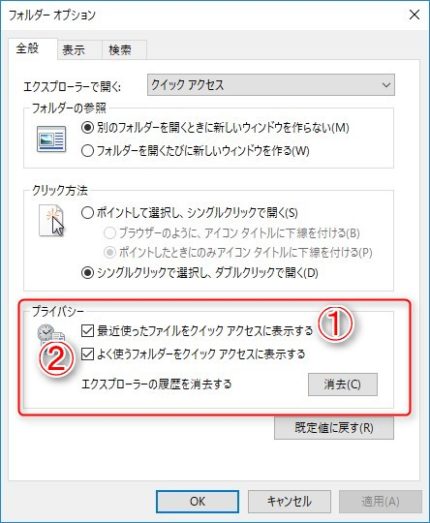
フォルダーオプション画面が表示されたら、画面下のプライバシー項目内を見て下さい。
- 「最近使ったファイルをクイックアクセスに表示する」
- 「よく使うフォルダーをクイックアクセスに表示する」
デフォルトではどちらにもチェックが入って、表示する設定になっています。
表示させたくない項目があれば、チェックを外して「OK」ボタンをクリックして下さい。
「よく使うフォルダーをクイックアクセスに表示する」を非表示状態にしたら、クイックアクセスに表示されるのは、クイックアクセスにピン留めしたフォルダーのみになります。
クイックアクセスの最近使用したファイルの一覧から一部のファイルを削除
最近使用したファイルの一覧に、表示させたくないファイルがある場合、その履歴から削除する事が出来ます。
最近使用したファイルの一覧から削除したいファイルを選択
最近使用したファイルの一覧から、削除したいファイルをクリックして選択状態にします。
右クリックでツールリスト表示
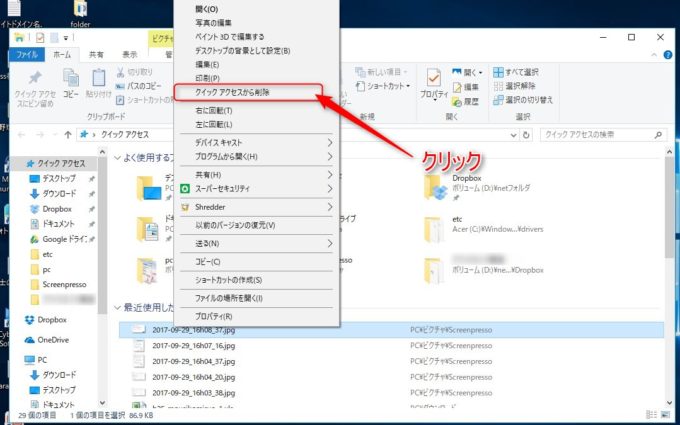
右クリックしてツールリストを表示させたら、「クイックアクセスから削除」をクリックしたら、最近使用したファイルから選択していたファイルだけが削除されます。
クイックアクセスに任意のフォルダーを表示・非表示する設定
ピン留め状態
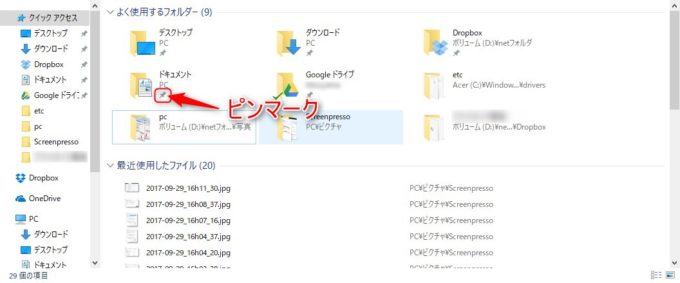
クイックアクッスのよく使用するフォルダーに常に表示させるには、ピン留め状態になっている必要があります。このピン留め状態のフォルダーには、小さいですがピンマークが付いているので、よく見ると分かります。
フォルダーのピン留めを外して、クイックアクセスに非表示
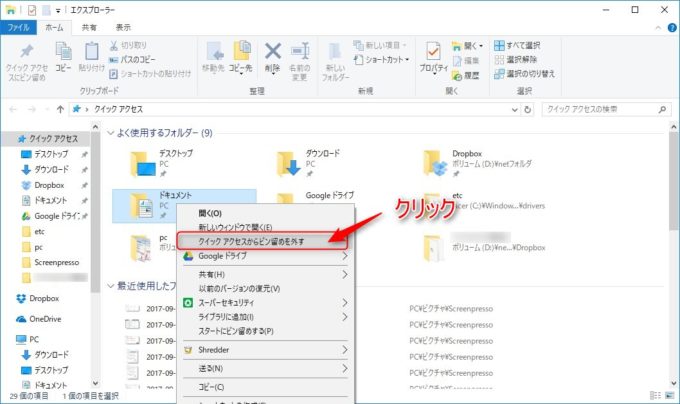
ピン留めされたフォルダーは、クイックアクセスのよく使用するフォルダーに常に表示いるので、このピン留めを外したらよく使用するフォルダーに表示されなくなります。
ピン留めを外したいフォルダー上で、右クリックをして「クイックアクセスからピン留めを外す」をクリックします。その後、よく使用するフォルダーを見ると、ピン留めを外したフォルダーは表示されなくなります。
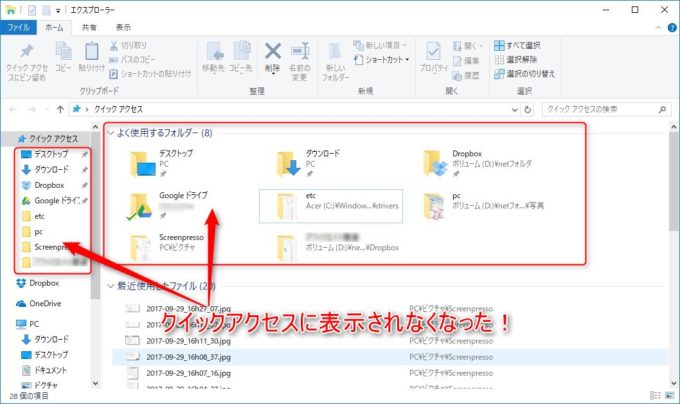
このように即座に、クイックアクセスのよく使用するフォルダーから非表示状態になります。
フォルダーをピン留めして、クイックアクセスに表示
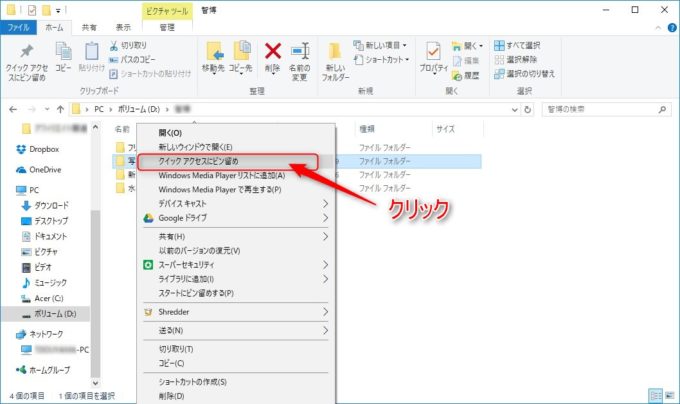
今度は逆に、クイックアクセスに表示させたいフォルダー上で、右クリックしてツールリストを表示させ「クイックアクセスにピン留め」をクリックします。
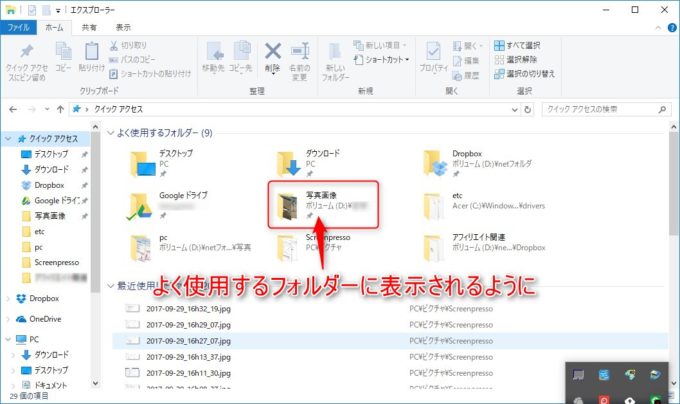
ピン留めされたフォルダーは、クイックアクセスに常に表示されるようになります。頻繁に使うフォルダーなどをピン留めしておくと、すぐにその中のファイルなどにアクセス出来るようになるので、便利になります。
まとめ
Windows10のクイックアクセスは、使う人にとってはお節介な機能にもなり、逆に便利な機能にもなります。厄介だと感じたら、非表示設定にしたり、逆に活用する場合にはピン留めを上手く使えば時間短縮になり、作業効率がアップしますよ。
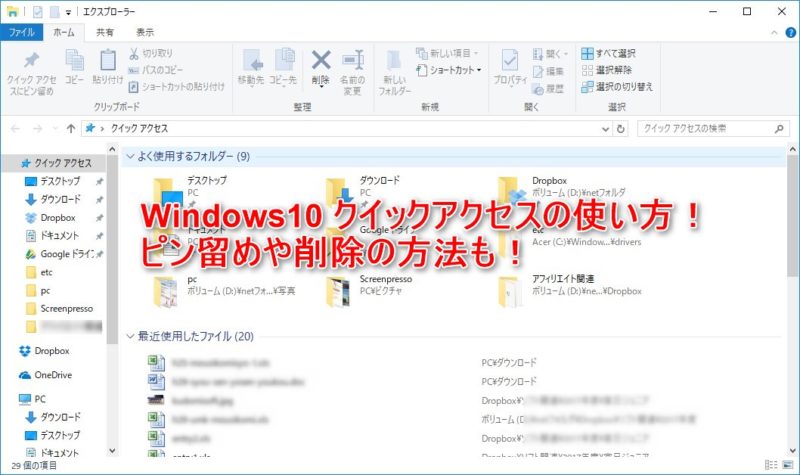

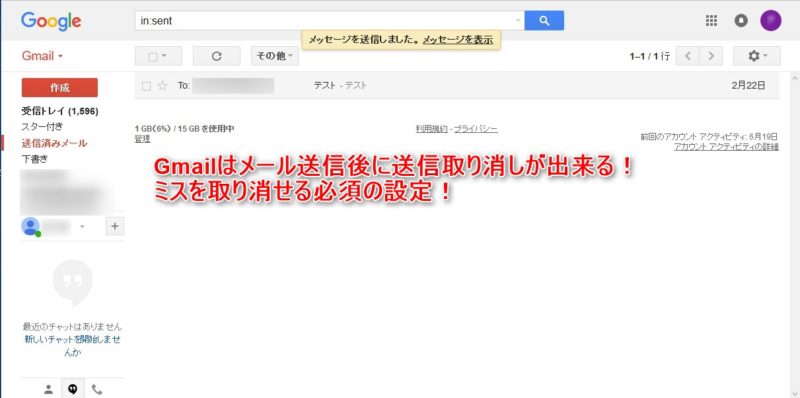
コメント