Windows10を使用していて、突然CPUの使用率が40%以上になったのでタスクマネージャーをふと見ているとWindow10のフォトアプリがCPUのリソースをかなり消費している状態でした。
フォトアプリ自体は、その時立ち上げてもいなくCPUのリソースをここまで異常に使用していたので、フォトアプリの何が原因かを調べていると、Runtime Brokerが特にCPUを異常に使用している状態でした。
そこで、このWindows10でフォトアプリ(Runtime Broker)のCPU異常使用率に対する対処方法を解説します。
フォトアプリのRuntime Brokerとは?
Runtime Brokerはタスクマネージャーに表示されるWindowsプロセスの1つで、お使いのPC で、Windowsストアアプリのアクセス許可の管理に役立ちます。
通常、使用するメモリは数MBのみですが、場合によっては、障害のあるアプリが原因となって、Runtime Brokerが最大で1GB以上のRAMを使用する可能性があります。
引用:マイクロソフトサポート
Windowsストアアプリのアクセス許可の管理を行っているのが、Runtime Brokerの役割っぽいです。
確かにWindows10のフォトアプリもWindowsストアアプリなので、それが原因でRuntime Brokerが異常にCPUを使用していたのかもしれません。
フォトアプリ(Runtime Broker)のCPU異常使用への対策
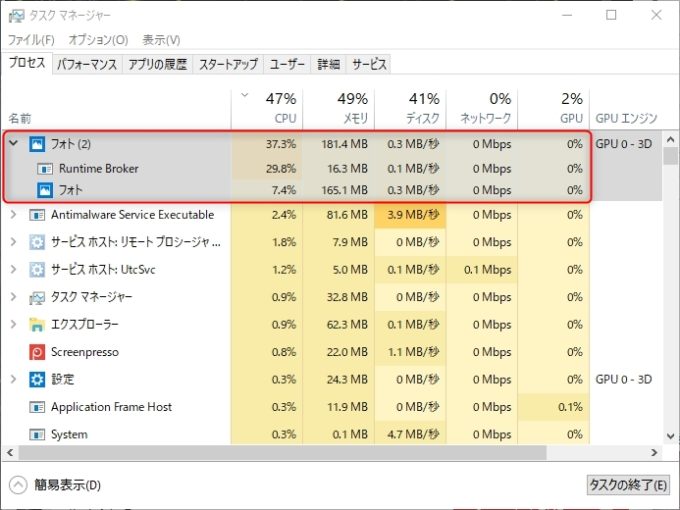
タスクマネージャーのプロセスなどを見ていると、どうもRuntime BrokerのCPU異常使用率の引き金になっているのがフォトアプリっぽいので、フォトアプリに原因があると踏んで設定してみました。
自分の場合は、この対策方法でフォトアプリ(Runtime Broker)のCPU異常使用が解決しましたが、これで解決しなかった場合には他の対処方法もあるみたいなので、一緒に記載しておきます。
フォトアプリのソースからフォルダーを削除して対処する方法
Windows10のフォトアプリを立ち上げる
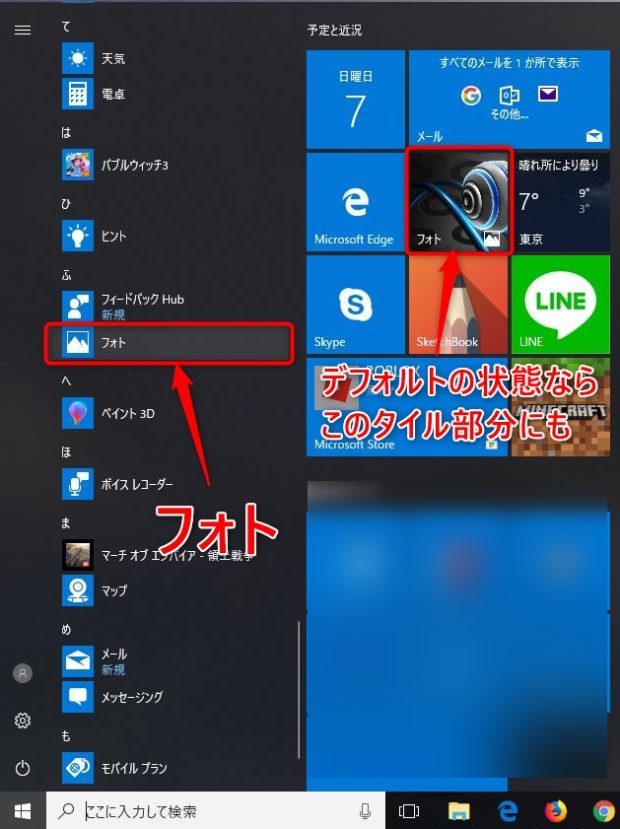
まずは、Windows10のフォトアプリを立ち上げます。
フォトアプリ自体は、上記画像の部分にありますし、デフォルトの状態ならタイル部分にもフォトとしてあるのでクリックしてフォトアプリを立ち上げます。
フォトアプリの設定を表示させる
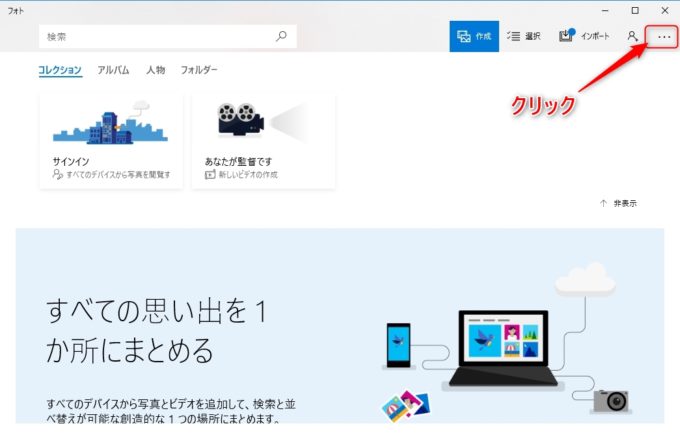
フォトアプリを立ち上げたら、画面右上にある「・・・」の部分をクリックしてリストを表示させます。
リスト内に設定の項目があるので、その部分をクリックしてフォトアプリの設定画面を表示させます。
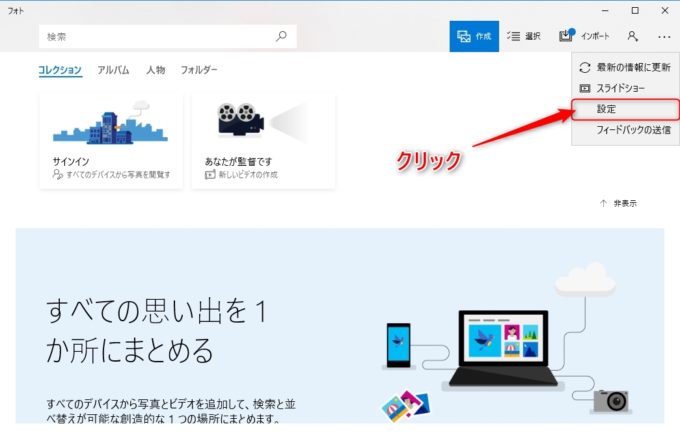
ソース部分に表示されているフォルダーを削除
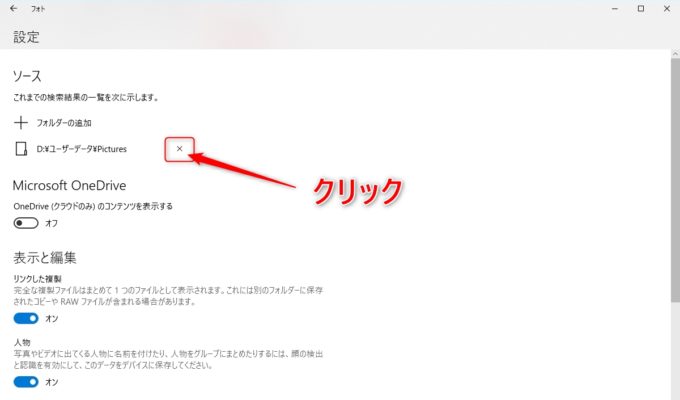
フォトアプリの設定画面が表示されたら、ソース部分に表示されているフォルダーを削除します。
削除するには、フォルダーパスが表示されている右側にある「×」をクリックします。
フォルダーの削除確認
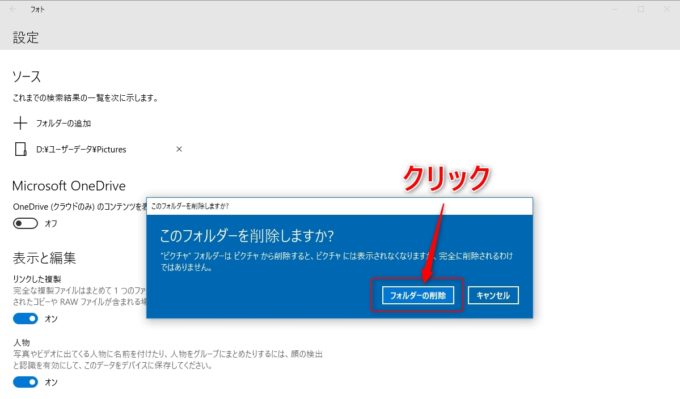
フォルダー削除の確認画面が表示されるので、フォルダーの削除をクリックしてフォトアプリに登録されているフォルダーを削除します。
ここで、フォルダーを削除しても実際の画像ファイルなどが保存されているフォルダーが削除される事はありません。
あくまで、フォトアプリの検索結果の一覧を表示させるフォルダーがどれかという情報を削除するという事です。
タスクマネージャーで確認
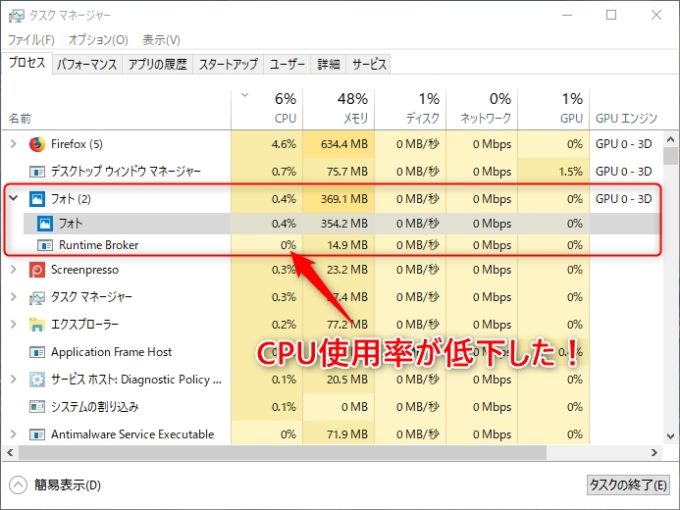
フォトアプリのソースに登録されていたフォルダーを削除したら、一気にRuntime Broker のCPU使用率が低下しました。
また、フォトアプリ自体のCPU使用率も低下しました。
自分の場合は、これでCPU異常使用を解決できましたが、原因を考えてみると最近ユーザーデターのピクチャフォルダーの保存場所をデフォルトのCドライブからDドライブに変更した事が原因かもしれません。
100%ではありませんが、考えられるのはそれ位です。
フォトアプリのソースでは、フォルダーパスは変更されていましたが、実際のアプリ内部では上手く保存場所が見つけられず、保存場所を見つけるためにループしてCPUのリソースを異常に消費してしまっていたのでしょうか。
今回自分の場合は、このフォトアプリのソースに登録されていたフォルダーを削除する事で解決しましたが、他にもRuntime Brokerの異常に対する対処方法があるので、これで解決しない方は次の方法を試してみて下さい。
ロック画面の設定で背景をスポットライトから画像に変更する方法
Windowsのロック画面の設定部分にある背景には、デフォルトでは「スポットライト」になっていますが、これを背景を画像から選択して表示するように変更する方法です。
スポットライトになっていると、ロック画面でマイクロソフトからの案内情報などを受信して表示させるようになっているので、それをさせないように画像に変更するという事です。
まとめ
今回、Windows10のフォトアプリ(Runtime Broker)がCPUのリソースを異常に消費していたので、フォトアプリに登録されているソースのフォルダーを削除する事で、CPUの異常使用を解決させる事が出来ました。
タスクマネージャー上に、フォトアプリと関連してRuntime Brokerが表示されていたので、フォトアプリ絡みでの異常だったかもしれません。
タスクマネージャーのプロセスに単体でRuntime Brokerが表示されており、メモリの異常消費などの場合は、他の方法を試してみた方がいいでしょう。
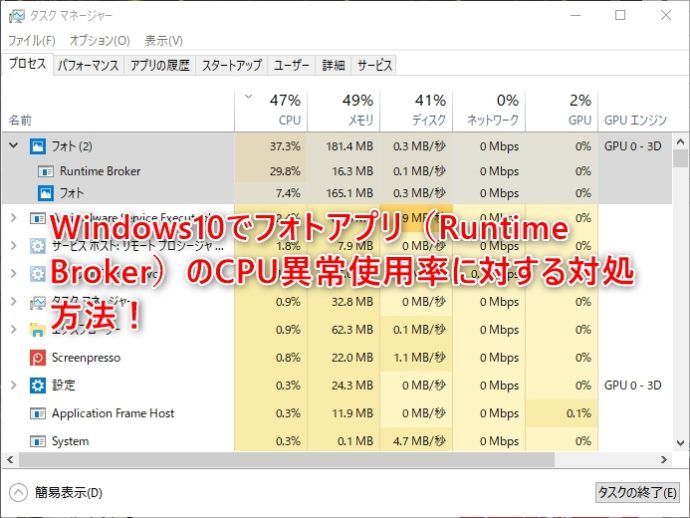
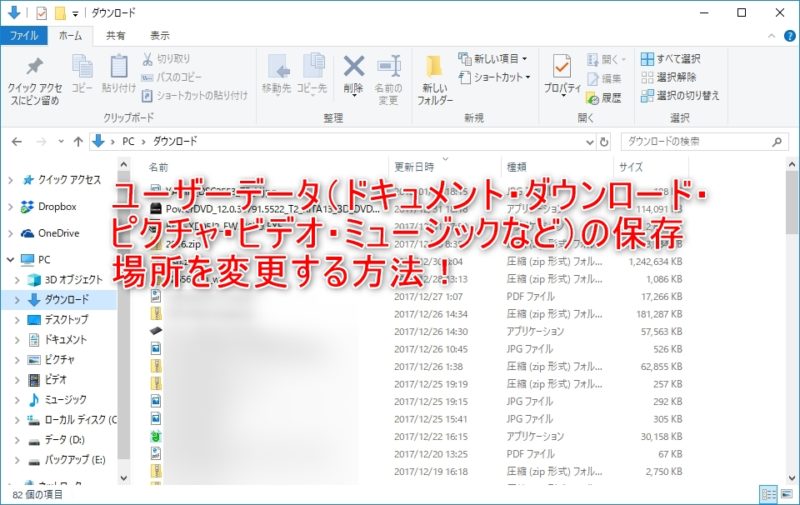
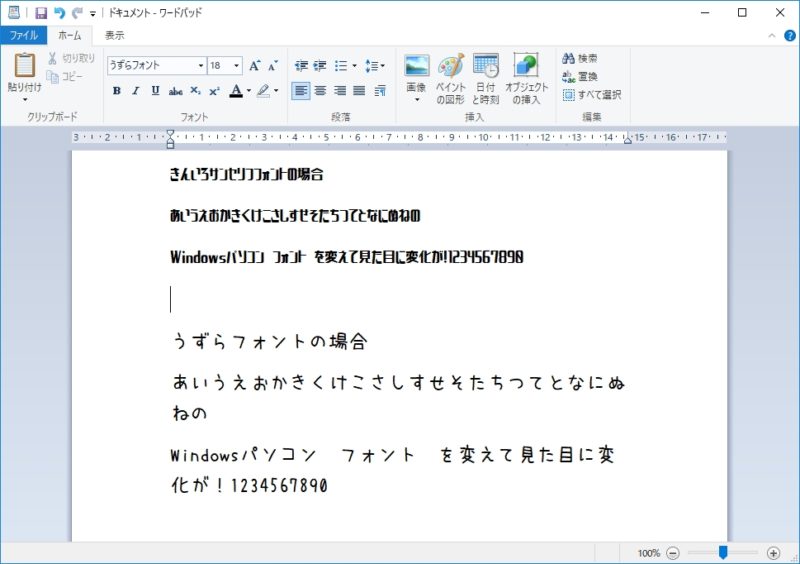
コメント