Windowsパソコンを長く使っていると、OSの起動ドライブになっているCドライブの容量が少なくなってくることがあります。
デフォルトの状態でCドライブには、ソフトウェアなどのプログラムファイルやOSのアップデートファイル、自分で作成した書類・デジカメ写真などの画像ファイル色々なファイルが保存されてCドライブの容量が圧迫されます。
特にWindowsのユーザーデータ(ドキュメント・ピクチャ・ビデオ・ミュージック・ダウンロードなど)フォルダなどには、気付いたら結構な容量のファイルが溜まってしまいがちなので、定期的に別のドライブなどにファイルを移動させたりして、Cドライブの空き容量を確保する必要があります。
このWindowsのユーザーデータ(ドキュメント・ピクチャ・ビデオ・ミュージック・ダウンロードなど)フォルダの保存場所をデフォルトのCドライブの場所から、比較的容量が空いているDドライブに移動させることが出来れば、簡単に空き容量を増やすことが出来る場合が多いです。
そこで、Windowsのユーザーデータ(ドキュメント・ピクチャ・ビデオ・ミュージック・ダウンロードなど)フォルダの保存場所をDドライブに移動させる方法を解説します。Windows10の画面で説明しますが、Windows7/8.1などでも同様の手順で移動させることが出来ます。
Windowsのユーザーデータフォルダのデフォルトの場所
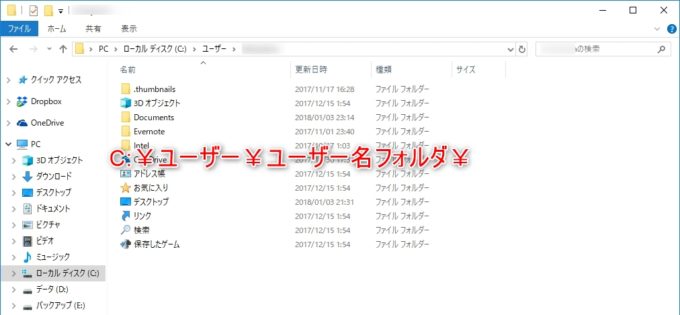
Windowsのドキュメントやピクチャ・ミュージック・ダウンロードなどのユーザーデータフォルダのデフォルトの場所は、Cドライブの下記の場所にあります。
c:\Users\ユーザー名フォルダ\
ユーザーデータフォルダの保存場所を移動させると、保存されていたファイルなどは自動で移動されるので、いちいちファイルを移動させる必要がありません。
ドキュメント・ピクチャ・ミュージック・ビデオ・ダウンロード・デスクトップ・3D オブジェクトの各フォルダを、任意で個別に移動させる必要があります。
どういう意味かと言うと、各フォルダ毎に保存場所を指定して移動させることが出来ます。
ユーザーデータフォルダ内の保存場所の移動方法
ユーザーデータフォルダの移動先フォルダを先に作成
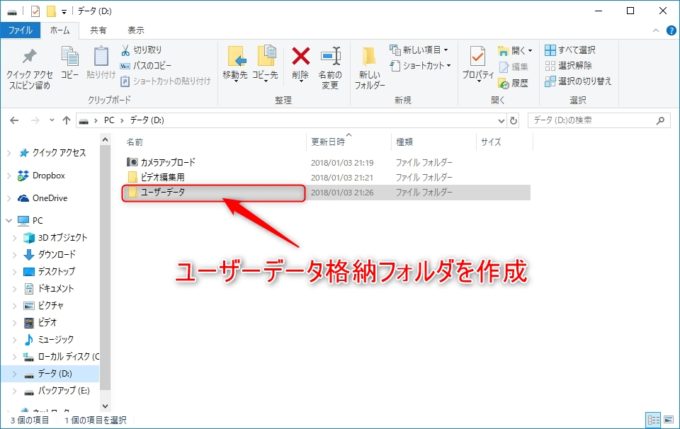
まずは、ユーザーデータの移動先フォルダを別ドライブに作成しておきます。特にDドライブなど、空き容量が多いドライブに移動先フォルダを作っておけばいいです。
今回は、Dドライブ直下にユーザーデータというフォルダを作成しています。
この作成したユーザーデータフォルダ内に移動させたいフォルダ名と同じ名前のフォルダを作っておくと、アイコンもフォルダアイコンから該当するアイコンに変わるので便利です。
| ユーザーデータフォルダ名 | 該当フォルダ名 |
| デスクトップ | Desktop |
| ドキュメント | Documents |
| ピクチャ | Pictures |
| ビデオ | Videos |
| ミュージック | Music |
| ダウンロード | Downloads |
| 3D オブジェクト | 3D Objects |
保存場所を移動させたいフォルダでプロパティ表示
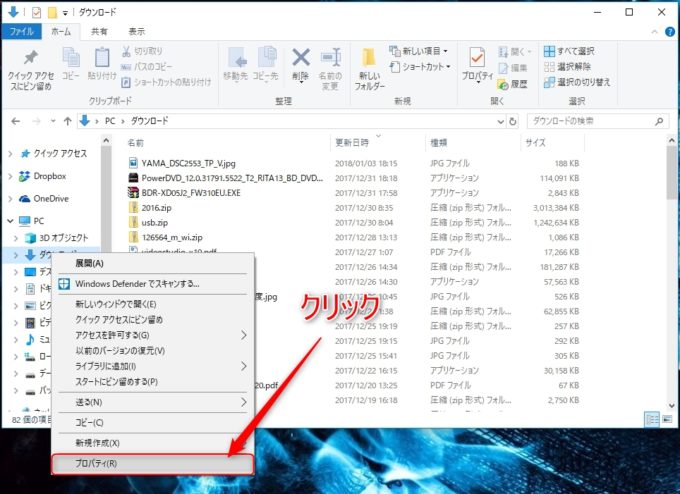
保存場所を移動させたいフォルダ上でマウスの右クリックをして、リストを表示させてプロパティをクリックして、プロパティウィンドウを表示させます。
今回は、ダウンロードフォルダの保存場所を移動させる方法ですが、他のフォルダも同様の天順で移動させる事が出来ます。
プロパティウンドウ内の場所タブ
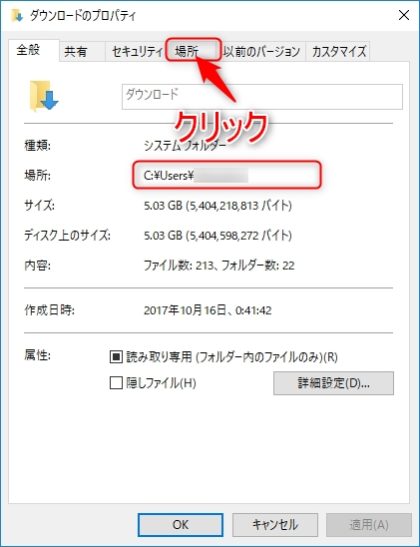
プロパティウィンドウが表示されたら、場所タブをクリックして表示を切り替えます。
ちなみに、全般タブ内に表示されている場所の部分が、今現在(デフォルトだと、C:\Users\ユーザー名)のダウンロードフォルダの保存場所になります。
場所の部分で移動
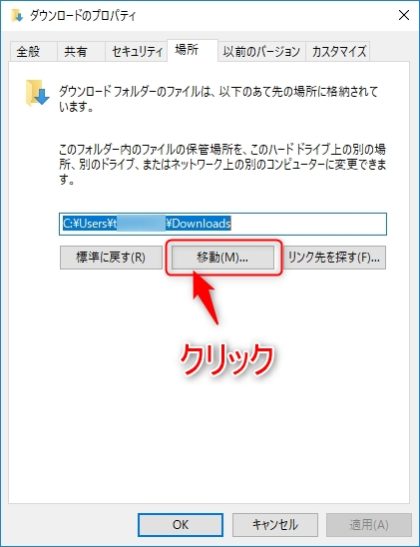
プロパティウィンドウ内の場所タブをクリックして表示を切り替えたら、今現在フォルダがある場所が表示されています。この保存場所を変更するので、移動ボタンをクリックして移動先の選択ウィンドウを表示させます。
移動先選択ウィンドウが表示されたら、後はどこの場所に移動させるかを選択します。今回は、先程最初に作っておいたDドライブ直下のユーザーデータフォルダ内のDownloadsフォルダを選択します。
保存場所のパスが変わっているのを確認して適用
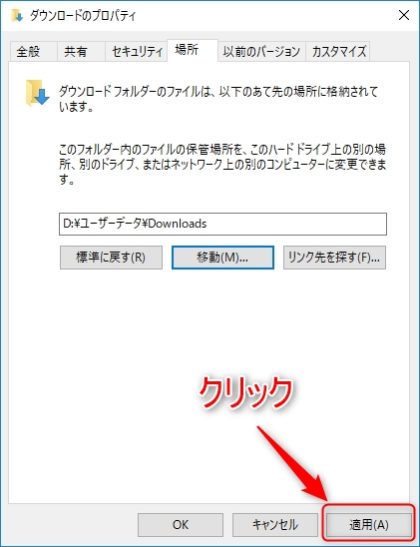
しっかりと、移動させるフォルダ名に変わっているのを確認して適用ボタンをクリックします。
フォルダー移動の再確認
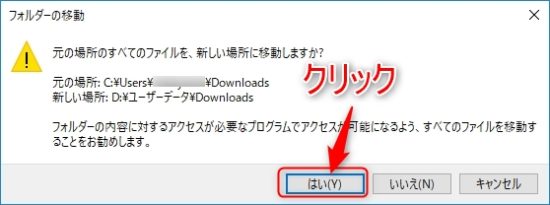
フォルダー移動の確認画面が表示されるので、間違いなければ「はい」ボタンをクリックします。これで、デフォルトのユーザーデータフォルダ内にあるダウンロードフォルダのファイルが、自分が指定した新しいフォルダに移動されました。
ユーザーデータフォルダ内のどのフォルダに多くのファイルが保存されるかは、使う人によって変わってきますが、自分の場合だとダウンロードフォルダ内に5GB程のファイルが保存されていました。
そこで、これらのフォルダの保存場所を別のドライブに移動させれば、一気に空き容量を確保出来るようになります。
格納フォルダ名を同じにするとアイコンも変更される
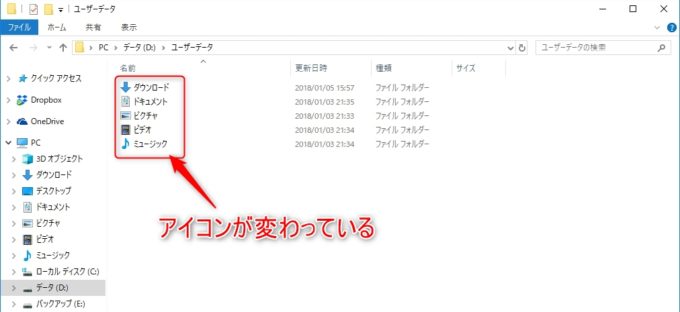
最初の方で説明した通り、移動先のフォルダ名を移動前のフォルダ名と同様にしておくと、アイコンも該当する物に変更になるので、パッと見てアイコンだけでも何のフォルダなのか分かるようになるので便利です。
ユーザーデータフォルダをCドライブ以外に移動させておくメリット
Windowsでは、ユーザーデータフォルダはCドライブにあります。そのCドライブにあるユーザーデータフォルダの場所をDドライブ等にしておくメリットが多くあります。
まず、Windowsが調子悪くなり、Windowsをクリーンインストールしたくなった場合、ユーザーデータフォルダをDドライブなどにしておくと、Windowsをクリーンインストールしてもユーザーデータフォルダ内のファイルが消去される心配が無くなります。
もし、物理的にCドライブ・Dドライブと2つのHDD/SSDとなっている場合は、なおさらこのように移動させておくといいです。何故なら、大事なデータはDドライブのみに入っている状態になるので、最低このDドライブをバックアップしておけば良くなります。
Windows OSなど、システムが入っているCドライブの容量を極力圧迫しないようにしておく事で、システム全体のパフォーマンスアップに繋がります。
まとめ
知らず知らずの内に大量のファイルが溜まってくる、ユーザーデータフォルダ。特にデフォルトの状態で使っていると、それらのファイルがCドライブの空き容量を圧迫してきがちです。
そこで、ユーザーデータフォルダの保存場所を空き容量の多いDドライブ等に移動させる事により、一気に空き容量を確保する事が出来ます。
最終更新日:2024/07/24
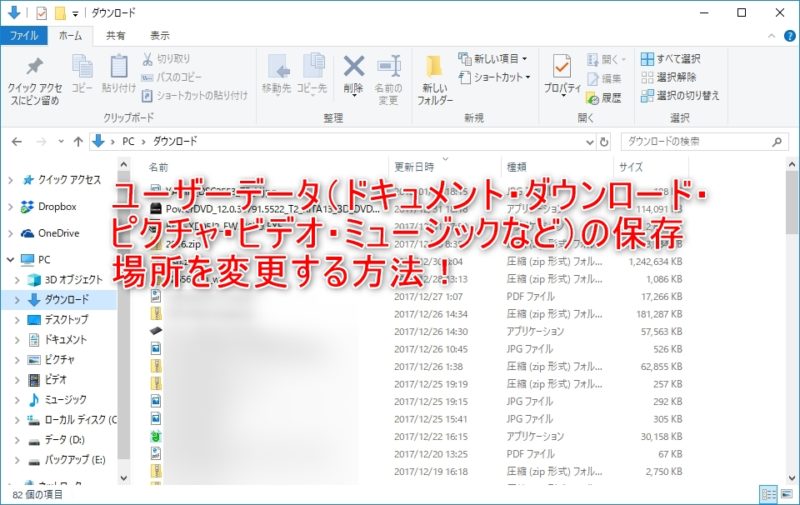

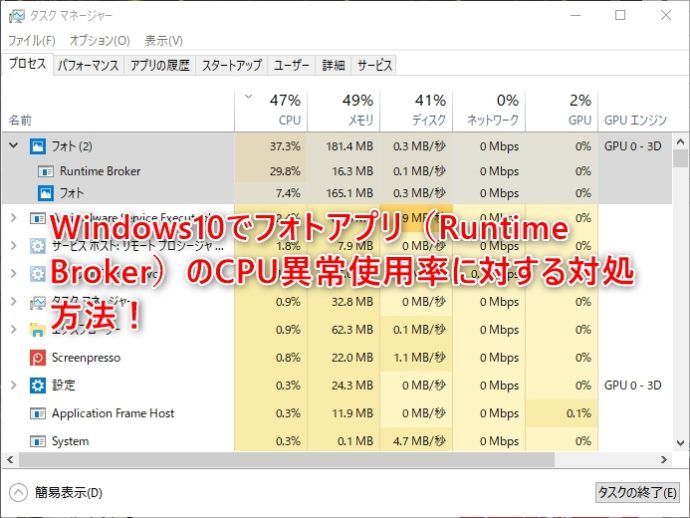
コメント
文末のリンクに次の引用文がありましたが、どうなのでしょうか?
わたしはこの引用文が怖くて結局ユーザーファイルの移動はやめました。
(引用)
>ユーザーのフォルダの移動は、可能であるがやめておいた方がいい。
Windows 10 ver.1809へのアップグレードでデータが消えた人たちは、Known Folder Redirection(KFR)の機能を使って、ユーザーのフォルダを移動していたことが判明している。
(リンク)
https://answers.microsoft.com/ja-jp/windows/forum/all/c%E3%83%89%E3%83%A9%E3%82%A4%E3%83%96%E3%81%AB/ed68edcb-a7a8-4a65-b1e2-aec7f207d92d
>SUMOMOさんへ
たしかに、Windows10 ver1809へのアップグレード時に、ユーザーデータのフォルダ移動をしていた方のフォルダ毎削除されていたという事はありました。(Microsoft側のバグ)
https://www.itmedia.co.jp/pcuser/articles/1811/19/news091.html
ただし、これはアップデート配信直後に発生し問題となったので、修正後再配信されたものでは問題は起きていないですね。
そして、ユーザーデータフォルダの移動に関しては、Windows10以前から普通に出来ている事なので、逆にこの事でデータが消えたという事が大問題となりました。
ユーザーデータフォルダを別ドライブに移動させておくと、バックアップを管理しやすくなったりするので、自分は常にCドライブ以外にユーザーデータフォルダを移動させています。
こんにちわ、私も変更をしたいと思うのですが、説明ではCドライブからDドライブですが
Cドライブから外付けHDでもできますか、それからWindows11でも同じでしょうか
よろしくお願いいたします。
>Cドライブから外付けHDでもできますか
はい、ユーザーデータフォルダの保存場所を外付けHDDに指定する事もできます。
ただ、外付けHDDへユーザーフォルダの保存場所を指定する場合、Windows起動時には毎回接続された状態でないとトラブルの元になります。
Windows11でも同じ設定で、ユーザーフォルダの保存場所は変更できます。