Windows10 April 2018 Update(1803)以降、Microsoft IMEの予測変換機能が1文字目から予測するのがデフォルトになりました。
今使っているWindows10のバージョンがApril 2018 Update(1803)~November 2019 Update(1909)なら、本記事の設定方法が役立ちます。
1文字目の入力から入力したい文字を予測表示してくれるのですが、タイピングが早い方にとってはちょっと面倒と感じている方も多いのではないでしょうか。
そこで、この予測変換機能を無効にしたい!または、使いやすいように変更したい場合の設定方法を紹介します。
予測変換機能とは?
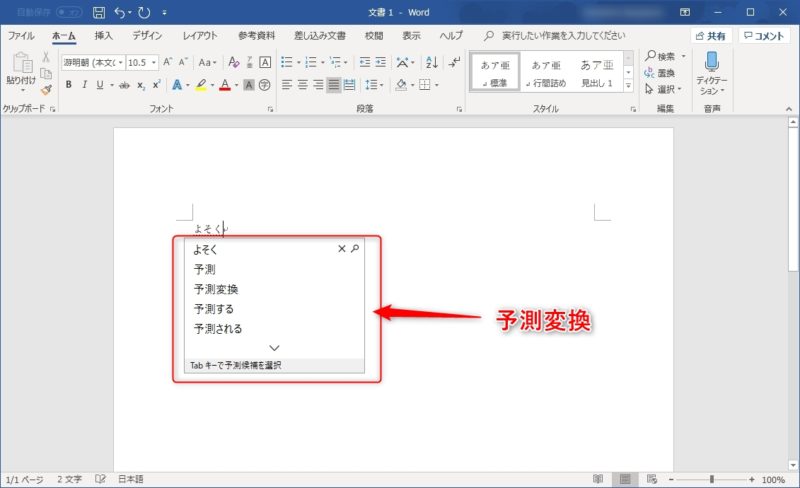
そもそも、Windows10の予測変換機能とは、上記画像のように文字入力を行うとその入力した文字によって候補になる入力文字を予測表示してくれる機能です。この予測入力表示された語句が1文字入力する毎に、予測表示してしまうところに煩わしさがあります。
特に1文字・2文字の入力程度で、予測表示してくれますが、候補として表示される語句が自分にとっては余り役に立っていないのが現状です。
IMEの予測変換機能の設定画面を表示
タスクバー上のIMEオプションを表示
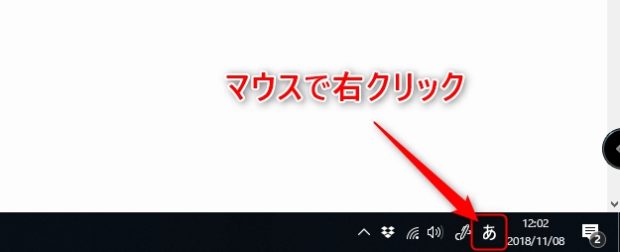
タスクバー上の「あ」もしくは「A」と表示されている部分を右クリックして、IMEのオプションを表示させます。
IMEオプション内のプロパティ
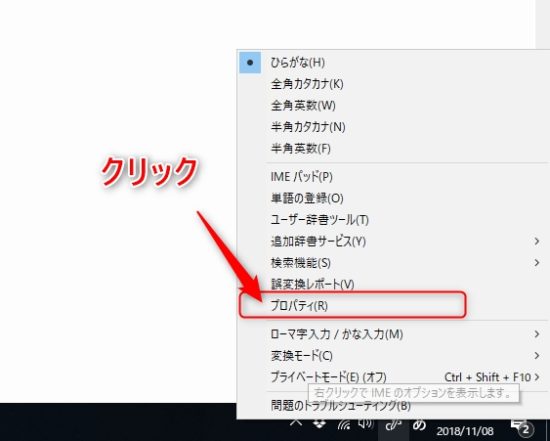
IMEオプションが表示されたら、その中にある「プロパティ」をクリックして、Microsort IMEの設定画面を表示させます。
Microsoft IMEの設定画面
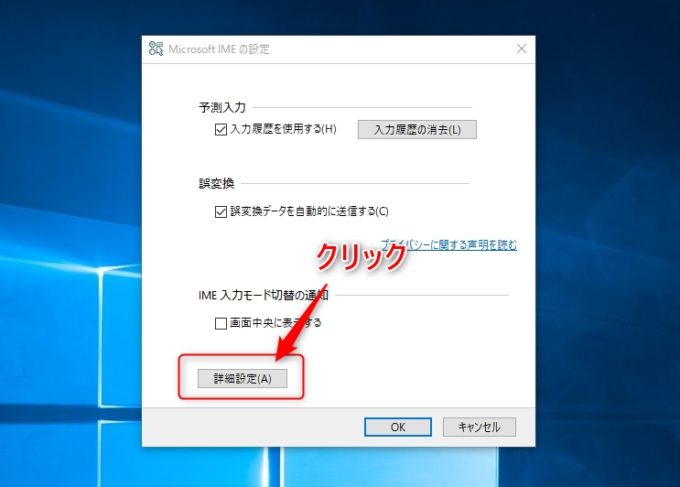
Microsoft IMEの設定画面が表示されたら、設定画面下部にある「詳細設定」をクリックして、Microsoft IMEの詳細設定画面を表示させます。
Microsoft IMEの詳細設定画面
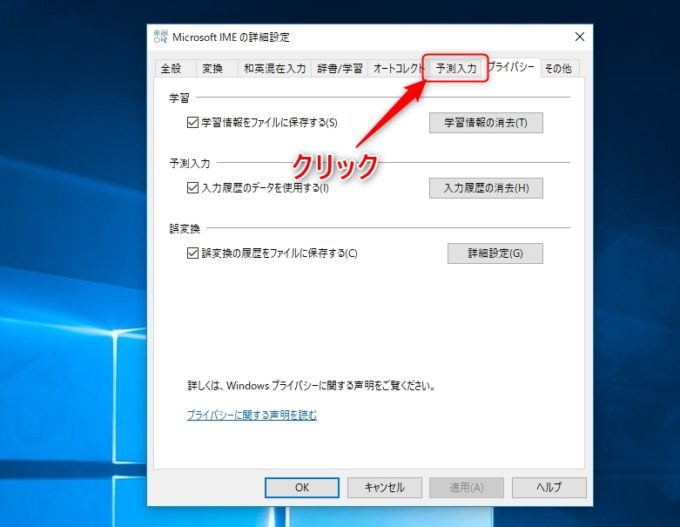
Microsoft IMEの詳細設定画面が表示されたら、画面上部にある「予測入力」タブをクリックして、予測入力の設定画面に切り替えます。
予測入力の設定画面
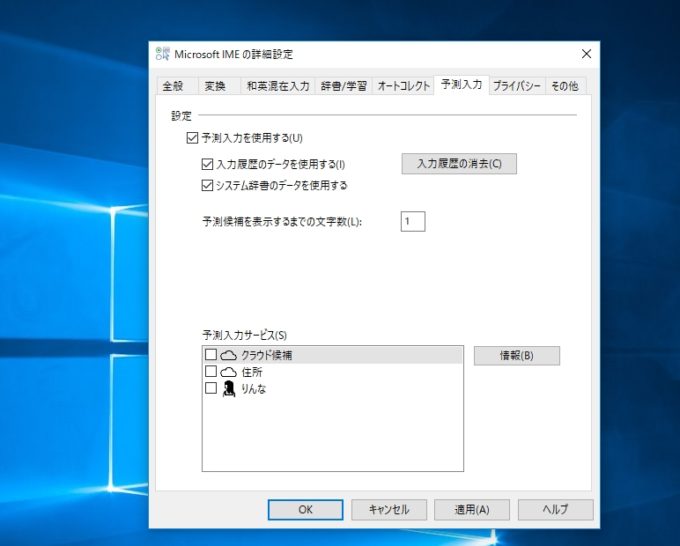
上記画像が、Microsoft IMEの予測入力設定画面です。設定画面内には、予測変換機能に関する設定項目が表示されています。
デフォルトでは、予測入力を使用するにチェックが入っており、予測候補を表示するまでの文字数が「1」となっています。
IMEの予測変換機能を使いやすく変更する
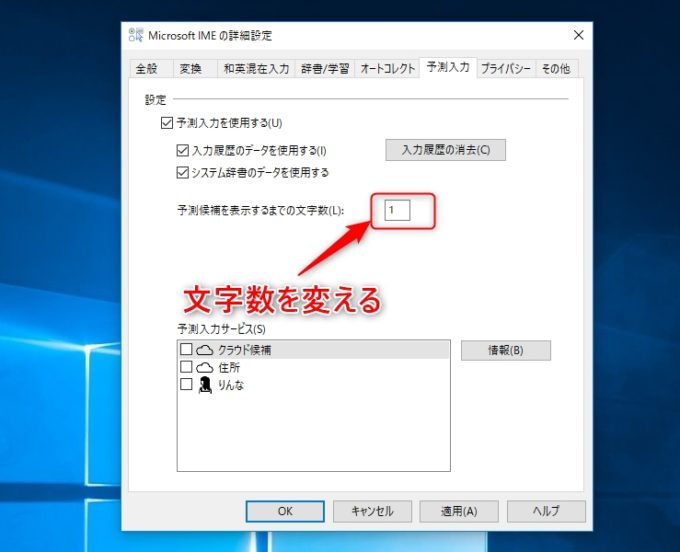
予測変換機能を使いやすくするには、予測候補を表示するまでの文字数を変更する事で、大きく使い勝手が変わります。
入力出来る文字数は、1~15までの数字になっています。
これは、使用する人によって大きく変わってくるので、自分好みの予測候補を表示する文字数を見つけるしか無いです。
自分の場合は、3文字目から候補表示されるようにしたら、使い勝手が良く感じました。
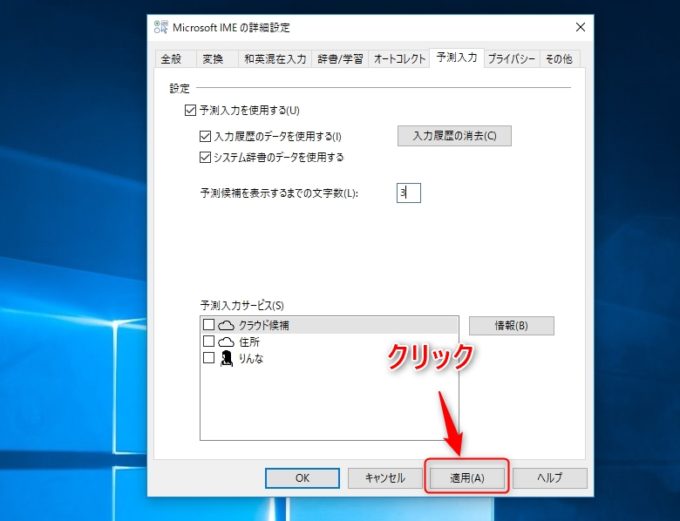
設定項目を変更したら、適用ボタンをクリックするのを忘れないようにして下さい。
IMEの予測変換機能を無効にする
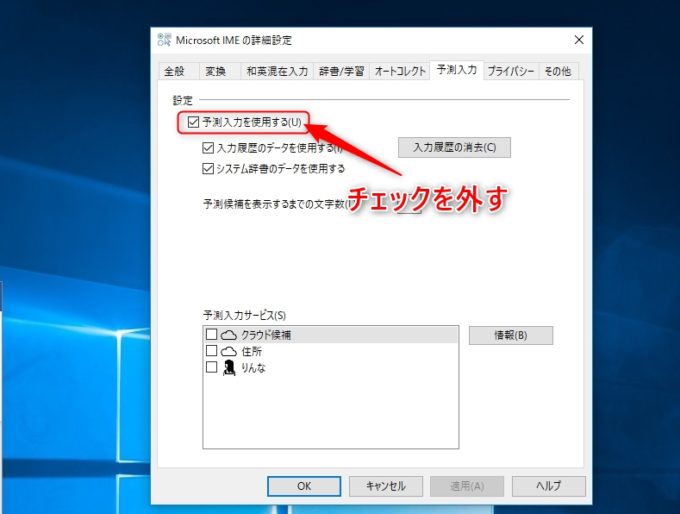
そもそも、Windows10の予測変換機能を使用しない場合には、予測入力設定画面内の「予測入力を使用する」のチェックを外せばいいです。
まとめ
Windows10 April 2018 Update(1803)適用以降、文字入力を行おうとすると1文字入力するだけで、予測変換機能が働きその後候補となる予測語句が表示されるようになりました。
この予測候補が、1文字・2文字程度で表示されるので文字入力のさいに煩わしいと感じている方は、今回の設定で使いやすく変更してみてはいかがでしょうか。
自分の場合は、3文字目から予測変換機能が表示されるようにしたら、随分と使い勝手が変わりました。そもそも必要無いと言う方は、予測変換機能自体を無効にしたらいいです。
また、Windows10パソコンを会社や家族と共有で使用している場合には、文字入力履歴が表示されてしまいちょっと困ったという場合があります。その場合には、文字入力履歴を表示させない設定方法もあります。
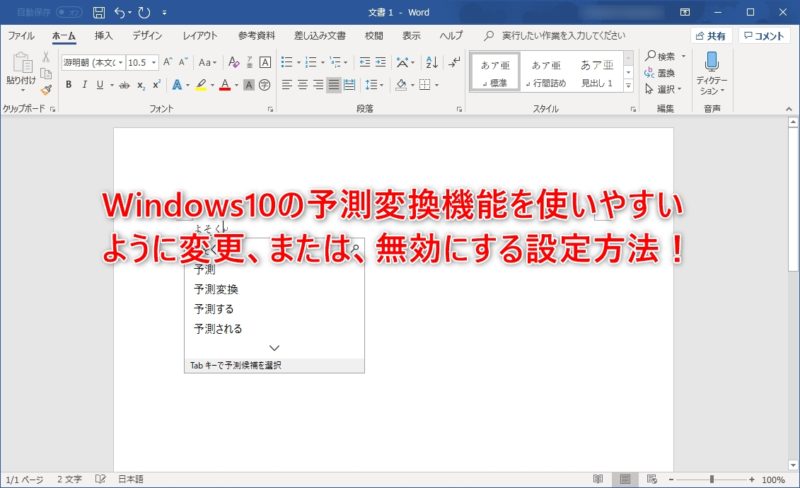

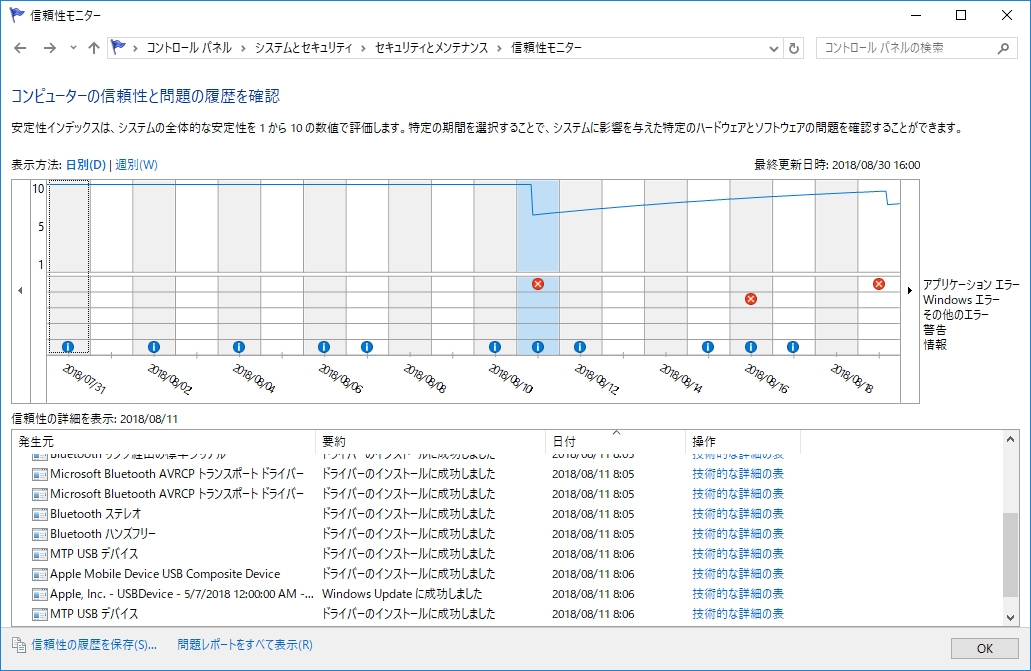

コメント