Windowsには、設定情報やアプリ等のインストール・アンインストールなどの情報を一カ所で管理するためのレジストリという一種のデーターベース的なファイルが存在します。
Windowsは常にこのレジストリに保存されている情報を読み込んだり、または、書き込んだりしていきます。特に、アプリ等をアンインストールした時などは、その情報を上手く削除してくれなく、ゴミ情報が残って肥大化していくケースがあります。
レジストリのファイルサイズが肥大化していくと、設定情報の読み込みに時間が掛かったりしてパフォーマンスが悪くなる事があります。レジストリ内に保存されている、もう使わない情報を綺麗に削除してスリム化したいところです。
ただ、肥大化したレジストリ情報を人の手で一つずつ確認しながら削除していくのは、非現実的であり、また、間違って情報を削除してしまう可能性があります。そこで、肥大化したレジストリをフリーソフト「CCleaner」を使ってスリム化したいところです。
そこで、Windowsの肥大化したレジストリ情報を、「CCleaner」を使ってスリム化する方法を解説します。
Windows10に「CCleaner」をインストール
まずは、Windows10に「CCleaner」をインストールします。
ダウンロードページ:https://www.ccleaner.com/ccleaner/download
もし、「CCleaner」の詳しいインストール方法や日本語表示設定が必要なら、下記記事を参考にして下さい。
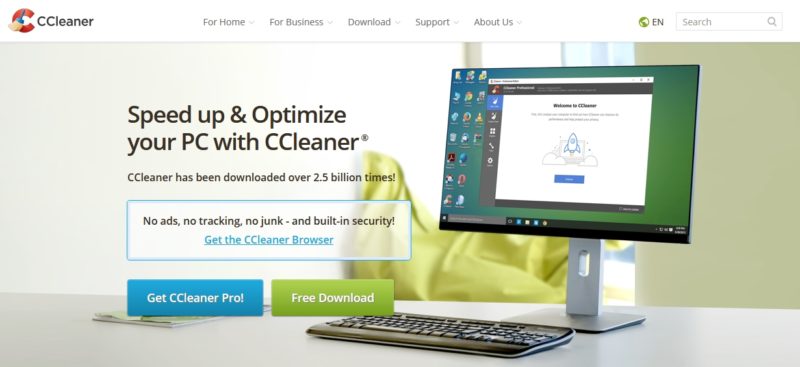
Windows10の肥大化したレジストリを削減
肥大化したレジストリのファイルサイズ
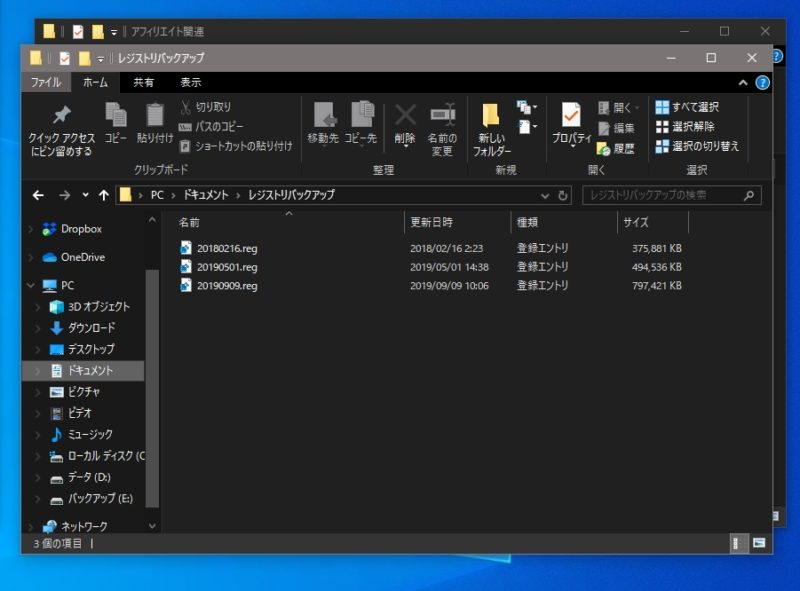
手動でレジストリに変更を加えたりするさに、レジストリのバックアップを取る機会がありますが、余りにもファイルサイズが大きくなってしまうと、バックアップを取っている最中にエクスプローラーが「応答なし」になる事があります。
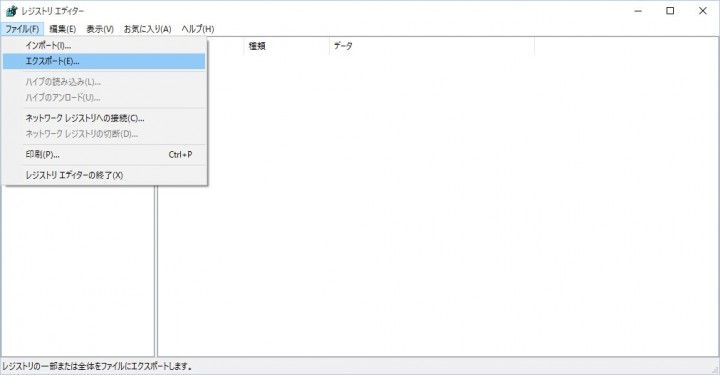
ちなみに、直近でバックアップを取ったレジストリのファイルサイズは、想定以上に797MBと大きいです。
「CCleaner」のレジストリクリーナーで問題点をスキャン
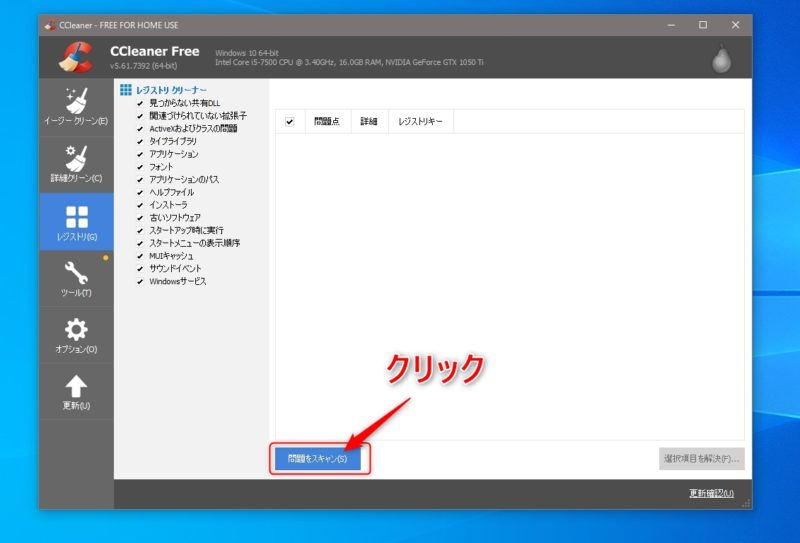
「CCleaner」を立ち上げたら、「レジストリ」をクリックしてレジストリクリーナーを表示します。「問題点をスキャン」ボタンをクリックすると、該当するレジストリ情報の一覧が表示されます。
レジストリクリーナーでスキャン出来る情報は、下記の通りです。
- 見つからない共有DLL
- 関連づけられていない拡張子
- ActiveXおよびクラスの問題
- タイプライブラリ
- アプリケーション
- フォント
- アプリケーションのパス
- ヘルプファイル
- インストーラ
- 古いソフトウェア
- スタートアップ時に実行
- スタートメニューの表示順序
- MUIキャッシュ
- サウンドイベント
- Windowsサービス
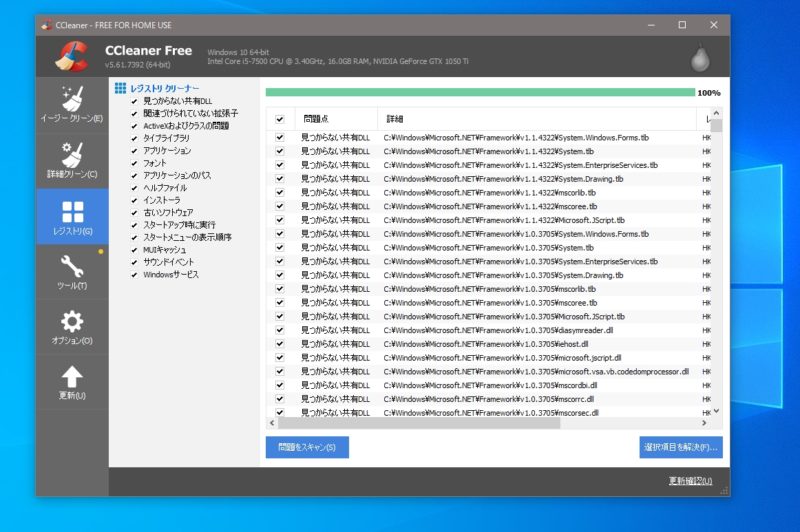
一覧表示された選択項目を解決する
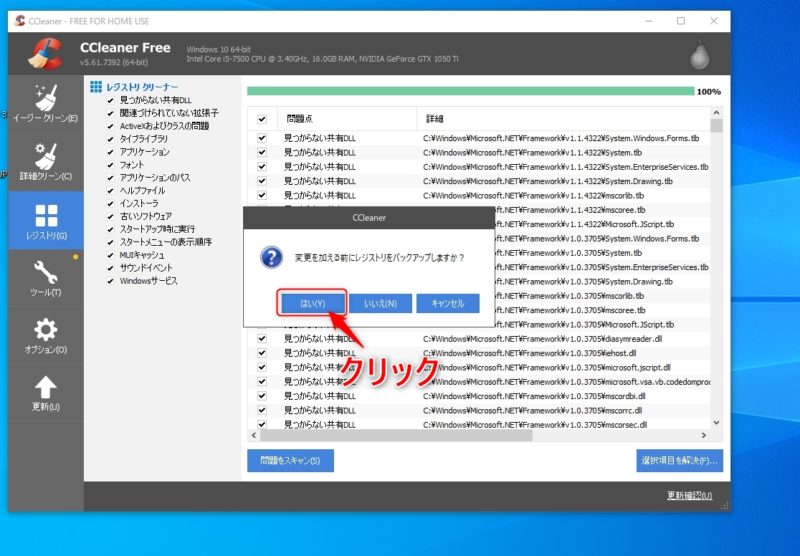
「選択項目を解決」ボタンをクリックすると、レジストリのバックアップ確認ウィンドウが表示されます。「はい」ボタンをクリックして、次に進みます。
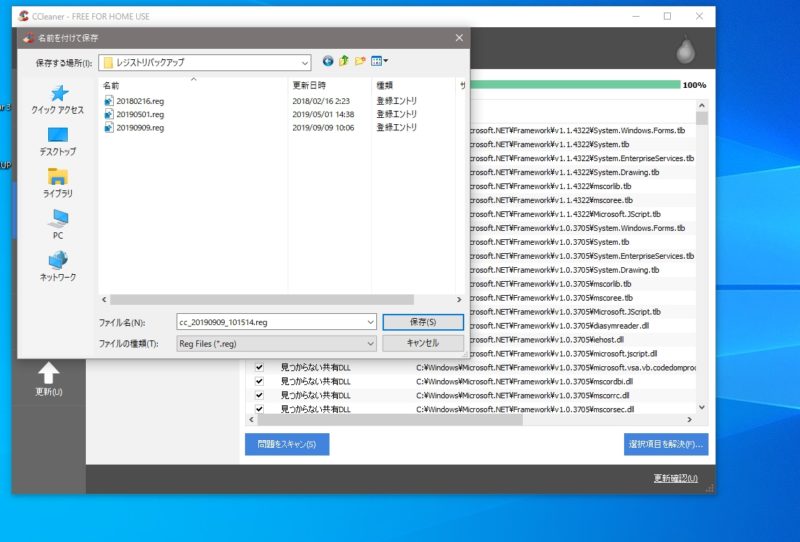
レジストリのバックアップファイルを保存する場所を選択して、「保存」ボタンをクリックするだけです。
選択されたすべてを解決
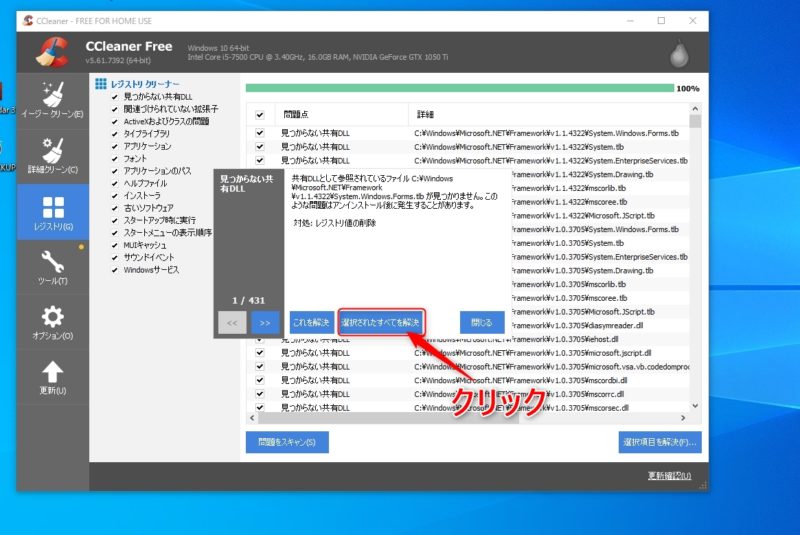
レジストリバックアップが終了すると、レジストリ上に見つかった問題が表示されます。一つ一つ確認していても仕方が無いので、一気に終わらせるために「選択されたすべてを解決」をクリックします。
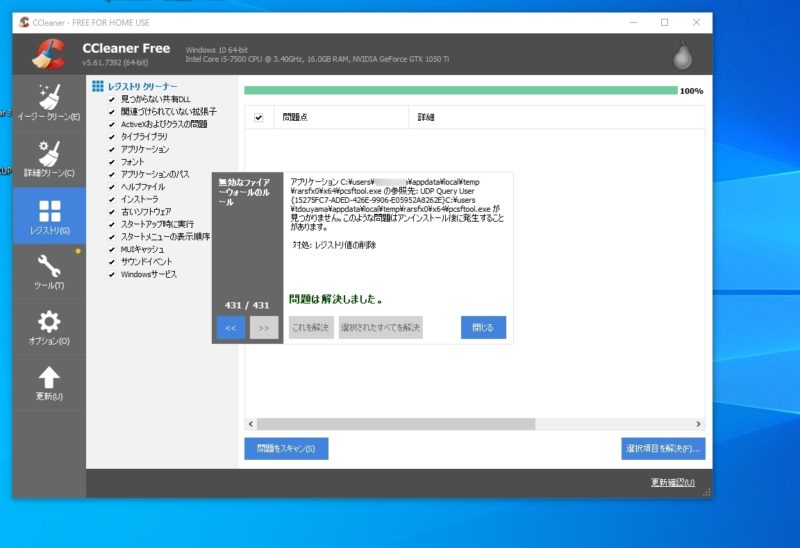
レジストリクリーナー後のファイルサイズの変化
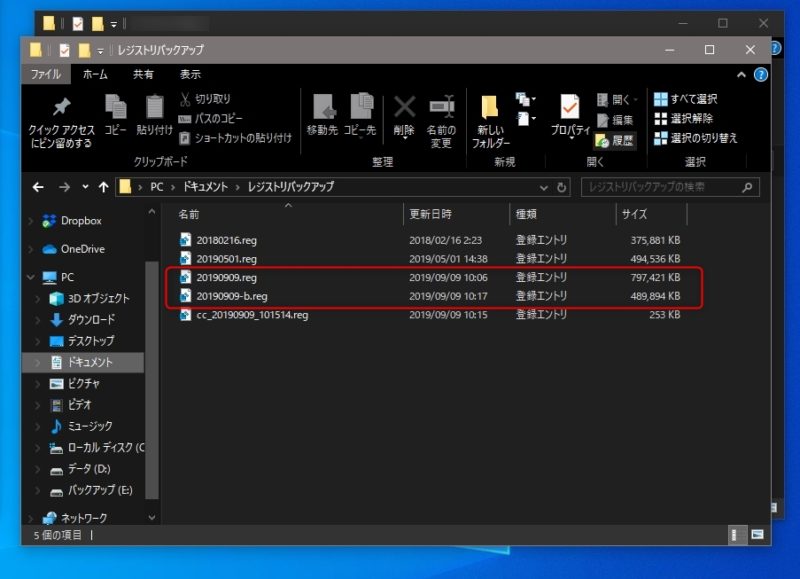
レジストリクリーナーをする前と後のファイルサイズの違いです。
- レジストリクリーナー前・・・797MB
- レジストリクリーナー後・・・489MB
レジストリクリーナー後、ファイルサイズが約300MBもスリム化しました。
まとめ
Windowsは常にこのレジストリに保存されている情報を読み込んだり、または、書き込んだりしていきます。特に、アプリ等をアンインストールした時などは、その情報を上手く削除してくれなく、ゴミ情報が残って肥大化していくケースがあります。
そこで、Windowsの肥大化したレジストリ情報を、「CCleaner」を使ってスリム化する方法を解説しました。レジストリクリーナーを使うと、レジストリを綺麗に掃除出来るので定期的に行っていく方がいいですよ。
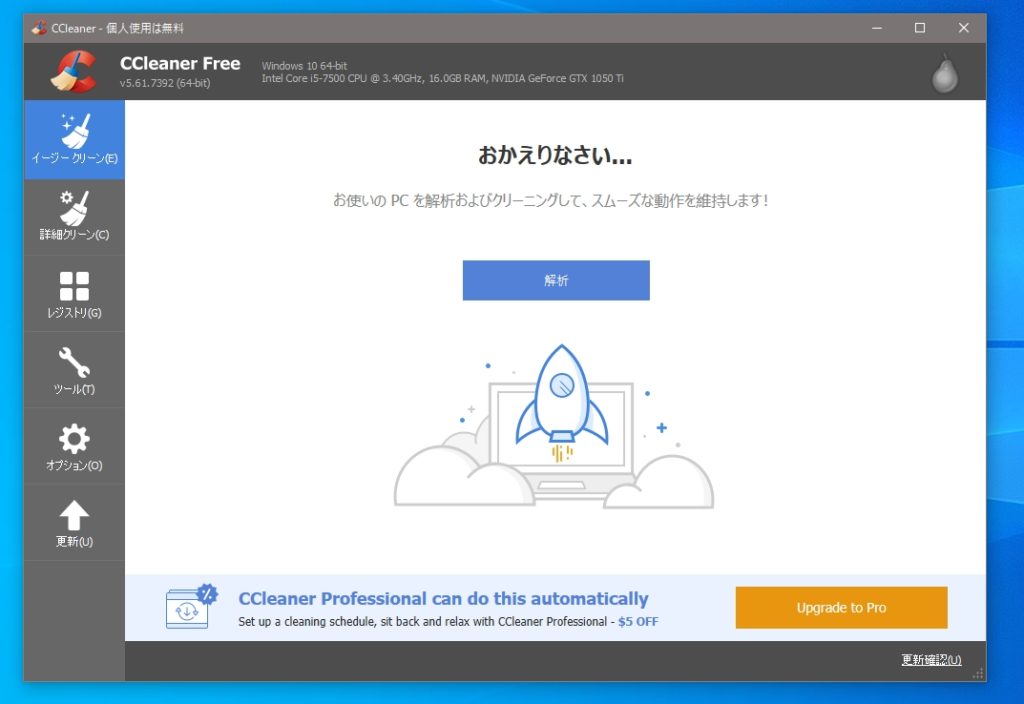

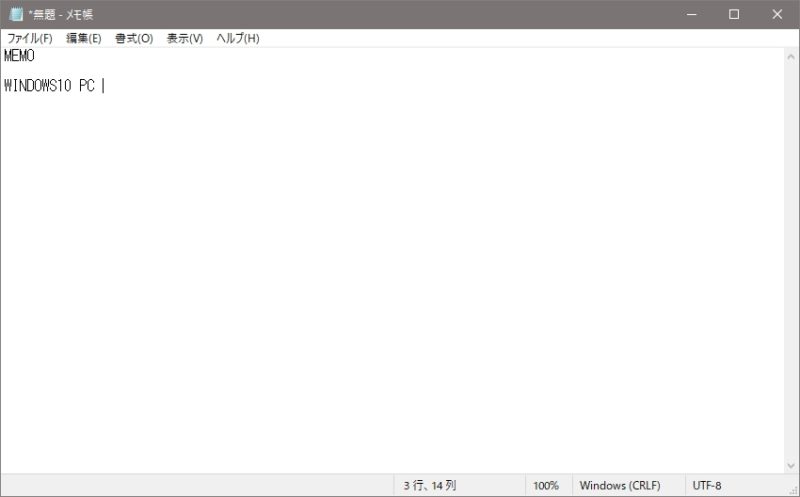
コメント