パソコンでWi-Fi(無線LA)を利用してインターネットをしている方も多いと思いますが、受信している電波の強さを確認する場合、画面右下に表示されているタスクバー内の電波マークの数で判断しているかと。
この電波マークだと、実際本当にどれ位のWi-Fi(無線LAN)の電波を受信しているかの判断が出来ません。(大まかには出来ますが)
実際に自分が使っているWindows10パソコンにどれ位の電波を受信しているのか、数値で確認する方法があります。無駄にアプリ等をインストール必要も無いので、サクッと確認するには非常に簡単です。
そんな、Windows10でWi-Fi(無線LAN)の電波の強さを、数値で確認する方法を解説します。
Windows10でWi-Fi(無線LAN)の電波強度を確認する方法
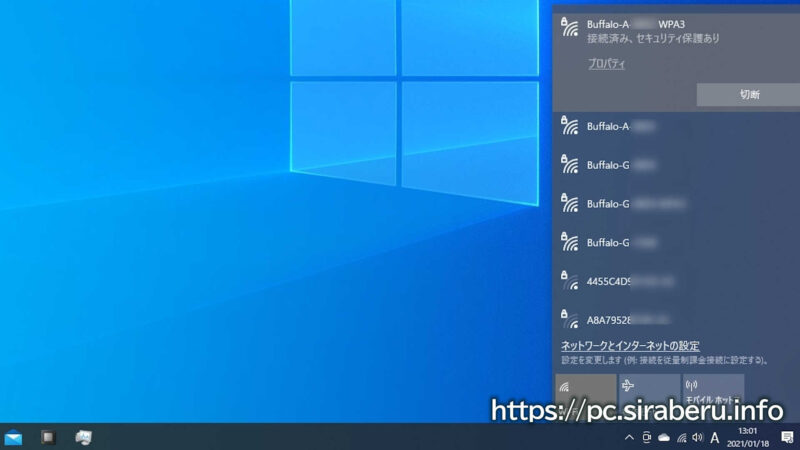
通常、Windows10でWi-Fi(無線LAN)の電波の強さを確認するには、電波マークの数で電波の強弱を判断するしか無いです。
Windows10のPowerShellやコマンドプロンプトを使う事で、電波強度を数値化して確認する事が出来ます。
PowerShellで電波の強さを確認する方法
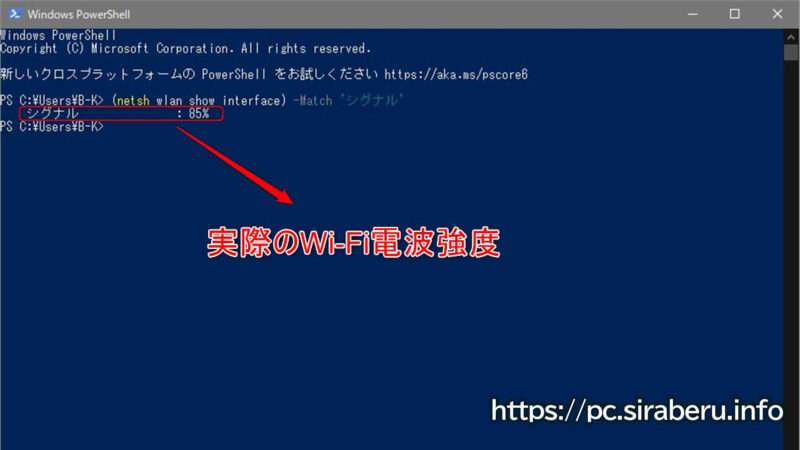
Windows10の「Power Shell」を起動させて、下記コマンドを入力するとWi-Fi(無線LAN)の電波の強さを数値で確認出来ます。
(netsh wlan show interface) -Match 'シグナル'上記画像内に表示されている「シグナル:85%」の部分が、現在の電波強度になります。
上記コマンドの場合、電波強度を示すシグナル部分だけを表示させるようにしていますが、他の情報も表示させてよければ下記コマンドでも問題ないです。
netsh wlan show interfaceコマンドプロンプトで電波の強さを確認する方法
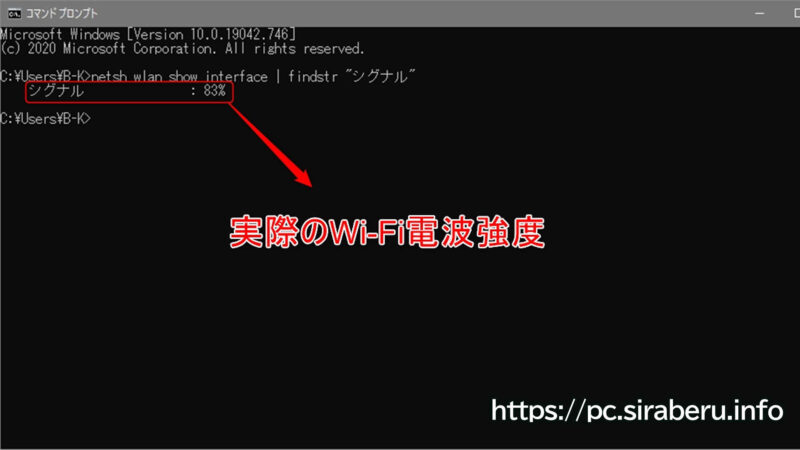
Windows10の「コマンドプロンプト」を起動させて、下記コマンドを入力するとWi-Fi(無線LAN)の電波の強さを数値で確認出来ます。
netsh wlan show interface | findstr "シグナル"上記画像内に表示されている「シグナル:83%」の部分が、現在の電波強度になります。
上記コマンドの場合、電波強度を示すシグナル部分だけを表示させるようにしていますが、他の情報も表示させてよければ下記コマンドでも問題ないです。
netsh wlan show interfaceまとめ:Wi-Fiの電波強度を数字で見れると何かと便利
Widows10でWi-Fi(無線LAN)の電波の強さを確認しようとすると、電波マークによる大まかな確認しか通常出来ません。
しかし、今回解説したPowerShellやコマンドプロンプトを使った確認方法を使えば、数値によって電波強度を確認する事が出来ます。
関連記事 「2021年 Wi-fi(無線LAN)ルーターのおすすめ機種!目的別の選び方」
最終更新日:2021/12/13
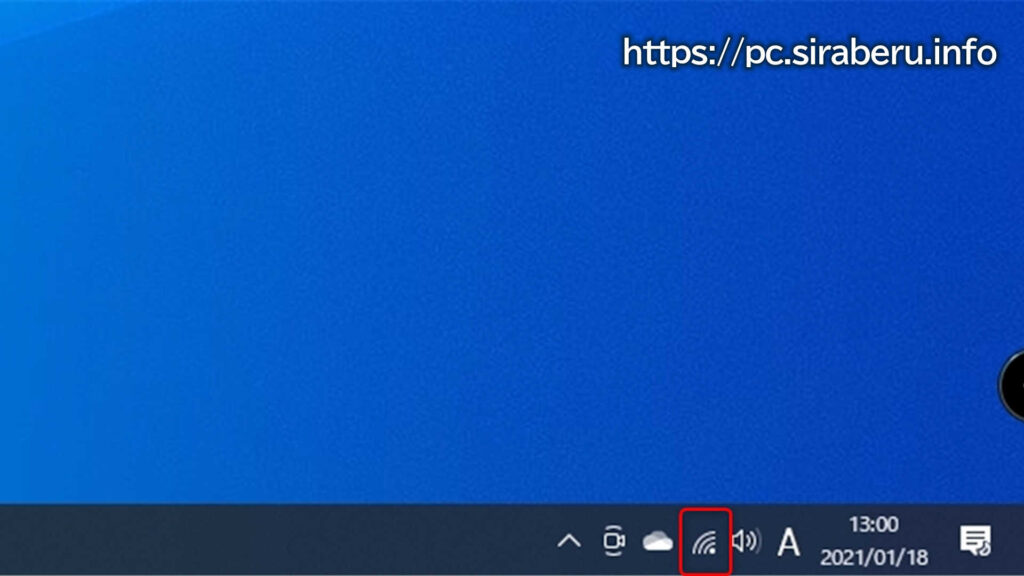


コメント