パソコンを長時間使用していると、目が疲れてきたり、痛みを伴ってきたりします。その一つの原因として、パソコンの液晶モニターが発するブルーライトがそのような症状を引き起こしているとも言われています。
その為に、ブルーライトカットメガネやブルーカットパネルなど、ブルーライト対策の商品が販売されている程です。しかし、そのような商品を使わなくてもWindows10の機能を使って、設定をすると液晶モニターのブルーライト対策をする事が出来ます。
パソコン作業による目の疲れ・痛みを改善するために、Windows10の設定でブルーライトを軽減させる方法です。
ブルーライトとは?
日常的に浴びる光の中でもブルーライトは紫外線級に強い光。身体への影響が懸念されます。
ブルーライトとはパソコンやスマートフォンなどのLEDディスプレイから発せられる強力な青色光のことを指します。
紫外線と波長が近い380~500ナノメートルの光で、可視光線の中でも非常にエネルギーが高く、網膜にまで到達するほど。
このように、パソコンの液晶モニターから発せられる光(ブルーライト)を長い時間浴びるのは、目を疲れさせたり・目が痛くなったりする原因の一つと言われています。
Windows10でブルーライトを軽減する設定
特にパソコンをする夜間の室内環境によって、液晶モニターが発するブルーライトを軽減して暖色系の色温度にする事によって、目の疲れや痛みなどの目への刺激を軽減する機能です。
そのWindows10の夜間モードを利用して液晶モニターの色温度を調整し、ブルーライトカットと同じ状態にします。
アクションセンターを開く

まずは、Windows10のアクションセンターを表示させます。
タスクバーの一番右側にある「吹出マーク」をクリックするとアクションセンターが表示されます。
アクションセンター内の夜間モード
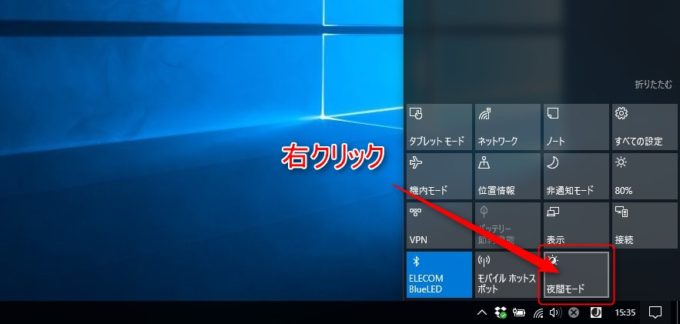
アクションセンターを表示したら、その中にある夜間モードで設定を行います。
夜間モード上で、右クリックをして「設定」を表示させます。
夜間モードの設定画面を表示
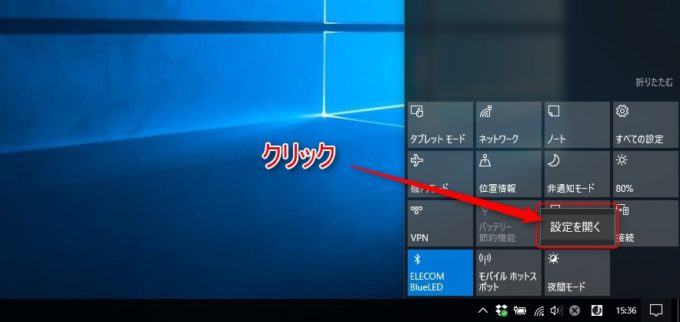
ディスプレイ設定画面を表示させるために、「設定を開く」をクリックします。
ディスプレイ設定画面で夜間モード設定を表示
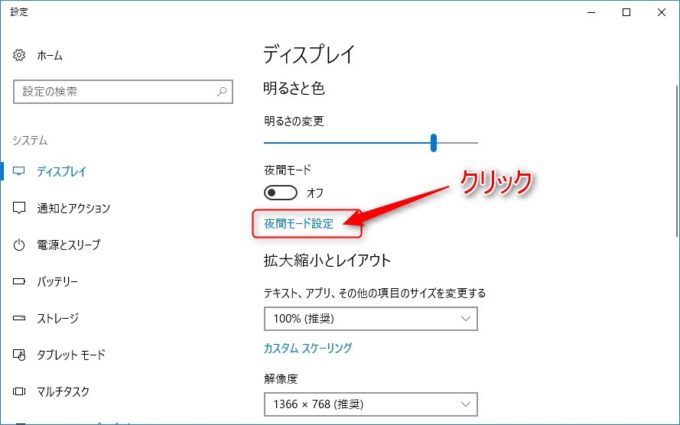
ディスプレイ設定の画面が表示されたら、「夜間モード設定」をクリックして夜間モード設定の画面を表示させます。
夜間モード設定で色温度を変更する
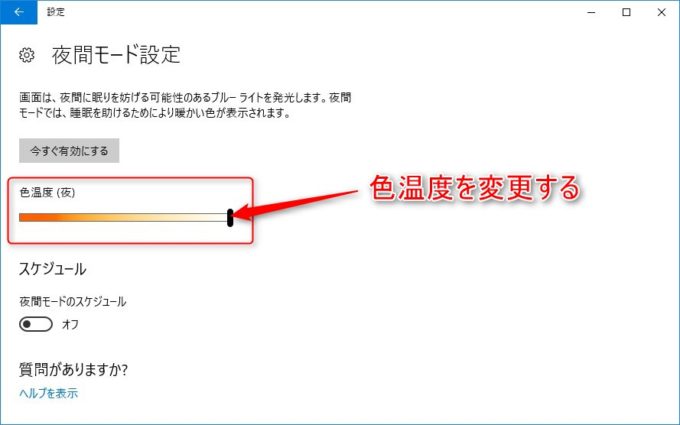
夜間モード設定画面内の色温度のスライダーを動かすと、液晶モニターの色温度が変化します。デフォルトでは、右端にスライダーがある状態ですが、そのスライダーを左方向に動かすと徐々に液晶モニターの色温度が暖色系になっていきます。
それにつれて、青色の発光が弱くなり目への刺激が弱くなります。
ブルーライトカット目的の調整幅としては、色温度のスライダーは、中間位が丁度いい位です。
夜間モードの有効化
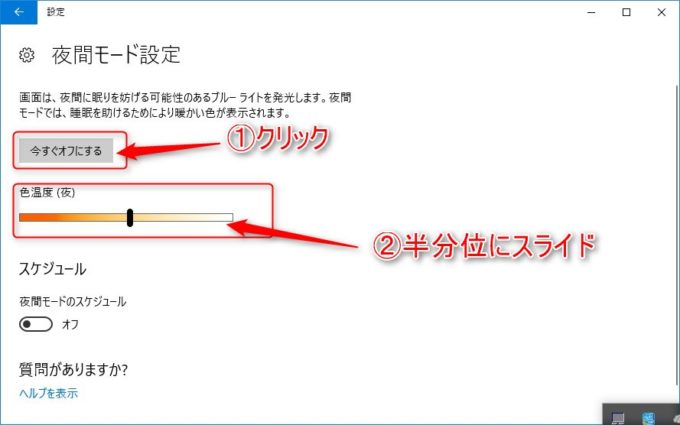
デフォルトの状態では、色温度のスライダーを動かしてすぐは液晶モニターの色温度が暖色系に変わりますが、すぐに元の色温度状態に戻ってしまいます。
そこで、液晶モニターの色温度の調整をするために、夜間モードを有効化させます。
①の「今すぐ有効にする」ボタンをクリックしたら、夜間モードが有効となります。
その後、②の色温度のスライダーを半分位まで移動させると、液晶モニターの色温度が暖色系に変化して違いを実感出来る状態になります。
画像上では色が変化して見えませんが、実際に液晶モニターを通して見ると、暖色系に変化している事がわかるでしょう。
実際の色温度が変化した画面
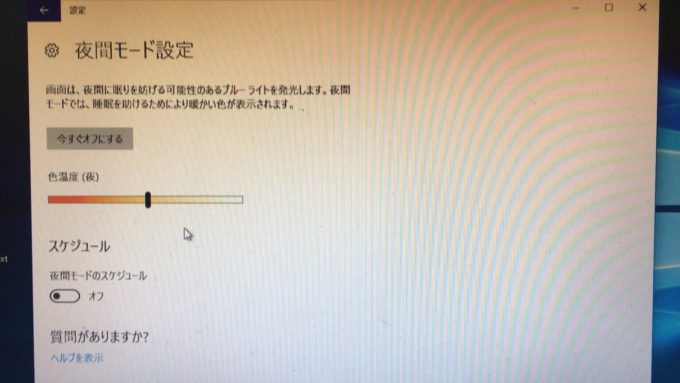
実際の液晶モニターをスマホで撮影したので見にくいですが、画面の色が暖色系が強く表示されるようになっているのが分かると思います。
実際にこの状態で液晶モニターを見ていると、最初は違和感がありますが、2~3時間程度使っていると、目の疲れや痛みなどが普通の状態と比べてだいぶ和らいでいる事が実感出来るでしょう。
ただし、このままの夜間モード設定で液晶モニターのブルーライトカットをしていても、毎回夜間モードのON・OFFをしながら使い分けるのも面倒なので、スケジュール調整をして常に夜間モード状態にします。
スケジュール調整で常時夜間モード状態設定に
夜間モードのスケジュールをON
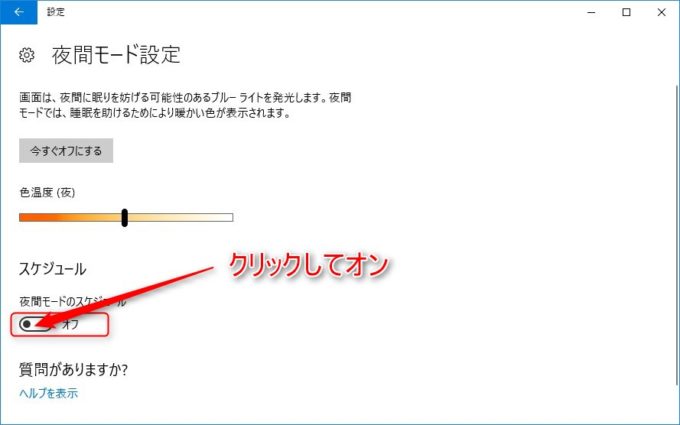
夜間モードのスケジュールを行うので、デフォルトで「オフ」状態になっている部分をクリックして「ON」状態にすると、夜間モードをONにする時間、OFFにする時間の調整が出来るようになります。
オン・オフの時間設定
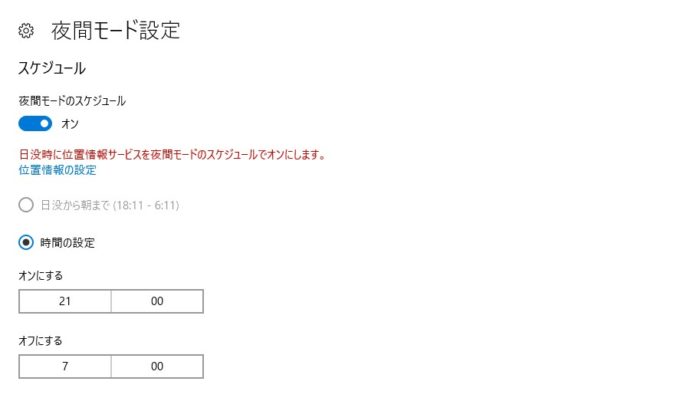
夜間モードのスケジュールを「オン」状態にすると、時間設定が表示され「オンにする」と「オフにする」が表示されます。
この時間の部分をクリックすると、時間を指定する事が出来ます。
オン・オフの時間調整
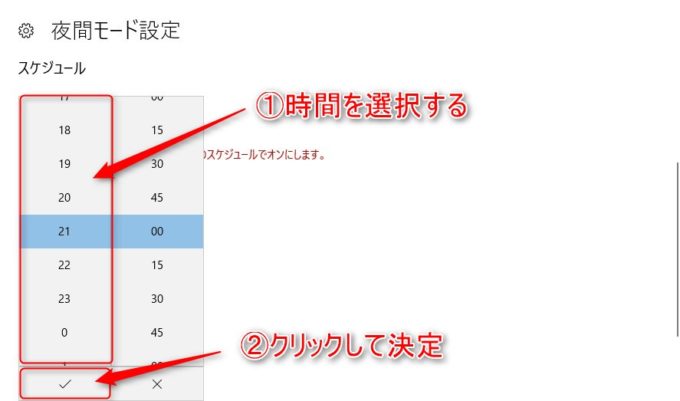
時間の部分をクリックすると、リストが表示されるので指定したい時間を選択して、②の「チェックマーク」をクリックして決定します。
選択した時間をキャンセルしたい場合は、「X」をクリックして戻ります。
自分が常時夜間モードにした時間設定
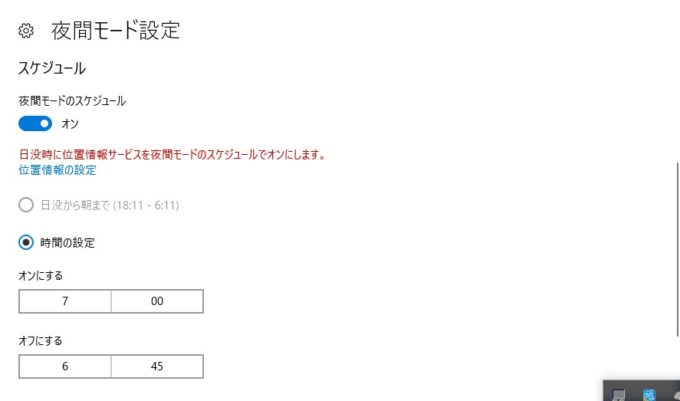
自分が常時夜間モード状態にするためにした、スケジュール時間です。オンにする時間を7:00、オフにする時間を6:45に設定しています。
この設定をしておけば、Windows10を立ち上げて夜間モードでは無い時間帯は、6:45~7:00の間の15分間のみとなります。
まとめ
パソコンを長時間使っていると、目が疲れてきたり、目が痛くなってきたりしますが、液晶モニターから発せられるブルーライトが一つの原因だと言われています。
確かに、今回紹介した夜間モードで液晶モニターの色温度を暖色系にする事で、目の疲れや痛みの軽減を実感出来ました。
最初、画面が黄色く違和感がありますが、それも2~3日程使用していると違和感が無くなってくるので、ブルーライトカットメガネ等を使わなくてもWindows10の設定で、液晶モニターのブルーライトを軽減させる事が出来るのでオススメです。
また、常に背景色が白となっている場合には、Windows10をダークモードにする事でさらに目の疲れに効果的ですよ。


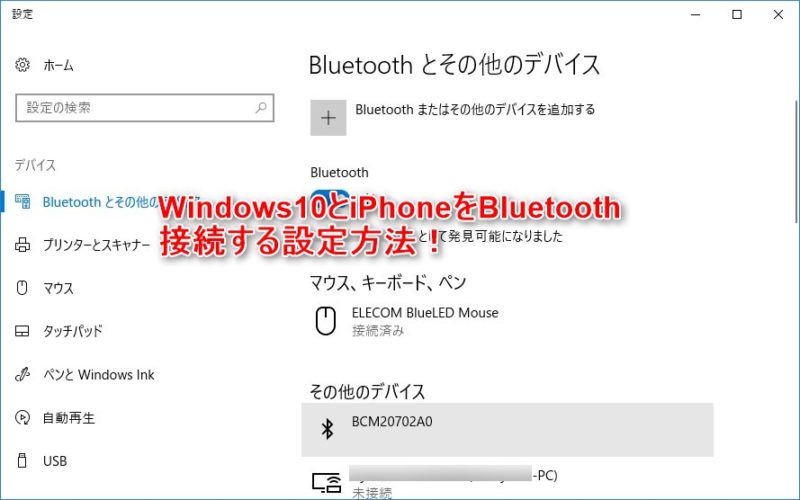

コメント