Windows10のパソコンとiPhoneを接続する方法はいくつかありますが、その接続方法の一つにBluetooth(ブルートゥース)接続があります。
Windows10とiPhoneがBluetooth接続されると、iPhoneの音楽をWindows10側で鳴らしたり、iPhoneをテザリングの子機として使用したり出来ます。
そこで、Windows10とiPhoneをBluetooth接続(ペアリング)する設定方法を解説します。
Windows10とiPhoneをBluetoothで接続(ペアリング)する設定
Windows10のアクションセンターを開く
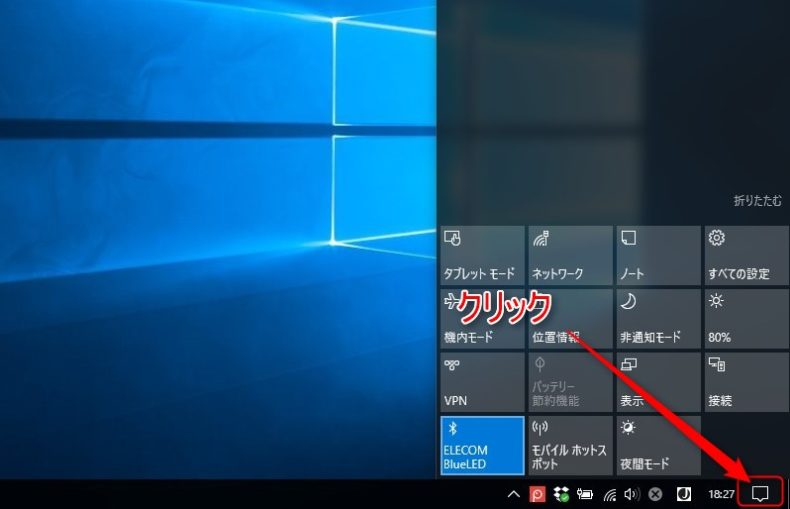
Bluetoothの設定を行うには、まず、Windows10のアクションセンターを開きます。
タスクバー右下にある、「通知アイコン」をクリックしたらアクションセンターが開きます。
その後、Bluetooth設定を開きます。
Bluetooth設定画面を開く
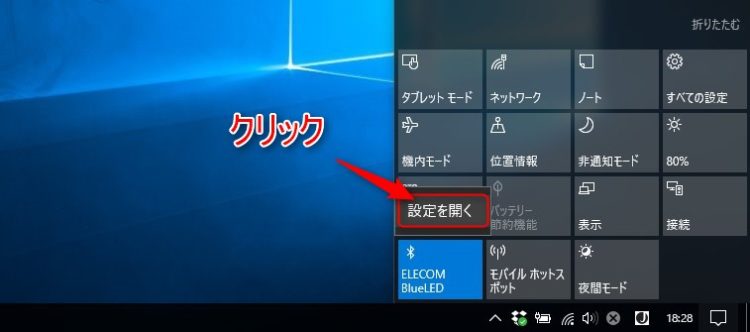
Windows10のアクションセンター内に表示されているBluetoothアイコン上で右クリックをして、「設定を開く」をクリックしてBluetooth設定画面を開きます。
Windows10のBluetooth設定画面
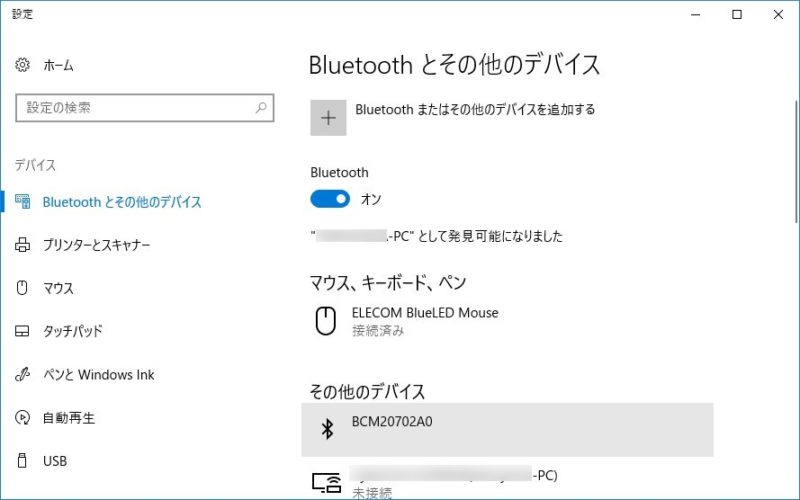
Windows10にiPhoneを一度でもペアリング(接続)した事がなければ、上記画面のようにiPhoneの名称などは表示されていないはずです。
iPhoneをBluetooth接続するための設定をしていきます。
iPhoneをBluetooth追加
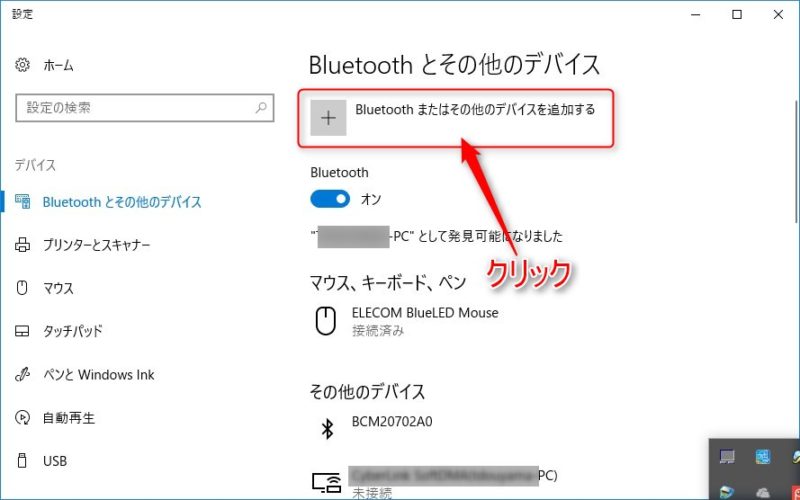
Bluetooth設定画面内の「Bluetoothまたはその他のデバイスを追加する」をクリックして、デバイスを追加する画面を開きます。
デバイスを追加する画面
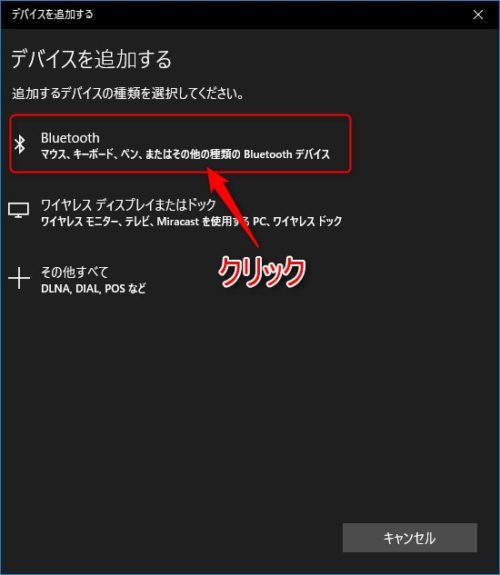
デバイスを追加する画面が表示されたら、「Bluetooth」の部分をクリックしてBluetoothデバイスの探索状態にします。
Bluetoothデバイスの探索中画面
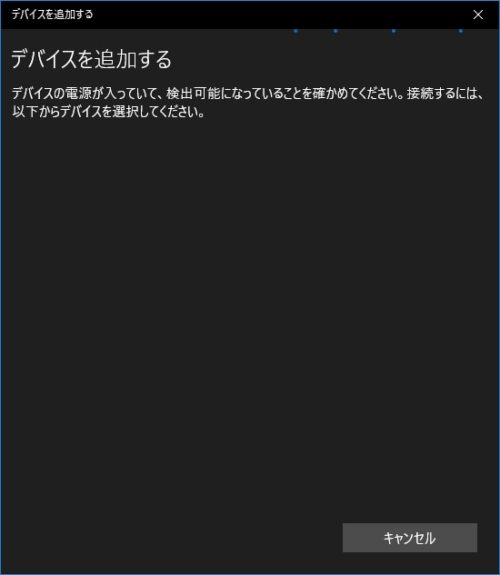
Windows10がBluetoothデバイスを探索している画面です。Bluetoothデバイスが見つかれば、ここにそのデバイス名が表示されます。
この状態で、今度はiPhone側のBluetooth設定をしていきます。
iPhoneの設定画面
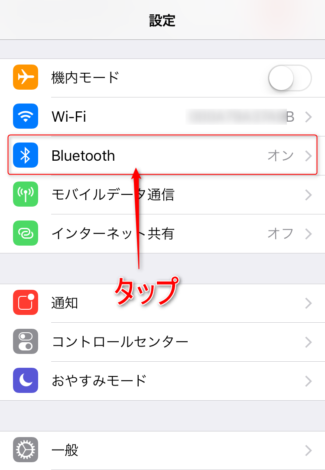
iPhone側の設定画面を表示させます。設定画面内に「Bluetooth」の設定項目があるので、その部分をタップしてBluetoothの設定画面を表示させます。
ちなみに、画像のiPhoneは、iPhone6sのiOS11.0.1の状態です。
iPhoneのBluetooth設定画面
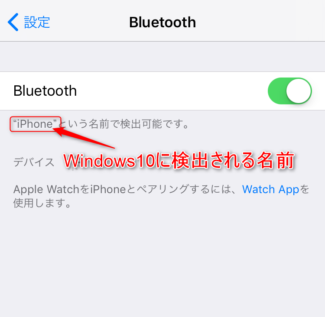
iPhoneのBluetooth設定の画面が表示されると、「”iPhone”という名前で検出可能です。」と表示されています。
これは、Windows10のBluetoothデバイスの探索画面内に、このiPhoneのBluetooth状態を検知すると「iPhone」というデバイス名で表示されます。
Windows10側でiPhoneのBluetoothを検知した場合
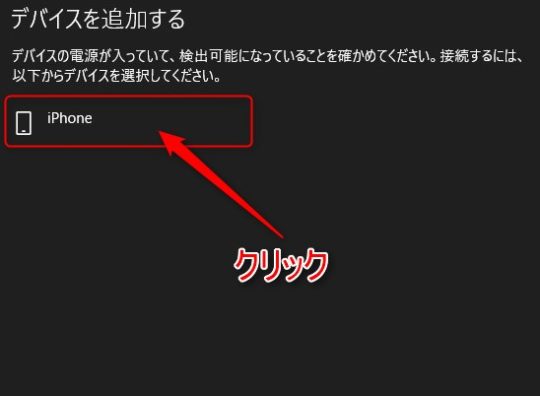
iPhone側でBlutooth設定画面までいくと、Windows10側にも検知されて先程のiPhoneの画面に表示されていたデバイス名の「iPhone」が表示されます。
その「iPhone」をクリックして、接続試行に進みます。
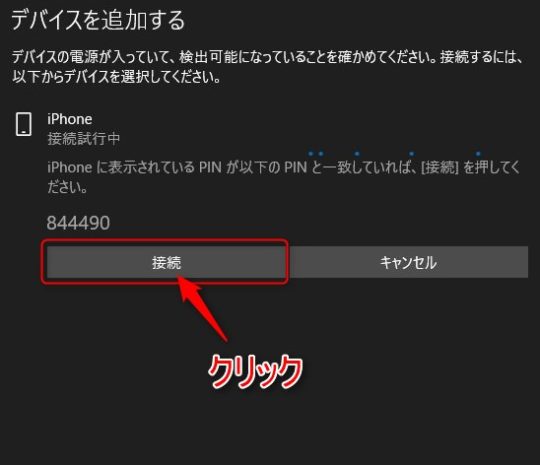
デバイス名の「iPhone」が表示され、接続試行中となりPINコードが表示さます。
まずは、Windows10側の「接続」ボタンをクリックして、iPhone側の操作に移ります。
iPhone側でWindows10のBluetoothを検知した場合
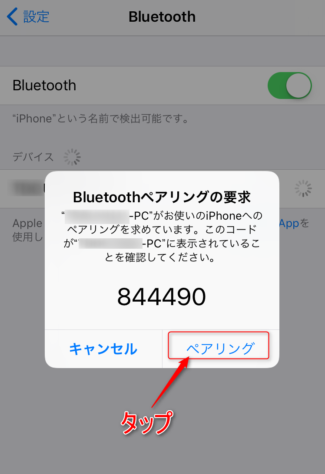
iPhone側でWindows10のBluetoothを検知したら、上記画面が表示されます。Windows10のパソコン名とPINコードが表示されます。
PINコードが同じであれば、「ペアリング」をタップしてBluetooth接続(ペアリング)を完了させます。
Windows10とiPhoneのペアリングの完了画面
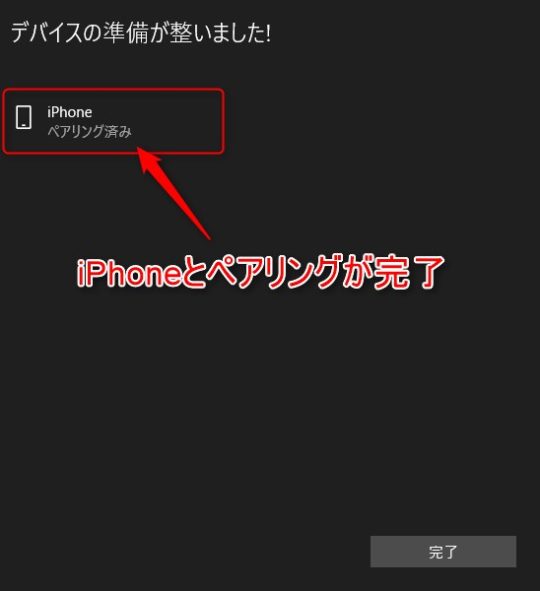
Windows10とiPhoneのBluetoothのペアリングが完了すると、上記画面のように「ペアリング済み」が表示されます。(Windows10側)
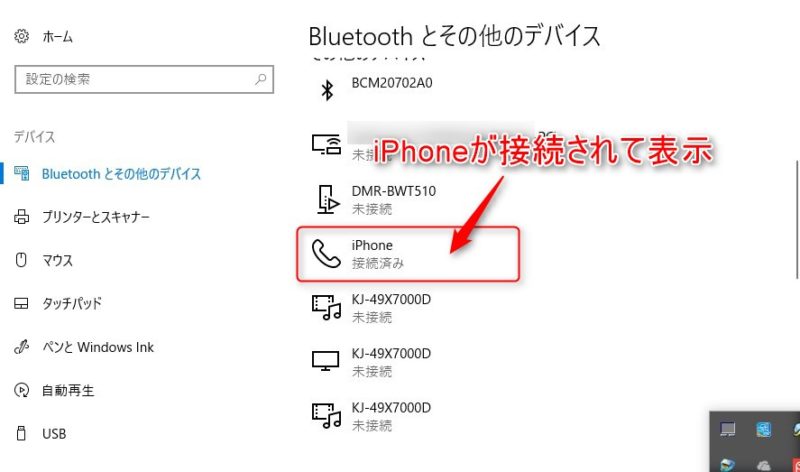
「完了」ボタンをクリックして、Bluetoothとその他のデバイス画面にはペアリング済みになったiPhoneの文字が表示されています。
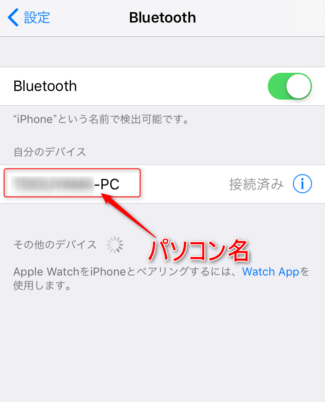
この画像は、iPhone側のWindows10とBluetooth接続(ペアリング)が完了した画面です。
Windows10のパソコン名と「接続済み」が表示されている事で、ペアリングが完了した事が分かります。
まとめ
今回、Windows10とiPhoneをBluetooth接続するための設定方法を紹介しました。
Windows10とiPhoneがBluetooth接続されると、iPhoneの音楽をWindows10側で鳴らしたり、iPhoneをテザリングの親機として使用したり出来ますが、詳しくはBluetoothプロファイルがどれに対応しているか次第です。
公式サイト iOSデバイス対応のBluetoothプロファイル – Appleサポート
iPhoneとBluetooth接続出来るようになると、Windows10側での特有の機能が使えるようにもなります。

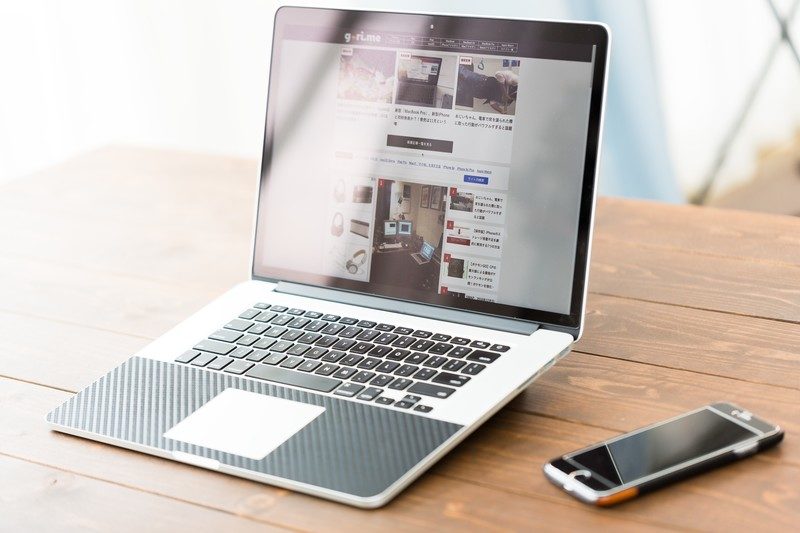
更新日:2021/03/02
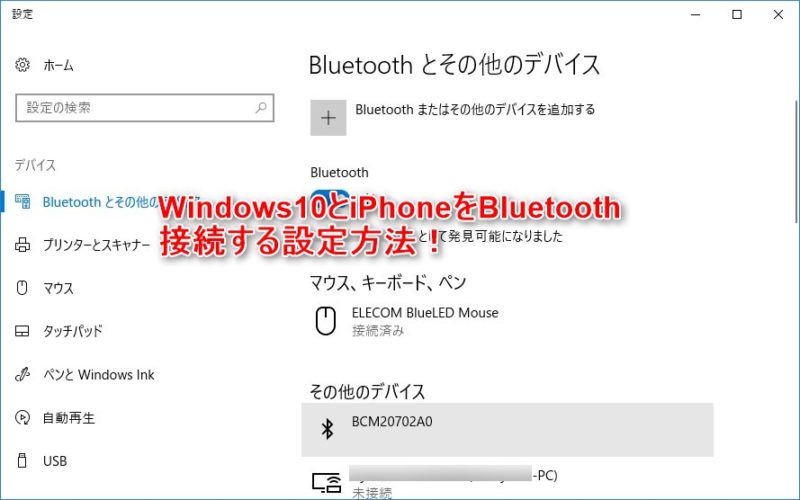


コメント