Windows10上で複数のファイルやフォルダを選択して別のフォルダに移動させたり、また、コピーしたりする場合に、ファイルやフォルダの選択方法が複数用意されています。
大量のファイルやフォルダを選択しなければならない場合、これらのファイルやフォルダの選択方法を知っているかどうかで、その選択の手間がまったく違ってきます。
そこで、Windows10でエクスプローラーを使って、複数ファイルやフォルダを簡単に選択する方法を解説します。
エクスプローラーで大量のファイルやフォルダを簡単に選択する
エクスプローラーのすべて選択を使用する場合
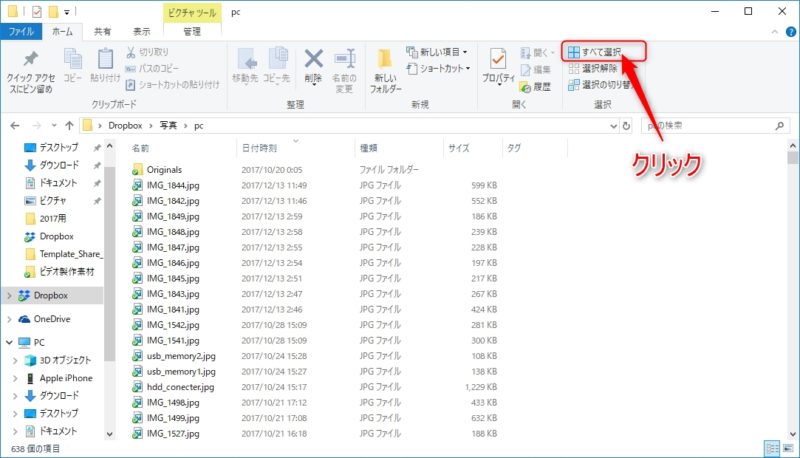
取り合えず該当するフォルダ内の全てのファイルやフォルダを選択する場合には、エクスプローラー上の「すべて選択」をクリックして全選択状態にする方法がもっとも簡単です。
全て選択ボタンをクリックするだけで、表示されているファイルやフォルダが色反転して一発で選択された状態に出来ます。
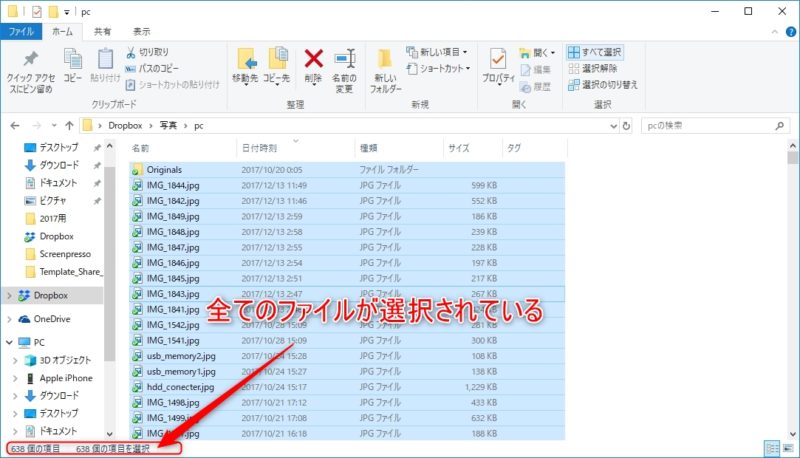
画像上では、フォルダ内に638個のファイルが存在していて、638個の項目を選択と表示されているので、全てのファイルとフォルダを選択している状態です。
ただし、この方法だとフォルダ内のすべてのファイルやフォルダを選択する場合には有効ですが、一部のファイルやフォルダを選別しながら個別に選択する場合には別の方法で行います。
個別にファイルやフォルダを指定して選択していく場合
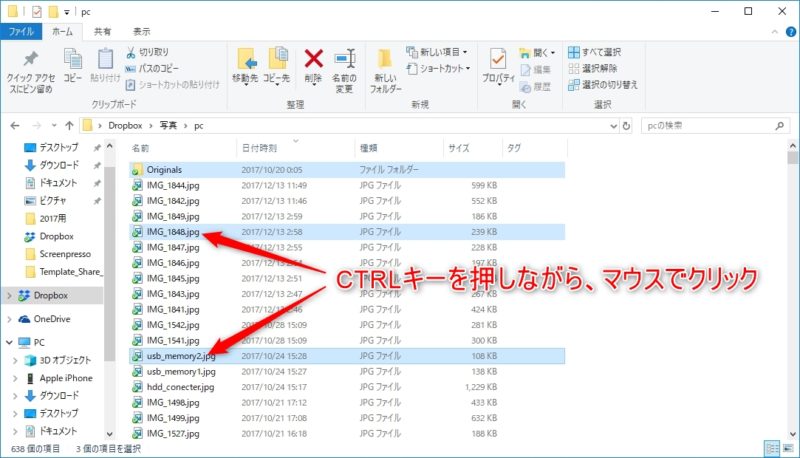
個別にファイルやフォルダを選択していくなら、CTRLキーを押下しながら該当するファイルやフォルダをクリックしていくと個別に複数選択出来ます。
ちなみに、CTRL(コントロール)キーは、キーボードの下の端にある場合が多いです。
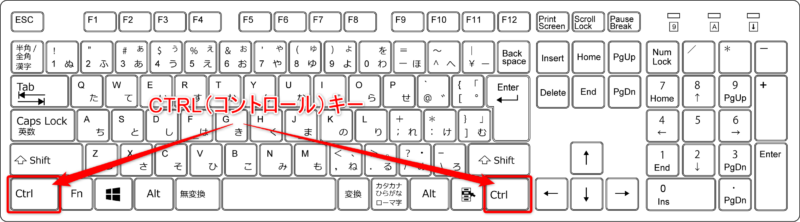
どちらのCTRLキーでもいいので、CTRLキー押した状態で選択したいファイルやフォルダをクリックしていけばいいです。
大量ファイルやフォルダの中から一部分の並んでいるファイルを選択したい場合
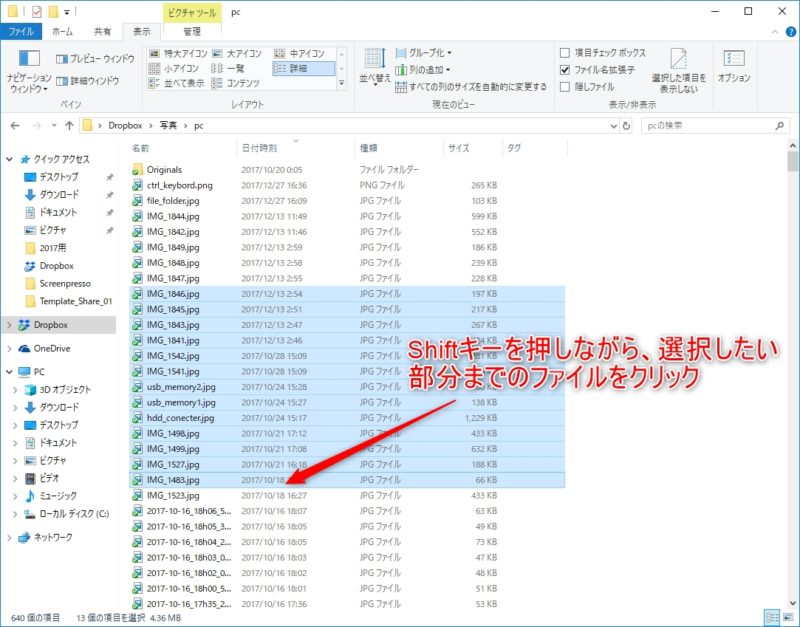
連続して並んでいるファイルやフォルダの一部分を選択したい場合には、Shiftキーを押しながら選択したいファイルやフォルダの最後のファイルをクリックしたら、その部分までのファイルやフォルダが選択状態になります。
ちなみに、Shiftキーは先程のCTRLキーの上にある場合が多いです。
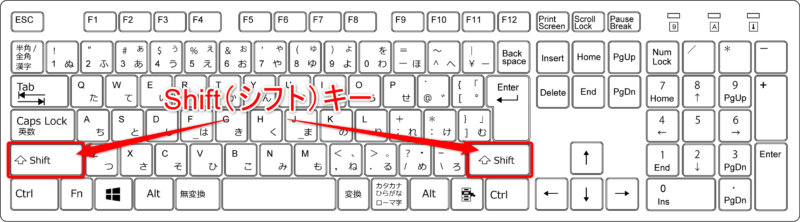
パソコンのキーボードの形状によっては、Shiftキーが一つだけしかない場合があります。
連続したファイルが選択状態で、さらにまだ連続したファイルを選択したい場合には、再度Shiftキーを押しながら、該当するファイルをクリックしたら選択範囲が広がります。
大量のファイルやフォルダの中で、一部のファイルやフォルダだけを選択しない場合
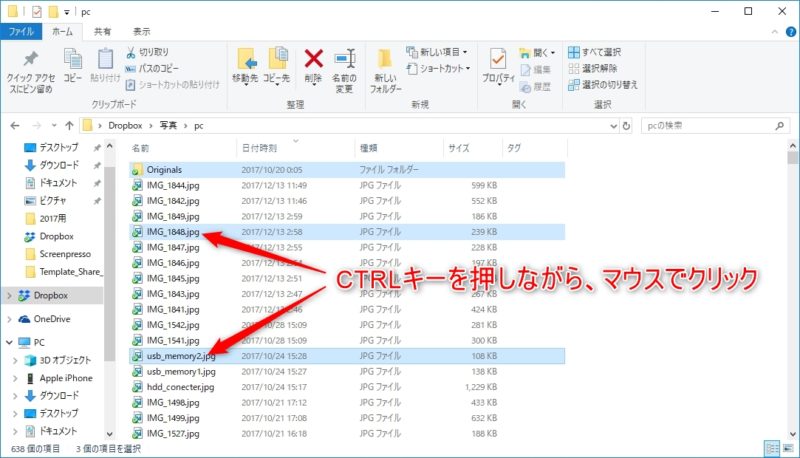
まずは、先程のCTRLキーを使って個別にファイルやフォルダを選択するやり方で、今度は実際には選択させたく無いファイルやフォルダを選択していきます。
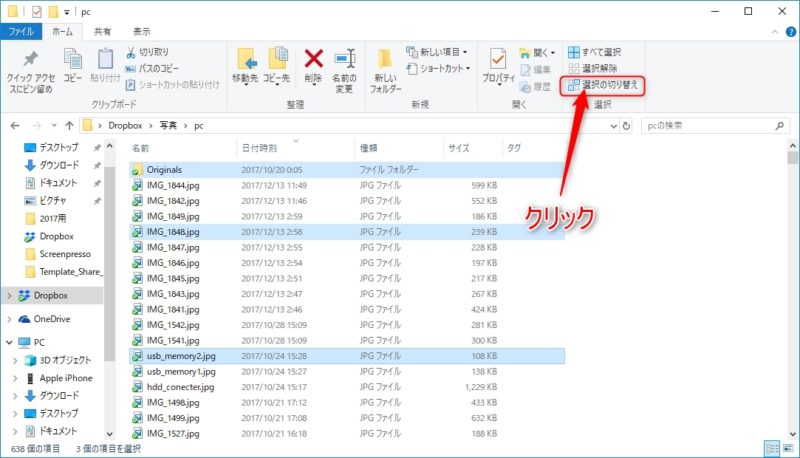
実際には、選択したくないファイルを全て選択状態にしたら、エクスプローラーの右上にある「選択の切り替え」をクリックします。
この「選択の切り替え」をクリックする事で、今選択しているファイルと選択されていないファイルが反転状態になります。
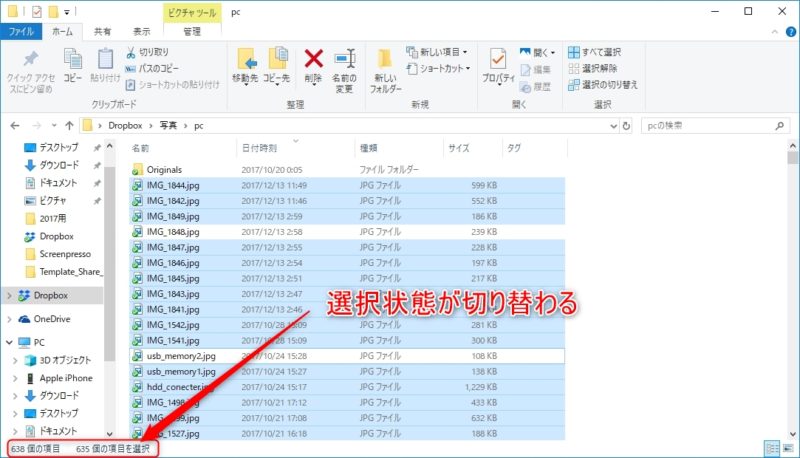
大量のファイルやフォルダの中に、省きたいファイルが少ない場合にはこの方法が簡単です。
最初に選択したくないファイルやフォルダを選択しておき、その後エクスプローラー上の「選択の切り替え」で一気に反転させればいいだけです。
まとめ
今回、Windows10のエクスプローラーを使って、複数のファイルやフォルダを簡単に選択する方法を解説しました。フォルダ内のファイルやフォルダを、全て選択したければ「すべて選択」。
複数ファイルやフォルダの中から一部分のファイル等を選択する場合には、ShiftキーやCtrlキーを組み合わせても簡単にファイル選択出来ます。
複数ファイルやフォルダの中で、少量のファイルだけを選択しないようにするなら、最初に選択したくないファイルを選択しておき、その後「選択の切り替え」を行った方が早くファイル選択出来ます。



コメント