Amazonのスマートスピーカー「Echo Show 5」をデスク周りに置いて、動画閲覧したり音楽再生させたりしながら使用している方も多いのでは。折角、そこそこ音のいいスピーカーでもあるので、Windows10と接続させてスピーカー代わりにも使いたいところです。
「Echo Show 5」にはBluetoothが内蔵されているので、後はWindows10のパソコンにBluetoothが内蔵されていたら、Bluetooth接続をしてWindows10パソコンのスピーカー代わりに使えるようになります。
そこで、Windows10パソコンにAmazon「Echo Show 5」をBlutooth接続して、外部スピーカー代わりとして使えるようにする設定方法を解説します。
前提条件としてWindows10パソコンでBluetoothが使えること
まず、Windows10パソコン側でBluetoohが使用出来る状態である事が、Amazon「Echo Show 5」とBluetooth接続するための前提条件となります。
Windows8/8.1/10ではUSBにさすだけで動作
最近のWindows10ノートパソコンであればBluetoothを内蔵している事が多いですが、Windows10デスクトップパソコンの場合は内蔵していない事も多いです。その場合には、別途BluetoothアダプタをUSBポートに接続して使えるようにする必要があります。
Windows10パソコンと「Echo Show 5」をBluetooth接続する設定方法
スクリーン上に表示される歌詞を見たり、アラームやタイマーのセットも可能。
Windows10のアクションセンターを表示させる
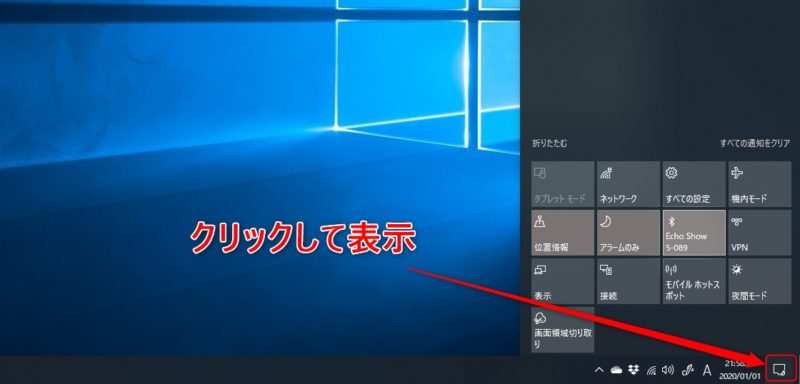
Windows10のタスクバー右端にある「アクションセンター」アイコンをクリックして、アクションセンターを表示させます。
Bluetooth項目でBluetooth設定を表示させる
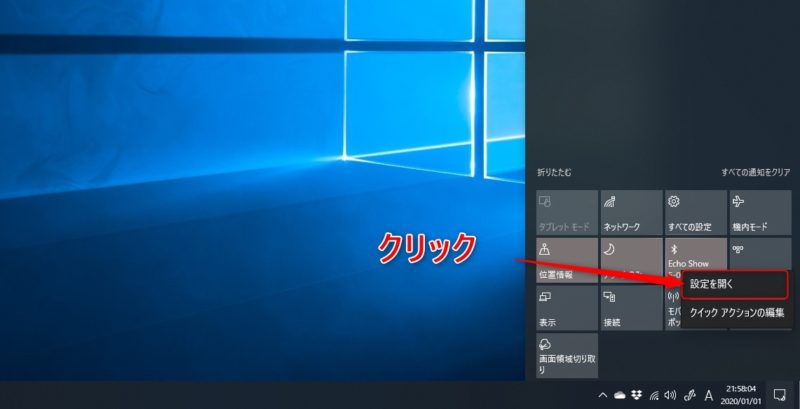
Windows10のアクションセンターが表示されたら、アクションセンター内のBluetooth項目上で、マウスの右クリックをして表示される「設定を開く」をクリックして、Bluetooth設定画面を表示させます。
Bluetoothを追加する
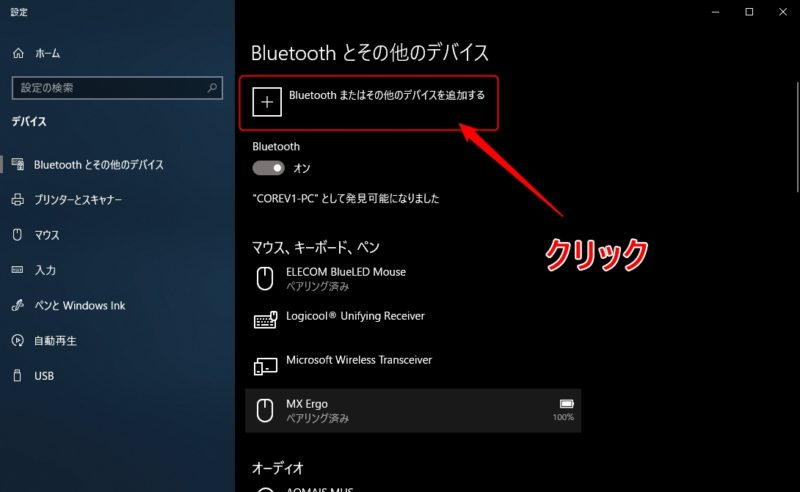
Windows10のBluetooth設定画面が表示されたら、「Bluetoothまたはその他のデバイスを追加する」をクリックして、デバイスを追加する画面を表示させます。
追加するデバイスの種類を選択
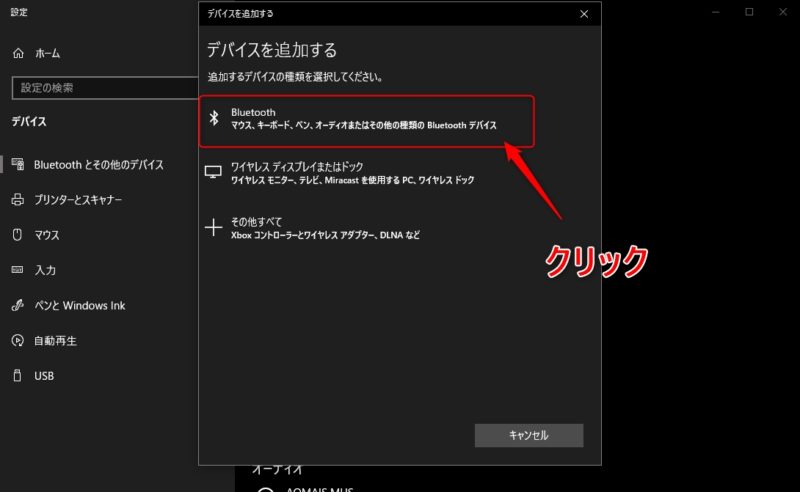
デバイスを追加する画面が表示されたら、「Bluetooth」の部分をクリックして、ペアリング機器の探索状態にしておきます。
Echo Show 5の設定を表示

「Echo Show 5」の画面上部をスワイプして、設定等が出来るようにしておきます。

スワイプして表示された右端の「設定」をタップして、設定モードを表示させます。
「Echo Show 5」でBluetooth機器をペアリング機器の探索状態に
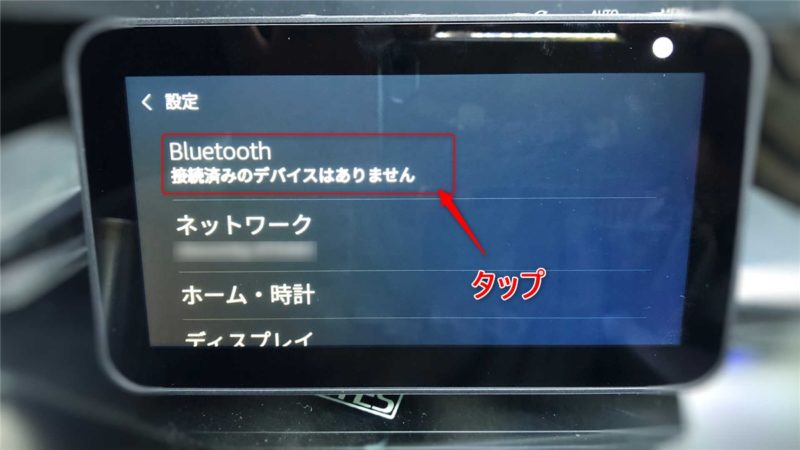
「Echo Show 5」の設定項目内に表示されている「Bluetooth」をタップして、ペアリング機器の探索状態にしておきます。
Windows10側で「Echo Show 5」をペアリング
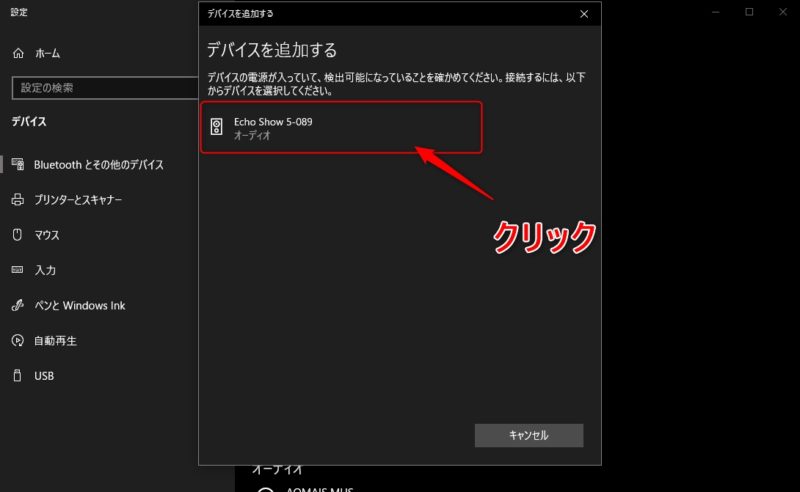
Windows10と「Echo Show 5」のどちらもペアリング探索状態になると、Windows10側に「Echo Show 5」の名称が表示されます。
表示された「Echo Show 5」をクリックして、ペアリング状態にします。
「Echo Show 5」側でWindows10をペアリング
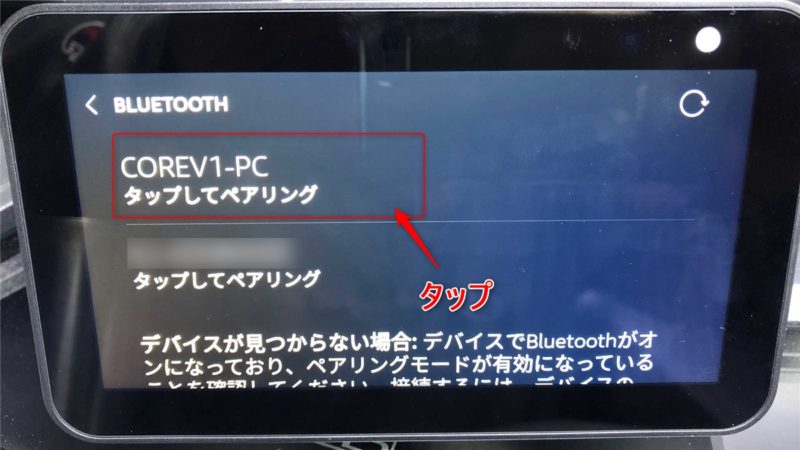
Windows10と「Echo Show 5」のどちらもペアリング探索状態になると、「Echo Show 5」側にはWindows10のコンピューター名が表示されます。
表示されたWindows10のコンピューター名をタップして、ペアリング状態にします。
Windows10と「Echo Show 5」がBluetooth接続のペアリングに成功した場合
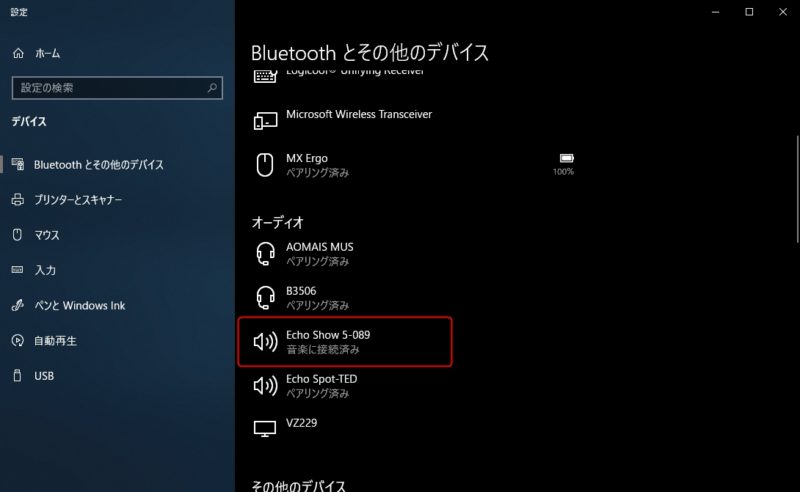
Windows10側のBluetooth設定画面内のオーディオ項目中に、「Echo Show 5」が表示されているとペアリングは成功しています。
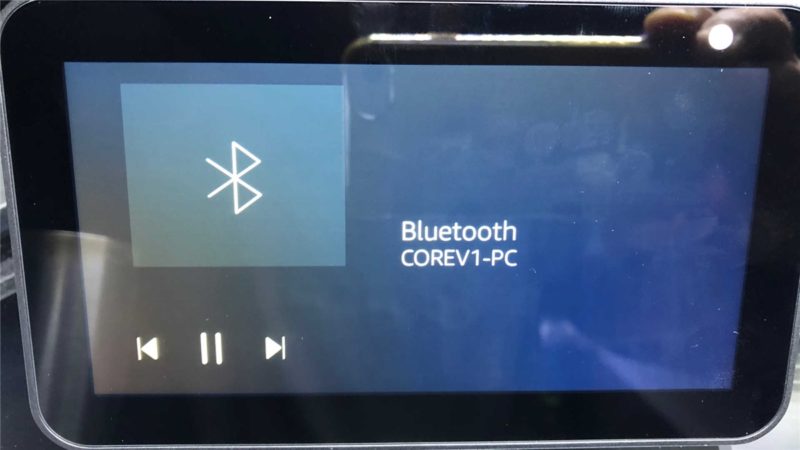
「Echo Show 5」側のモニターには、Bluetooth(Windows10のコンピューター名)が表示された状態になります。
Windows10側からの音声出力がしばらくないと、「Echo Show 5」のホーム画面に切り替わりますが、Bluetooth接続中の状態です。
Windows10と「Echo Show 5」をBluetooth接続している場合の問題点
「Echo Show 5」でプライムビデオやプライムミュージックを再生している状態で、Windows10側から音声出力されると「Echo Show 5」側で再生している音や画面が一時停止し、Bluetooth表示されます。
音声出力が一時的なものなら、しばらくするとまた「Echo Show 5」の再生が始まりますが、それが煩わしい場合は、「アレクサ ブルートゥース オフ」と話しかけてみるといいです。
「Echo Show 5」側のBluetooth接続がOFFになり、プライムビデオやプライムミュージックを再生を邪魔する事が無くなります。再度、Windows10側から音声出力させたい場合には、「アレクサ ブルートゥース オン」と話しかければいいです。
まとめ
スクリーン上に表示される歌詞を見たり、アラームやタイマーのセットも可能。
Windows10パソコンにAmazon「Echo Show 5」をBlutooth接続して、外部スピーカー代わりとして使えるようにする設定方法を解説しました。
特にノートパソコンの場合、内蔵されているスピーカーは音質が悪い事があるので、「Echo Show 5」を外付けのスピーカー代わりに使ってみるのもいいですよ。




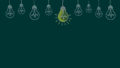
コメント