Windows10では、デフォルト状態でファイルやフォルダを削除しようとした時に、確認画面が表示されない設定になっています。
この確認画面表示されずに、ファイルやフォルダがゴミ箱に移動されてしまうので、ちょっとした操作ミスからファイルやフォルダが意図せず知らず内にゴミ箱に移動してしまう事もあるのではないでしょうか。
マウス操作で意図的に削除をした場合にはまだいいのですが、キーボードのDELETEキーに間違って触れてしまった場合には、選択中のファイルやフォルダが突然消えてしまう事もあります。
意図せず突然大事なファイルやフォルダがゴミ箱に移動してしまう前に、確認画面が表示されるようにしたいところです。そこで、Windows10でファイルやフォルダが削除時に確認画面が表示されるようにする設定方法2つです。
特にパソコン操作に不慣れなパソコン初心者の方は、折角作ったファイル等が突然消えてしまったと悩む事も多いので、今回紹介する設定方法で、ファイルやフォルダ削除時の確認画面が表示されるようにしておいた方がいいです。
ゴミ箱の設定で確認画面が表示されるようにする
このゴミ箱の設定画面で、確認画面が表示されるようにする設定方法です。この設定方法が簡単に設定出来ます。
デスクトップのゴミ箱上でリスト表示

デスクトップ画面上にあるゴミ箱にマウスカーソルを合わせ、マウスの右クリックをしてリストを表示させます。
ゴミ箱のプロパティ画面を表示
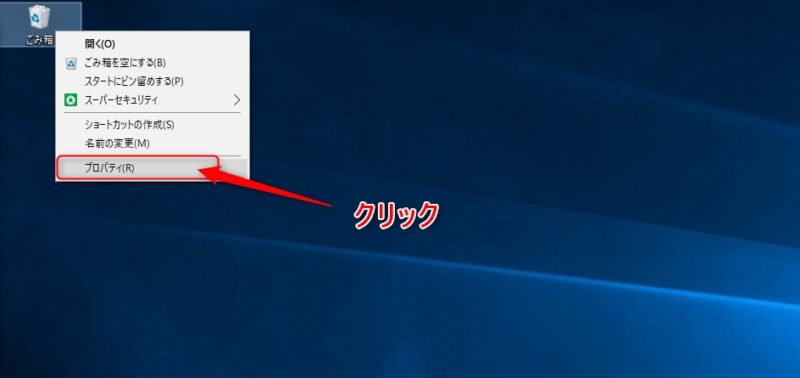
ゴミ箱のリストを表示させたら、リスト内にあるプロパティをクリックして、ゴミ箱のプロパティ画面を表示させます。
削除の確認メッセージを表示
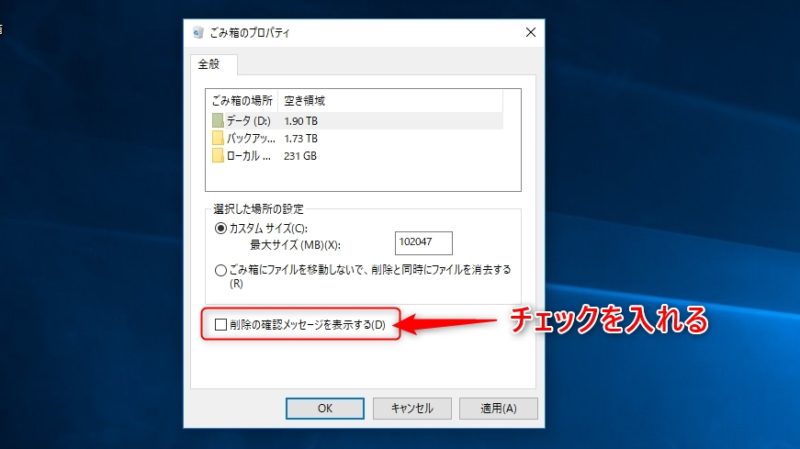
ゴミ箱のプロパティ画面が表示されたら、画面下部にある「削除の確認メッセージを表示する」の部分にチェックを入れます。後は、適用ボタンをクリックしたら設定は完了です。
これで、Windows10でファイルやフォルダ削除時に確認メッセージが表示されて、本当にそのファイルやフォルダを削除するかの確認が出来るようになります。
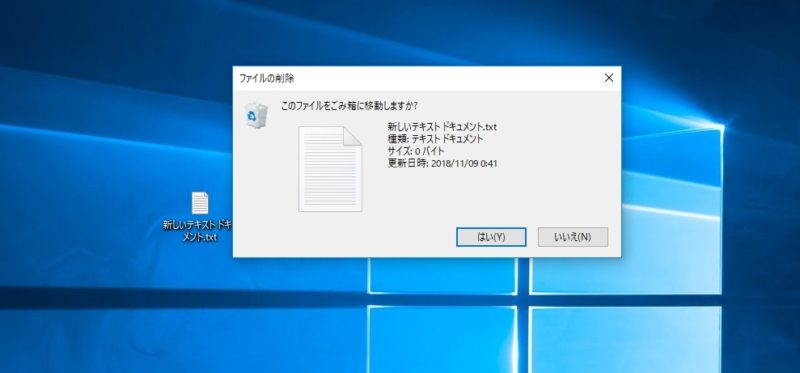
このようにファイルやフォルダを削除するさいには、確認画面が表示されるので意図せず削除操作(特にキーボドのDELETEキーを押下時)をしてしまった時でも安心出来ます。
エクスプローラーの設定で確認画面が表示されるようにする
先程のゴミ箱からの設定の方が簡単ですが、一応こういう設定方法もあります。
エクスプローラーを表示する
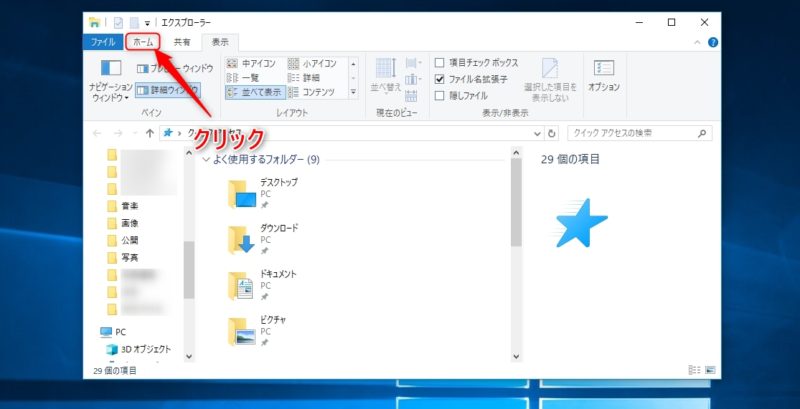
エクスプローラーを表示させたら、エクスプローラー上のホームタブをクリックします。
ホームタブで削除の確認の表示設定
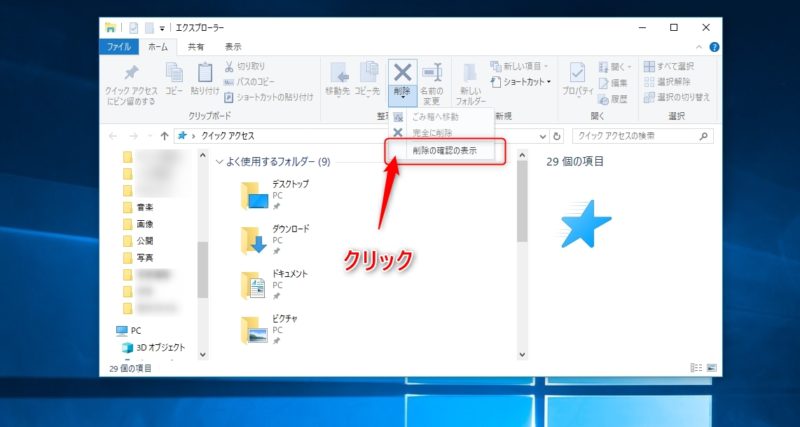
エクスプローラーのホームを表示させたら、リボン内にある削除部分の「▼」をクリックしてリストを表示させます。
リスト内に表示されている「削除の確認の表示」をクリックすると、その後、ファイルやフォルダを削除するさいに確認画面が表示されるようになります。
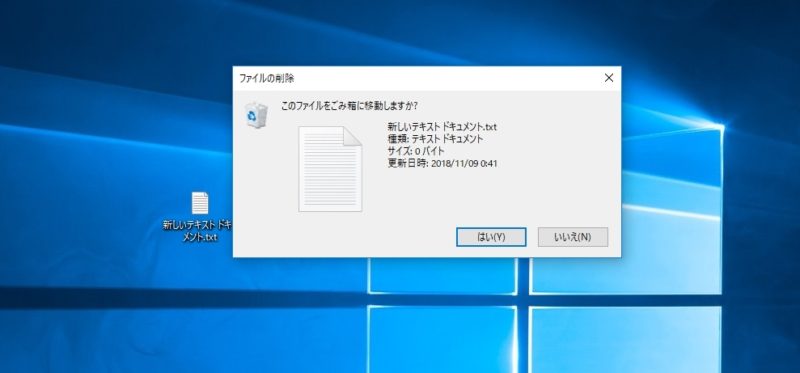
このようにファイルやフォルダを削除するさいには、確認画面が表示されるので意図せず削除操作(特にキーボドのDELETEキーを押下時)をしてしまった時でも安心出来ます。
まとめ
Windows10のデフォルト状態では、ファイルやフォルダを削除操作をすると、その確認画面が表示されず、一気にゴミ箱に移動してしまいます。
意図してファイルやフォルダの削除操作をした場合は問題無いですが、意図せず削除操作(特にキーボドのDELETEキーを押下時)をしてしまった時には、突然ファイルやフォルダが消えた状態になります。
自ら意図して削除操作をしていないので、後日、ファイルやフォルダが消えてしまったと慌てていまわないように、特にパソコン初心者の方などは今回紹介した設定方法で、ファイルやフォルダ削除時の確認画面が表示されるようにしておいた方がいいです。

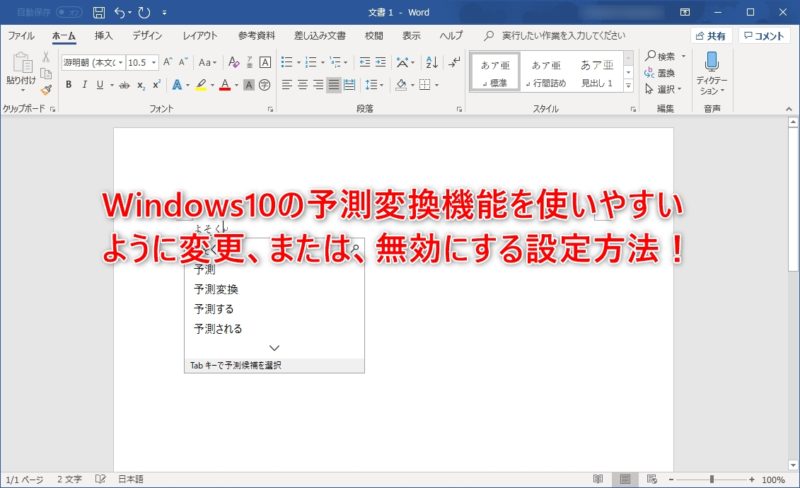

コメント