「いつも利用しているサイトの表示に時間が掛かる?」こんな時に疑われる原因として、様々な要因が考えられます。
- インターネット回線の混雑
- プロバイダーの障害
- 閲覧したいサイトのサーバー障害
- などなど
サイト表示が遅い原因を突き止めるためには、複数の探索方法がありますが、今回はインターネットで使用している通信経路(トレースルート)から遅くなっている原因を探索する方法を解説します。
通信経路(トレースルート)の確認方法
コマンドプロンプトを表示する
まずは、Windows10のコマンドプロンプトを起動させます。
tracertコマンドと調べたいサイトURLを入力
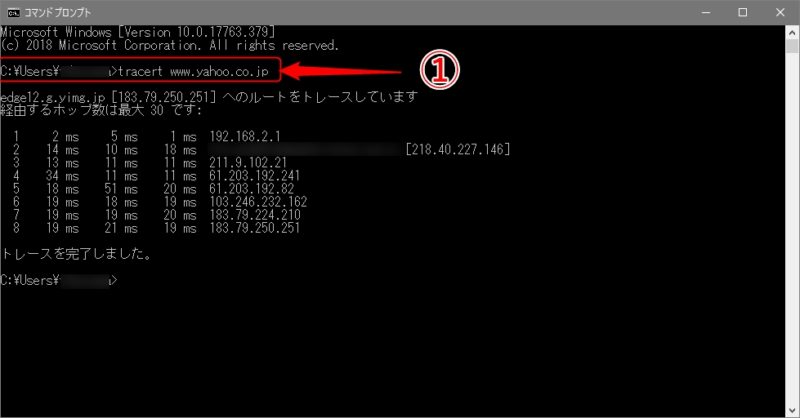
「c:\User\ユーザー名\」の後に、tracertと入力して、表示が遅いサイトURLを入力します。
エンターキーを押すと、入力したサイトへの通信経路探索が始まります。例として、Yahoo(www.yahoo.co.jp)への通信経路(トレースルート)を探索します。
「トレースが完了しました」と表示されれば、通信経路探索は終了です。
tracertで表示された内容を確認する
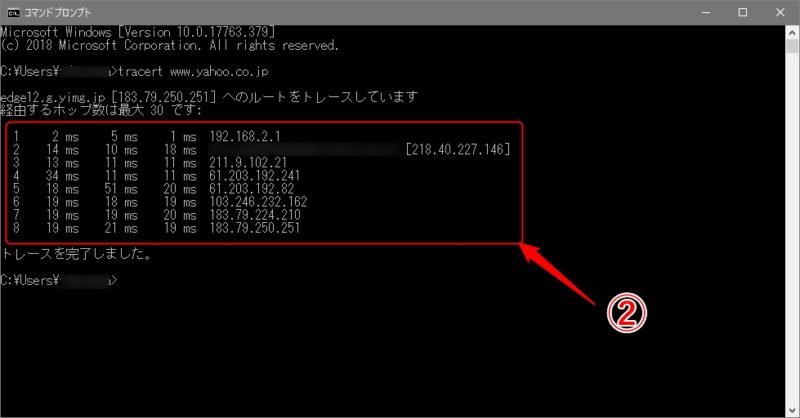
tracertを行って、表示された内容を確認していきます。
2 14ms 10ms 18ms 218.40.227.*
3 13ms 11ms 11ms 211.9.102.*
4 34ms 11ms 11ms 61.203.192.*
5 18ms 51ms 20ms 61.203.192.*
6 19ms 18ms 19ms 103.246.232.*
7 19ms 19ms 20ms 183.79.224.*
8 19ms 21ms 19ms 183.79.250.*
※表示されているIPアドレスはの最後は、敢えて*にしています。本来なら全てのIPアドレスが表示されます。
通信経路の反応を3回行い、その反応速度でどの機器(ルーター)で障害や遅延が起きているのかが分かります。
今回、テストした場合だとYahooのサイトを表示させるのに、8個のネットワーク機器(ルーター等)を経由して表示される事が分かります。
最初は、自分のルーターからプロバイダーやインターネット回線業者、経路途中にあるDNSサーバーなど、そして、最後にYahooサイトが収められているサーバー(183.79.250.*)になっています。
この最終表示させるサーバー迄の経路で、応答速度(ms)が明らかに遅い機器(ルーター)があると、それがサイト表示を遅くしている原因である事が分かります。
上記、表示内容だと3個目と4個目の応答速度(ms)が3個目の機器の1回目34ms、4個目の機器の2回目(51ms)が他の機器と比べて遅い応答を表しています。
tracertの結果をメモ帳などにコピー&ペーストする方法
コマンドプロンプトのタイトルバーで右クリック
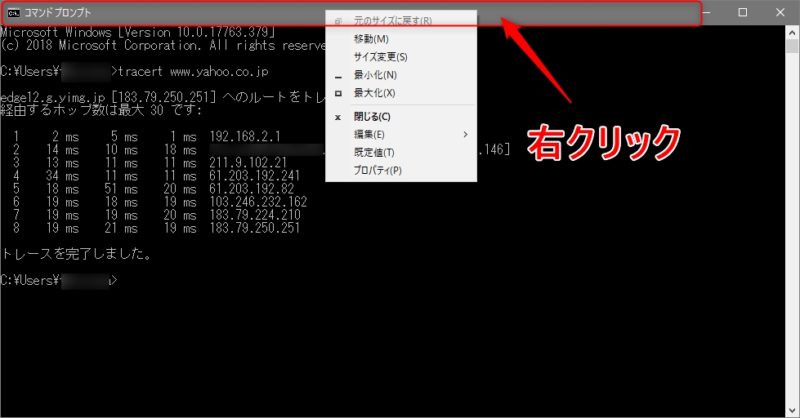
tracertの結果が表示されたコマンドプロンプトのタイトルバー上で、マウスの右クリックをしてツールリストを表示させます。
ツールリストの編集からすべて選択をクリック
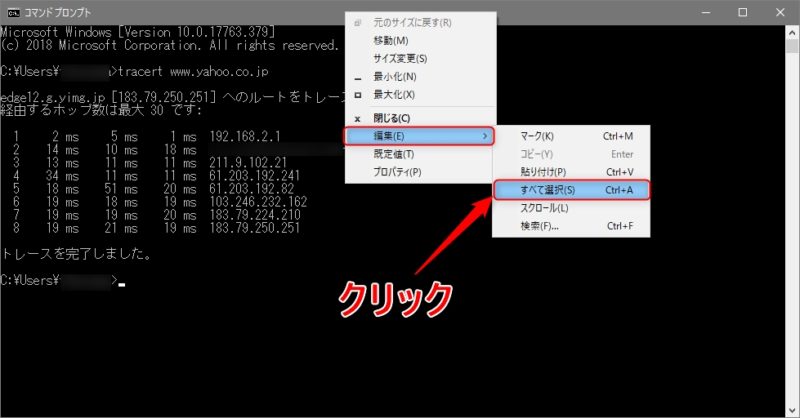
表示されたツールリスト内の編集部分にマウスカーソルを合わせて、「すべて選択」をクリックします。
コマンドプロンプトの表示が白黒反転されているのを確認
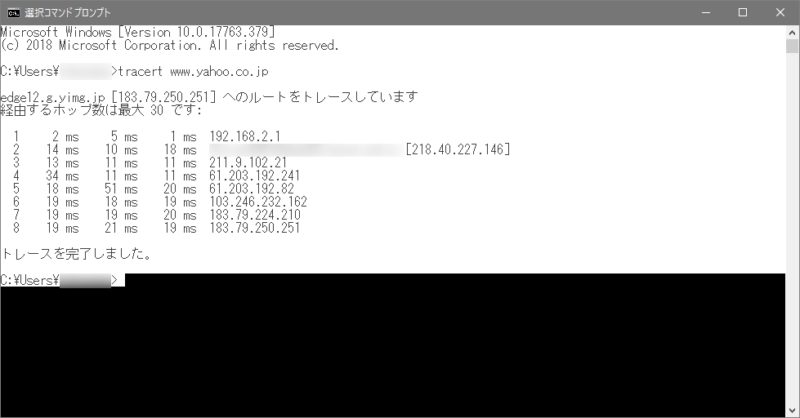
コマンドプロンプトの画面が、白黒反転された状態になっているのを確認します。この状態になっていると、全て選択されている状態になります。
選択されている状態をコピー
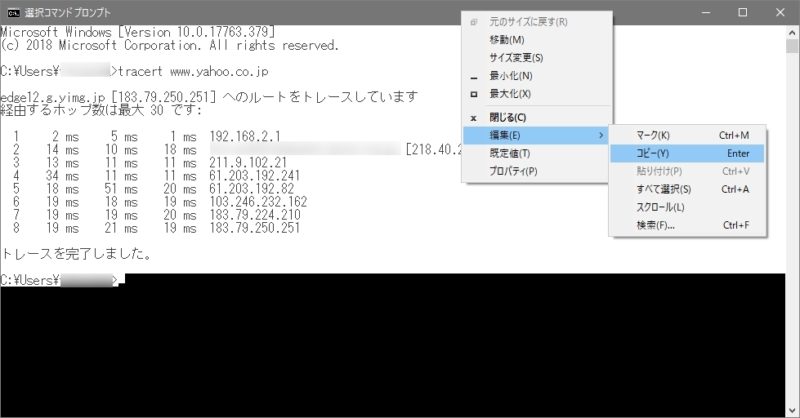
先程の「すべて選択」をした時のように、タイトルバー上にマウスカーソルを移動させて、マウスの右クリックしてツールリストを表示させます。
編集部分から辿り、コピーをクリックする事でコマンドプロンプトの選択した部分がコピーされます。
メモ帳などにペースト(貼り付け)
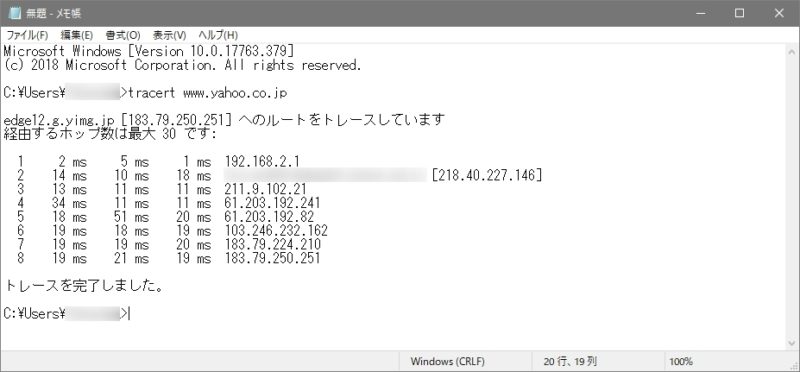
後は、メモ帳等を開いてペースト(貼り付け)をしたら、tracertした結果を保存する事が出来ます。メモ帳などに保存しておくと、後から結果を確認したり、ネットワークに詳しい人に見て貰って判断を仰ぐ材料になります。
まとめ
サイト表示が遅い原因を突き止めるためには、複数の探索方法がありますが、今回はインターネットを使用している通信経路(トレースルート)から遅くなっている原因を探索する方法を解説しました。
Windows10のコマンドプロンプトを立ち上げて、「tracert 調べたいサイトURL」で簡単に経路探索(トレースルート)が出来ます。
ネットワークが遅い原因を探し出す方法は他にもありますが、今回解説して「tracert」コマンドも知っておくと、ネットワーク内の原因究明手段として有効に使えます。
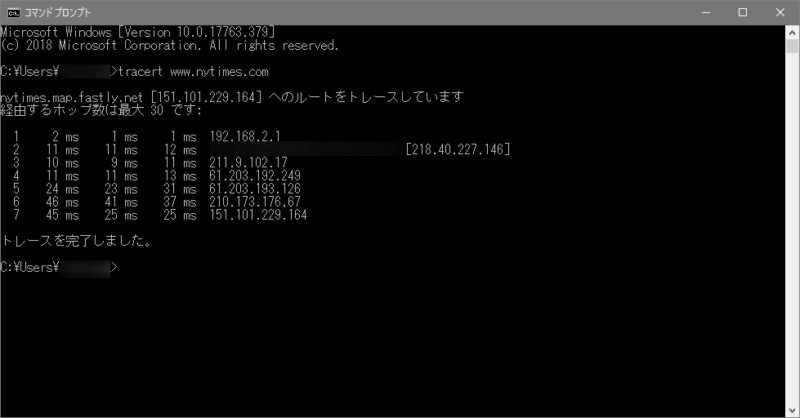


コメント