Windowsが不具合を起こして調子が悪くなったりした場合に、その原因が何かを確認する方法としてイベントビューアーで確認すると不調の原因を探しやすくなります。
イベントビューアーに記録されているログを見ていく事で、今起きているエラーや正しく動作した情報などが確認出来ます。
そんなWindowsで起きている不具合原因などを見る事が出来るイベントビューアーの起動方法や見方を解説します。今回は、Windows10での起動方法や見方で解説します。
Windows10でのイベントビューアーの起動方法
Windowsスタートボタンからコンテキストメニューを表示
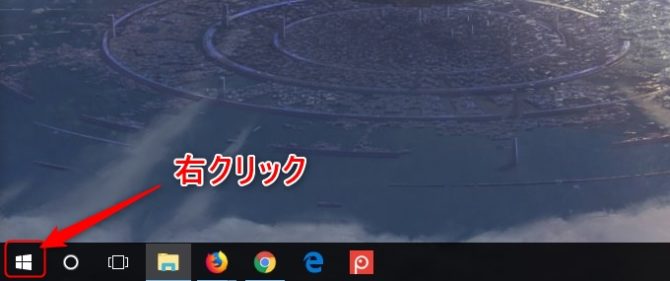
Windowsのスタートボタン上でマウスの右クリックをして、コンテキストメニュー(ショートカットメニュー)を表示させます。
コンテキストメニュー内のイベントビューアーをクリック
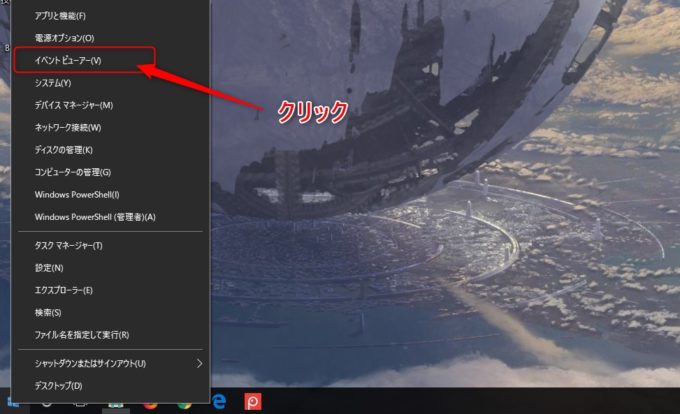
コンテキストメニュー(ショートカットメニュー)が表示されたら、イベントビューアーの項目が表示されているので、それをクリックしたらイベントビューアーが起動します。
イベントビューアーの簡単な見方
イベントビューアーに記録されているログには、簡単にどのイベントが重要度別にアイコンで見分ける事が出来ます。これをたよりに、Windowsで起こっている不具合の原因などを切り分けて調べる事が出来ます。
特に、重大とエラーの部分がWindowsの不調の原因となっているイベントなので、その部分を重点的に解決していけばいいです。
簡単なイベントの見分け方
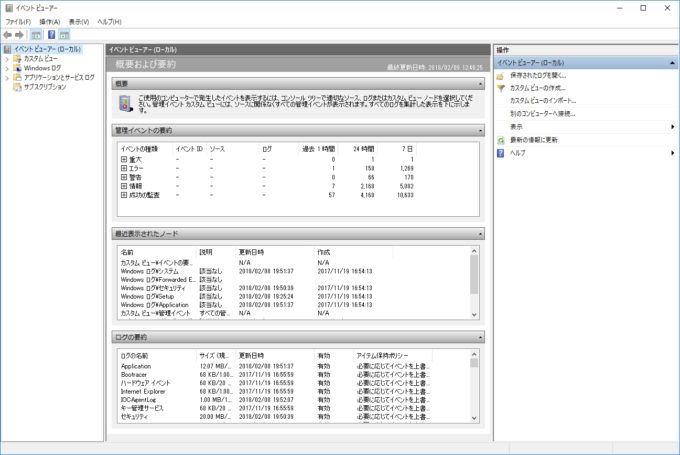
イベントビューアーを起動させたら、管理イベントの要約の部分を見ます。過去1時間、24時間、7日と縦軸にみると色々なイベントが記録された数が表示されています。
その中でも、重大やエラーの部分で24時間や7日の数が多いとそれだけ不具合が起きている記録となります。
管理イベントの要約内の重大部分を確認
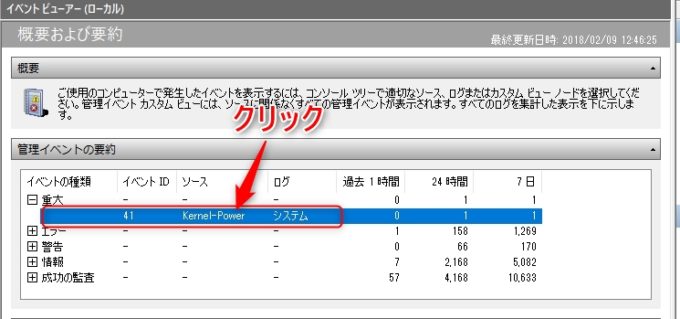
管理イベントの要約部分に表示されているイベントの種類で、重大の+部分をクリックしてそこに表示されている項目をクリックする事で、重大として記録されているイベント内容を確認出来ます。
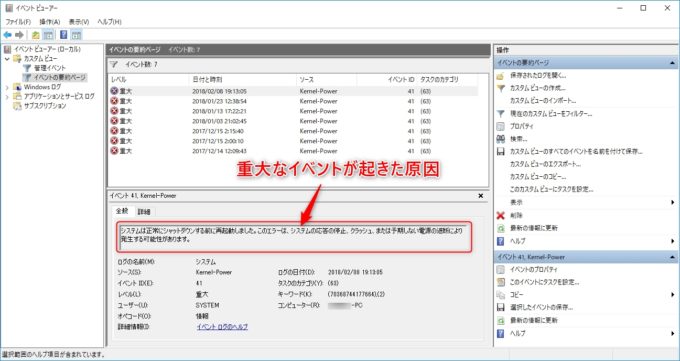
重大なイベントが記録された原因が表示されています。
自分のイベントビューアーに記録されている重大なイベントの原因は、「システムは正常にシャットダウンする前に再起動しました。このエラーは、システムの応答の停止、クラッシュ、または予期しない電源の遮断により発生する可能性があります。」と表示されています。
この重大なイベントが記録された原因には心当りがあるので、重大と記録されていますが自分にとってはそこまで重要なイベントではありませんでした。
このようにして確認していくと、原因が分かるのでWindowsで何が起こっているのかが分かります。
管理イベントの要約内のエラー部分を確認
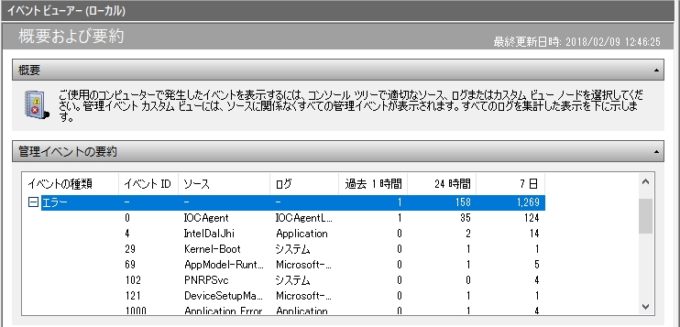
今度は、管理イベントの要約内に記録されているエラーイベントの部分を見ていきます。
見方的には、重大なイベントと同じ手順です。
Windowsのアプリケーションが不具合を起こしている場合の探し方
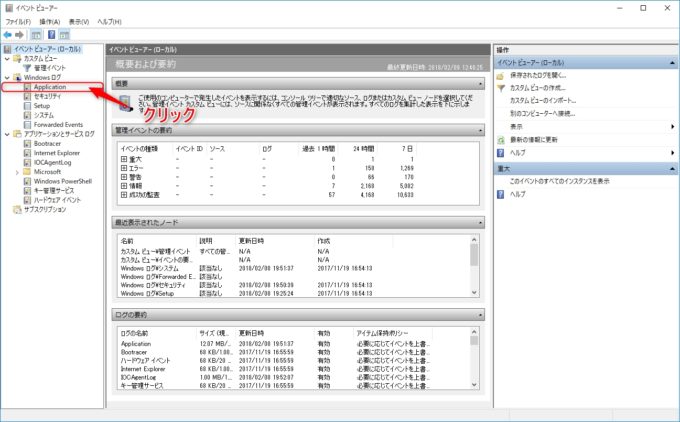
イベントビューアーの左側に表示されているWindowsログ内に収められている、Applicationの項目をクリックしてイベントログを表示させます。
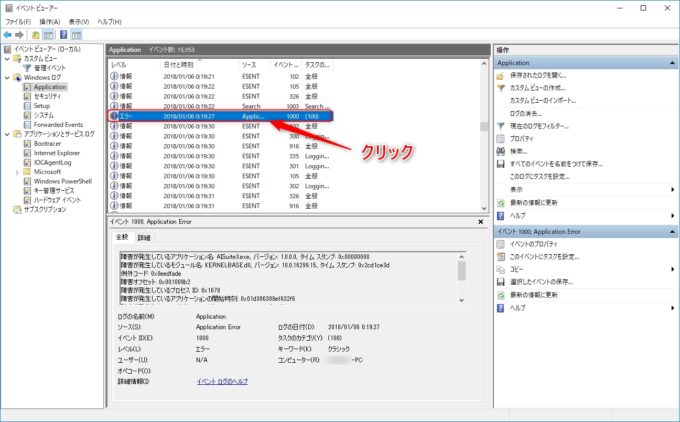
Applicationのイベント内で記録されているエラーの項目をクリックしたら、記録されているエラーを起こしているイベントを見る事が出来ます。
後は、そのエラーを起こしている原因になっている内容に対して、対処を行っていけばいいです。
まとめ
Windowsのアップデートやインストールしたアプリケーションのエラーなどで、Windowsの不具合が起こっている原因を探せるのがイベントビューアーです。
イベントビューアー上には、重要・エラー・警告・情報などその記録されたイベントが重要度別のアイコンで簡単に見分けられます。
このイベントビューアーを上手く使いこなせば、Windowsの不調原因を見つけて対処する事が出来るでしょう。
最終更新日:2023/04/07
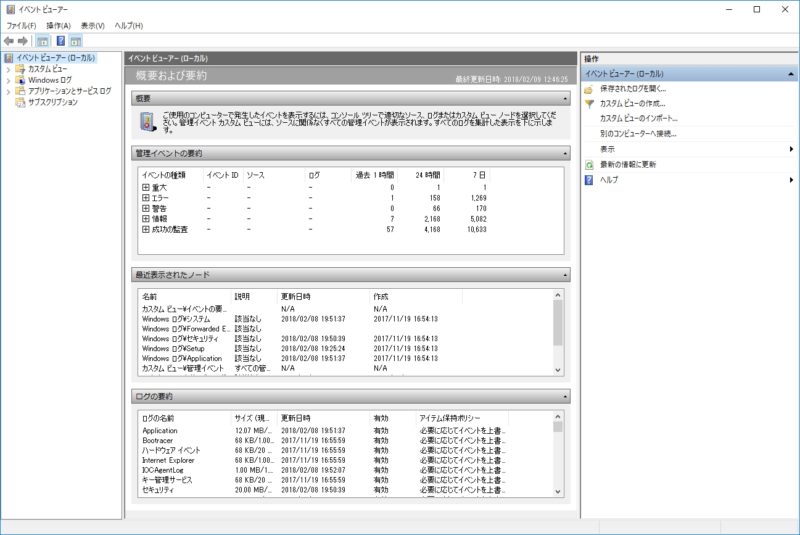
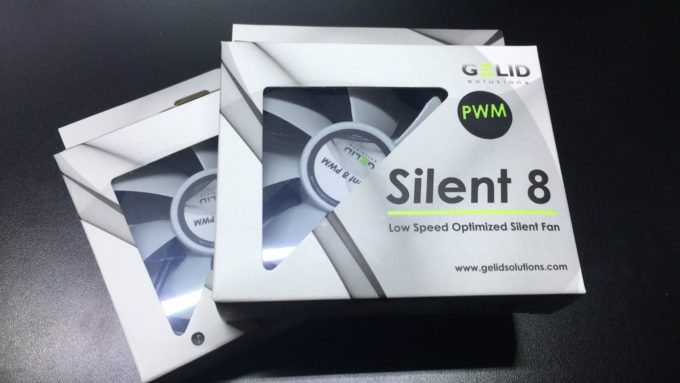
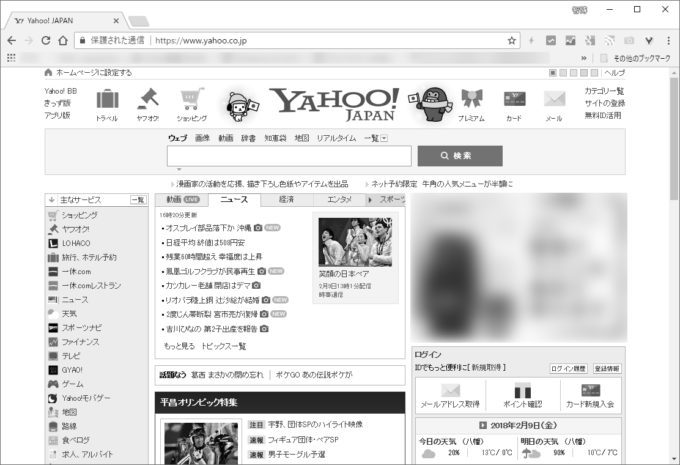
コメント