エクセルファイルを開こうとすると、「ファイルは編集のためロックされています」と画面に表示されてビックリする方もいるのでは。
この「ファイルは編集のためロックされています」というメッセージが表示される時は、ファイルサーバーなどネットワーク共有でエクセルファイルを管理し、他の人が該当するエクセルファイルを開いて編集している時などにこのメッセージが表示されます。
もちろん、他の人がエクセルファイルを編集しているので、別の人が該当ファイルを編集出来てしまうと不都合な事が発生するので、この排他ロックは必要な事なのです。
しかし、エクセルファイルを編集中にネットワークの接続が切れてしまうと、排他ロックした状態が残ってしまい、誰もエクセルファイルを編集していない状態になっても、この「ファイルは編集のためロックされています」というメッセージが表示される事があります。
そこで、この「ファイルは編集のためロックされています」が表示される場合に、正常に戻すための解除方法を解説します。パソコン初心者向けの内容です。
「ファイルは編集のためロックされています」と表示されるのを解除する方法
ロックされているエクセルファイルをコピー
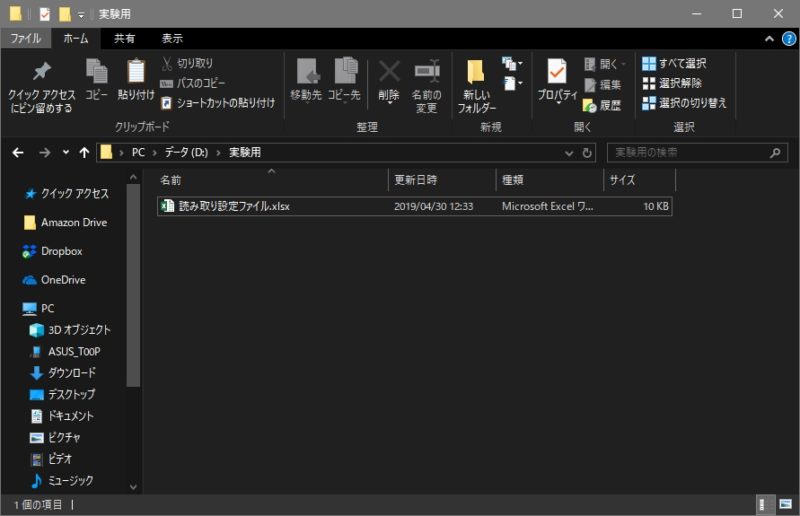
「ファイルは編集のためロックされています」と、表示されるエクセルファイルをコピーします。
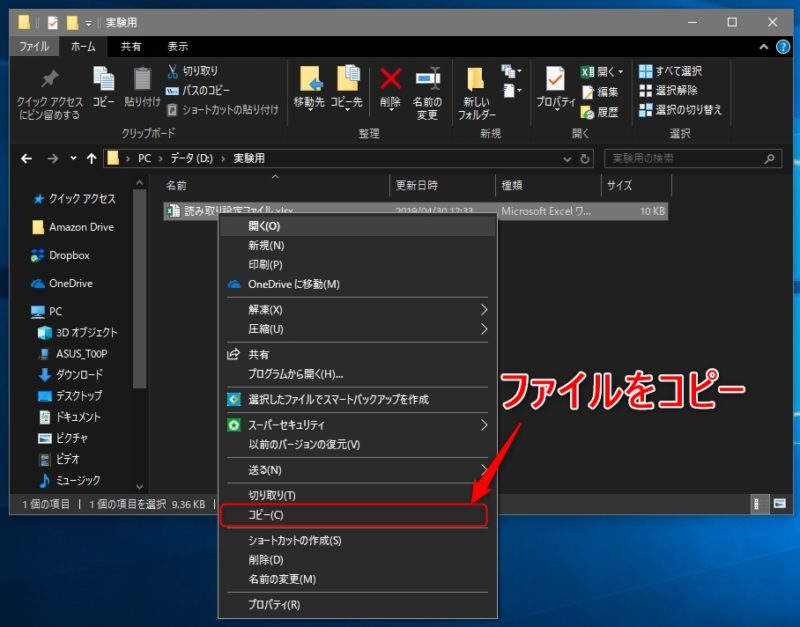
ロックされているエクセルファイル上で、マウスの右クリックをしてコピーを選択します。
コピーしたエクセルファイルを貼り付け
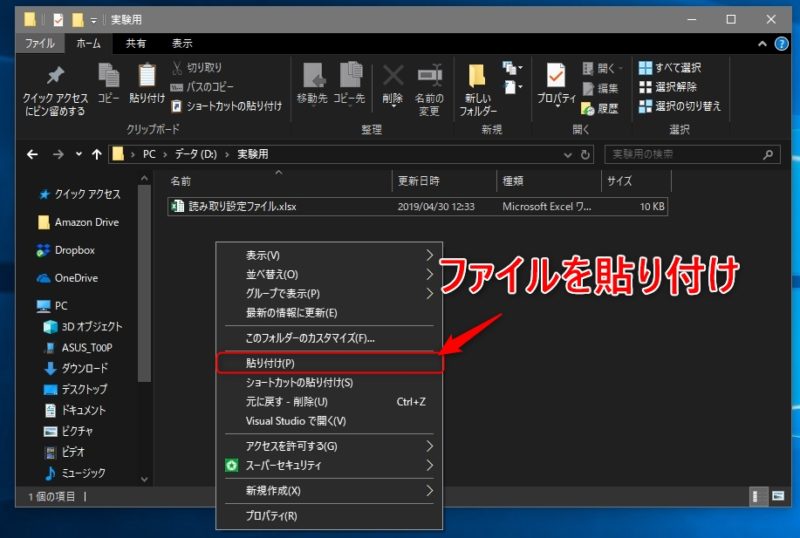
今度は、フォルダ内のファイル名が何も無いところで、マウスの右クリックをして「貼り付け」をクリックして、先程コピーしたファイルを貼り付けます。
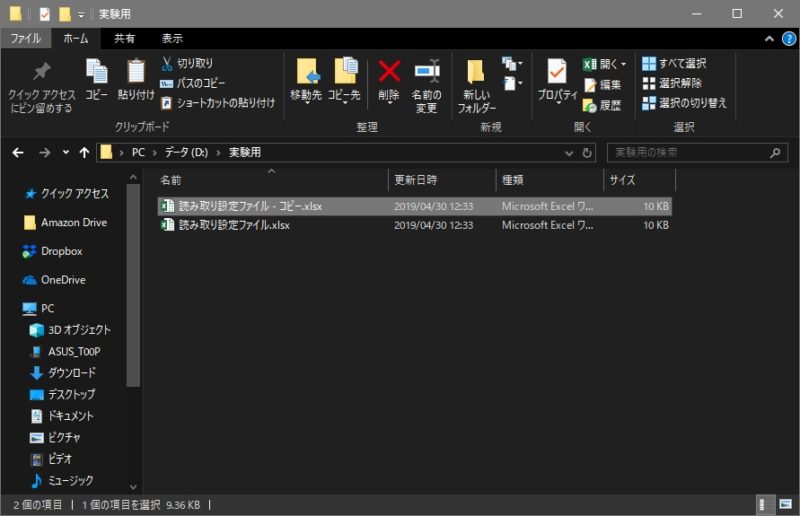
同一のファイル名なので、ファイル名の後ろにコピーの文字が追加されています。
コピーした方のエクセルファイルを開いてロックされていないか確認
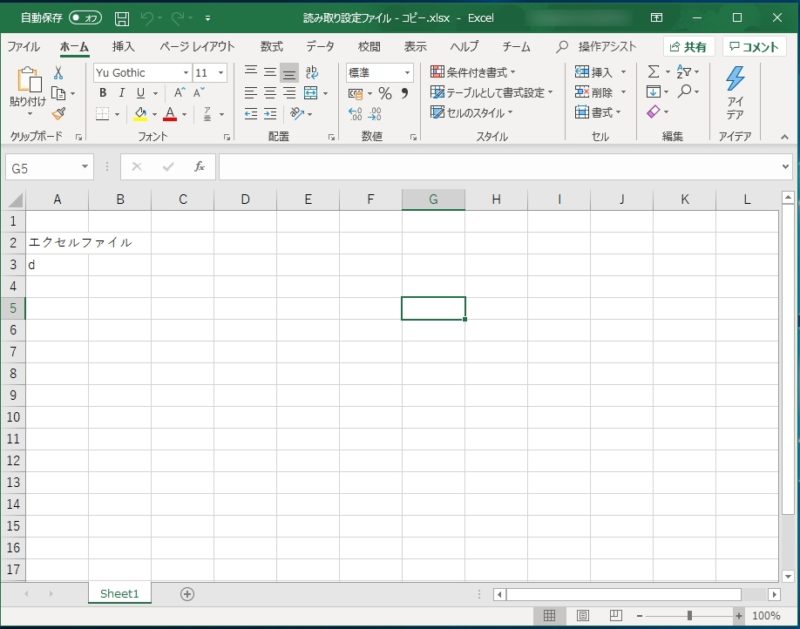
コピーした方のエクセルファイルを開いてみて、「ファイルは編集のためロックされています」のメッセージが表示されないかを確認します。たぶん、問題無く開けるようになっているはずです。
一旦開いたエクセルファイルを終了させて、元々のエクセルファイルを削除した後、コピーしたエクセルファイルのファイル名から「コピー」の文字を削除する事で、以前までと同様にエクセルファイルが使えるようになっていると思います。
一応、他にエクセルファイルの排他ロックを解除する方法もありますが、かなり面倒なので今回はその説明は省きます。
まとめ
ネットワーク共有でエクセルファイルを共有している場合に起こる事がある、「ファイルは編集のためロックされています」のメッセージ表示。
本来なら排他ロック自体は当然の状態なのですが、ネットワーク障害が起きてしまうとその排他ロックが掛かった状態のエクセルファイルが残ってしまうのが面倒なところです。
そこで、排他ロックが掛かったエクセルファイル自体をコピーして、排他ロック自体を解除する方法を解説しました。手順自体は非常に簡単なので、もし、同様の症状で困っている方の参考になれば。
最終更新日:2023/03/21
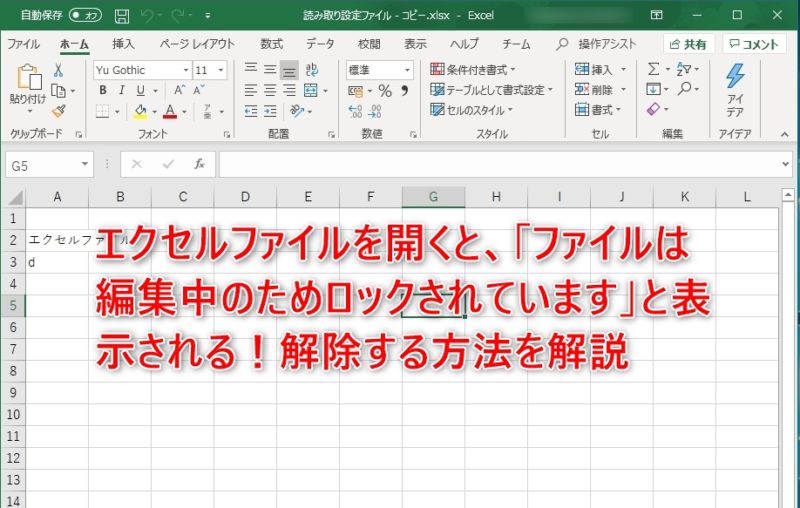

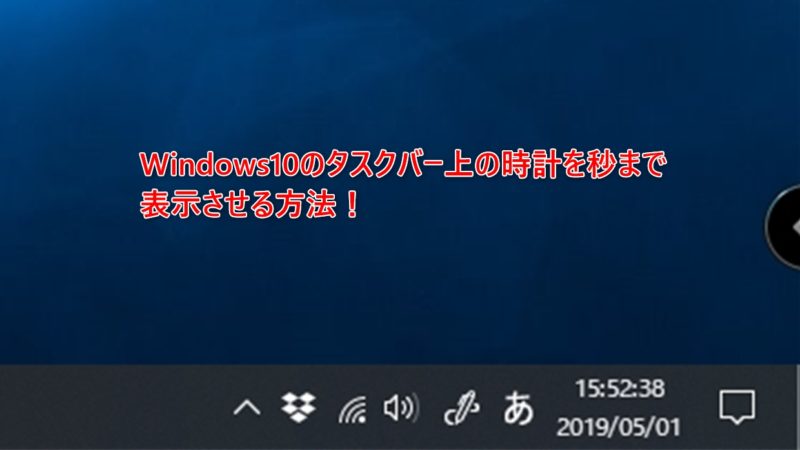
コメント