Windowsでキーボードを使って文章等の入力作業をしようとする時に、ふといつも通りキーボードを打っていると、いつもと違う文字が入力されてしまった事はありませんか?
いつも日本語の文章を入力するさいには、ローマ字入力で入力していたが、突然、Aキーを押すと、「ち」が表示されたり、Kキーが「の」と表示されてしまったり。
これは、WindowsのIME入力方式が「ローマ字入力方式」から「かな入力方式」になってしまったのが原因です。そこで、Windowsでキーボード入力時、ローマ字入力が出来なくなった場合(かな入力)の戻し方を解説します。
かな入力状態からローマ字入力への戻し方
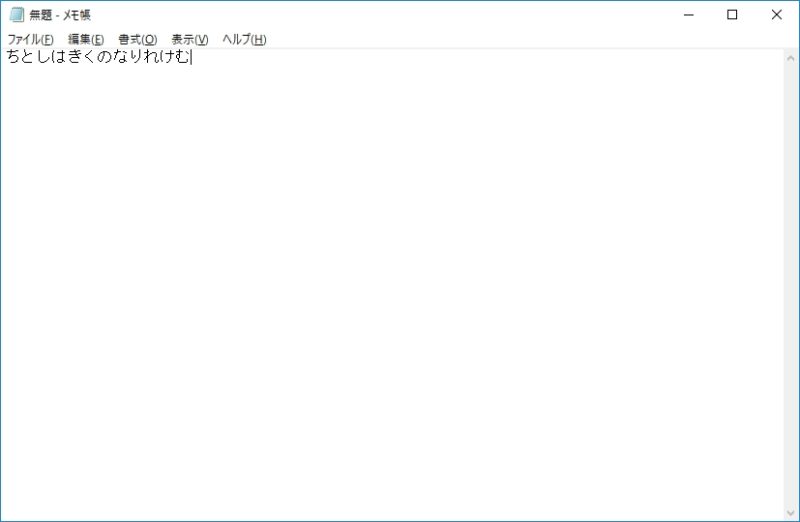
Windowsの文字入力方式が、かな入力になっているとA・S・D・F・G・H・J・K・L・;・:・」のキーを押していくと、上記画像のように、「ちとしはきくのなりれけむ」と表示されます。
この文字入力状態が、かな入力になっている証です。そこで、文字の入力方式をかな入力からローマ字入力に戻す方法は2種類あります。
その2種類とは、キーボードからの方法とIMEのオプションからの設定方法です。
キーボードを使用して「かな入力」と「ローマ字入力」を切り替える方法

キーボードを使用して、「かな入力」から「ローマ字入力」に戻す方法です。正確に言えば、「かな入力」と「ローマ字入力」の入力方式を切り替えているだけです。
キーボード上のAltキーを押しながら、カタカナ/ひらがな/ローマ字キーを押すだけです。

一応、キーボードを使用して「かな入力」と「ローマ字」入力を切り替えようとすると、上記確認画面が表示されるので、後は「はい」をクリックしたら入力方式を切り替えられます。
いちいち、確認画面が表示されるのが煩わしいという方は、「今後、このダイアログを表示しない」の部分をクリックしてチェックを入れた状態にすると、確認ダイアログ画面は表示されなくなります。
キーボード操作時に、Altキーとカタカナ/ひらがな/ローマ字キーは近くにあるので、間違って同時に押してしまった時など、間違って文字入力方式が切り替わってしまったって事があります。
Microsoft IMEのオプション設定から「かな入力」と「ローマ字入力」を切り替える方法
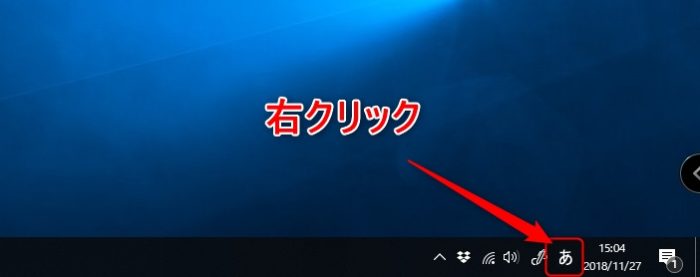
タスクバー上にあるMicrosoft IME部分でマウスの右クリックをして、オプションを表示させます。
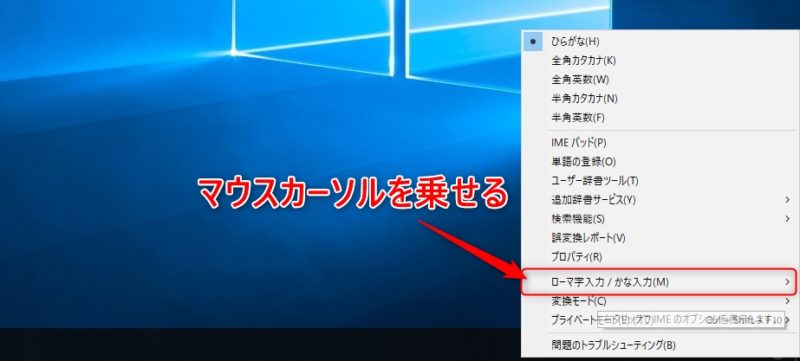
Microsoft IMEのオプションを表示させたら、リスト内にある「ローマ字入力/かな入力」の部分にマウスカーソルをホバー(乗せる)させます。マウスカーソルをホバーさせると、左側に次階層のリストが表示されます。
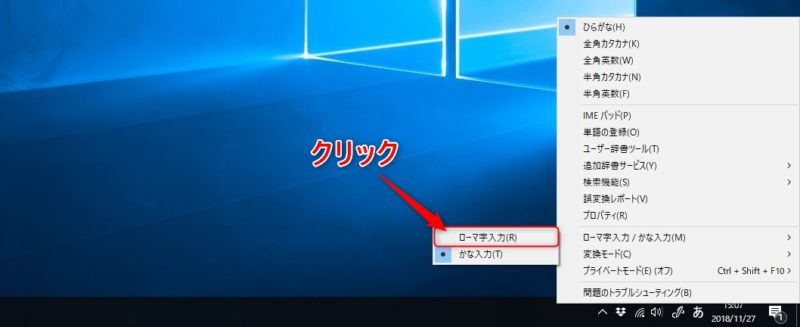
表示されたリストにある「ローマ字入力」をクリックしたら、文字入力方式がローマ字入力に切り替わります。
ちなみに、今現在選択されているIME入力方式の部分に「●」が付いているので、この部分を見る事で今現在どの文字入力方式になっているかの確認をする事も出来ます。
まとめ
バタバタと忙しく文字入力をしないといけないタイミングで、いつもと違う文字入力方式になっていた場合、ちょっとイラっと…する事はありませんか。
そのような時は、キーボードの文字入力方式がいつも使用している入力方式から変わってしまっているのが原因です。
そこで、今回紹介した「ローマ字入力」と「かな入力」を切り替える方法で対処してみて下さい。2種類のIME入力方式の変更方法がありますが、キーボードのショートカットで切り替える方法を覚えておくと、IME入力方法が早く切り替えられるので便利ですよ。
関連記事 「Windowsのキーボード入力がおかしい場合の対策方法まとめ!」
最終更新日:2023/03/23


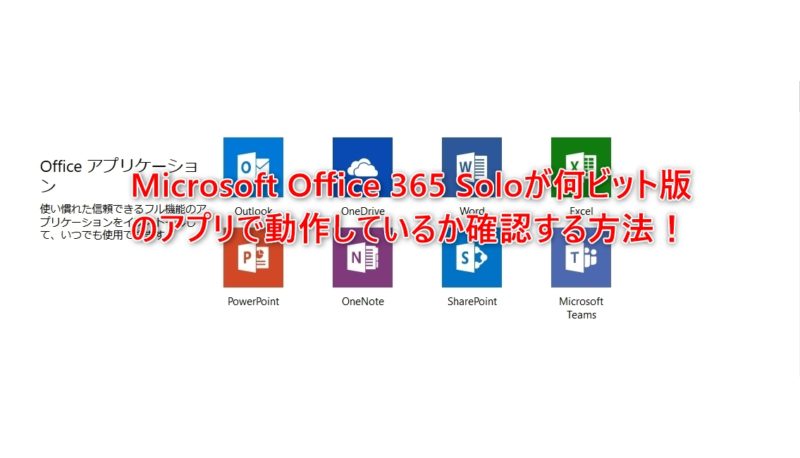
コメント