通常、キーボードのアルファベットキーを押すと小文字で入力され、逆に大文字入力したい場合にはShiftキーを押しながらアルファベットキーを押して入力します。
たまに、「小文字が入力されると思ってアルファベットキーを押しても、全然小文字入力にならない」という、相談を受ける事があります。
また、同様な状態で会員サイトなどにログインしようとしても、「IDもしくはパスワードが間違っています」というメッセージが出て困っているなどという事もあります。
今回、このキーボード入力するアルファベットが全て大文字になってしまう場合の対処方法を解説します。パソコン初心者向けの内容です。
大文字を固定表示するCaps Lockが有効になっている
キーボードの一番左端に、Caps Lockキーがあります。
このCaps Lockの「Caps」というのは、capital lettersの略で、「大文字」という意味を表しています。また、「Lock」は「ロックする・固定する」という意味を表しています。この事から「Caps Lock」は、「大文字で固定する」という意味になります。
この「Caps Lock」の機能が有効になっていると、通常入力するアルファベットキーを押すと、全て大文字で入力される事になります。
「小文字が入力されると思ってアルファベットキーを押しても、全然小文字入力にならない」と言う場合には、この「Caps Lock」が有効になっている事が全て大文字入力されてしまう原因になります。
日本語入力の場合、アルファベットの入力を全て大文字で入力する機会は少ないので、このCaps Lockキーの存在自体を知らない方も少なくないみたいです。
Caps LockのON/OFFを切り替える方法
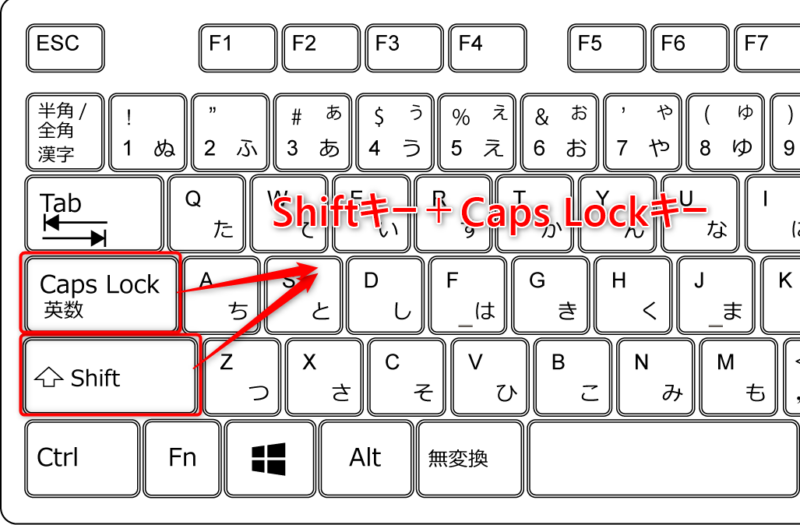
「Caps Lock」のON/OFFを切り替えるには、Shiftキーを押しながらCaps Lockキーを押せばいいです。この操作を繰り返せば、「Caps Lock」のON/OFFを切り替える事が出来ます。
Caps Lockの状態を確認するには
キーボードでの確認方法
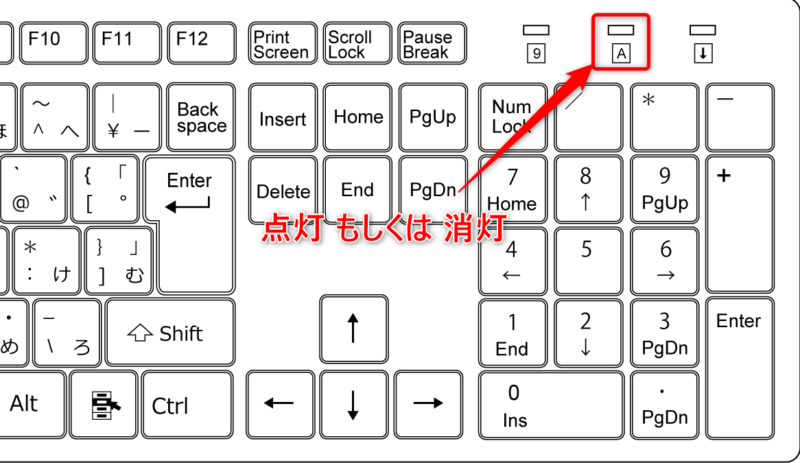
キーボードの「Caps Lock」の状態の確認をするには、キーボードの上部にある「A」部分のインジケーターランプが点灯、消灯しているかで確認出来ます。(インジケーターが無いキーボードもあります)
ランプが点灯していたら「Caps Lock」がONの状態で、ランプが消灯していたら「Caps Lock」がOFFの状態です。
Windows10/11での確認方法
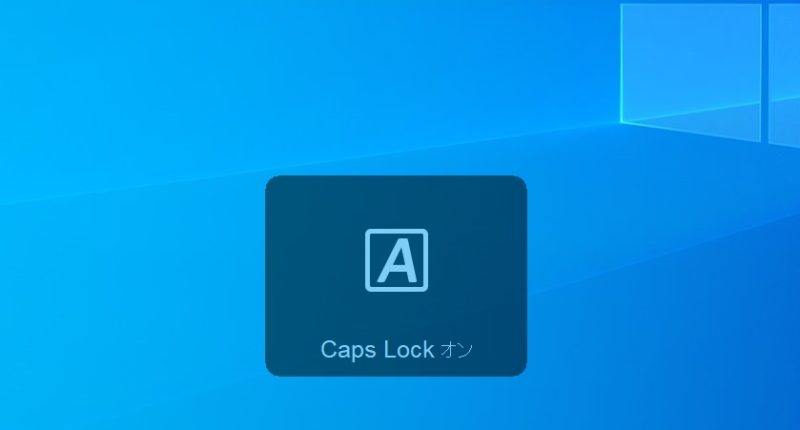
お使いのパソコンがWindows10/11の場合、先程の「Caps Lock」のON/OFFを切り替える度に、画面上に「Caps Lock オン」なのか、「Caps Lock オフ」なのか一時的に表示されます。
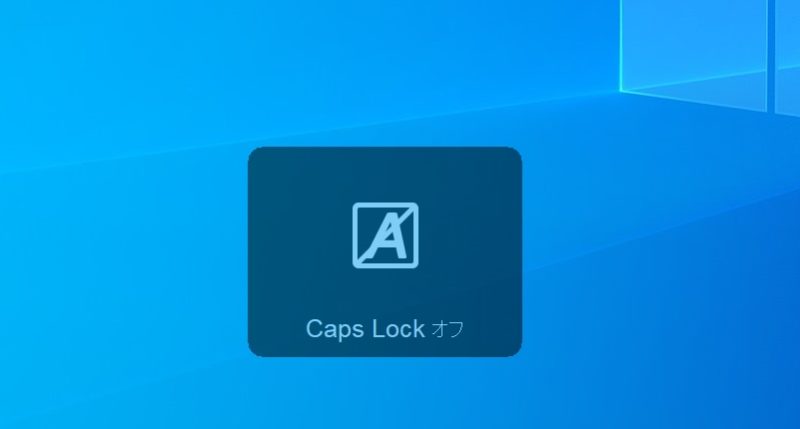
常時画面上に表示されているわけでは無いので、今どの状態かを確認するには難しいですが、「Caps Lock」の状態が切り替わった時には、逆に画面に表示されるので間違って押してしまった場合などには分かり易いのでは。
もちろん、「Caps Lock」の意味を知らないと、何を表示しているのか意味がありませんが。
まとめ
キーボード入力するアルファベットが全て大文字になってしまう場合に「Caps Lock」が有効になっていないか、確認する方法を解説しました。パスワード入力時など、アルファベットの大文字小文字を厳格にチェックしています。
会員サイトにログイン出来ない時に意図せず「Caps Lock」が有効になっている事があり、大文字入力になってしまっている場合もあります。その時は、「Caps Lock」を無効にして試してみるといいでしょう。
関連記事 「Windowsのキーボード入力がおかしい場合の対策方法まとめ!」
最終更新日:2023/03/23
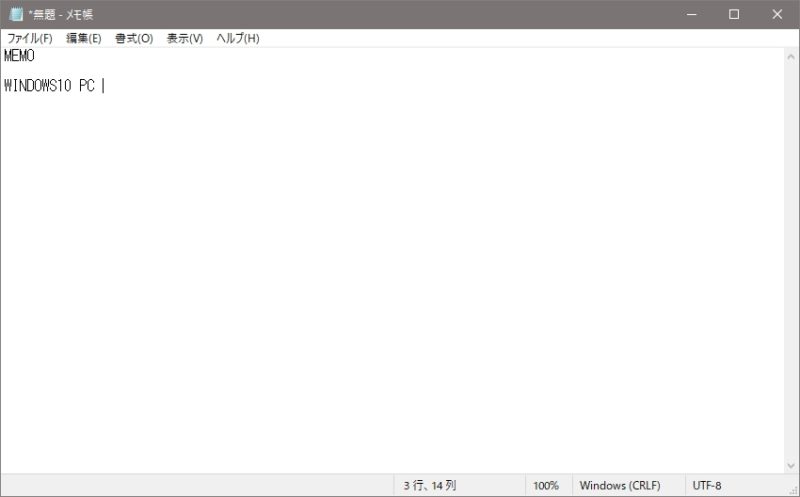
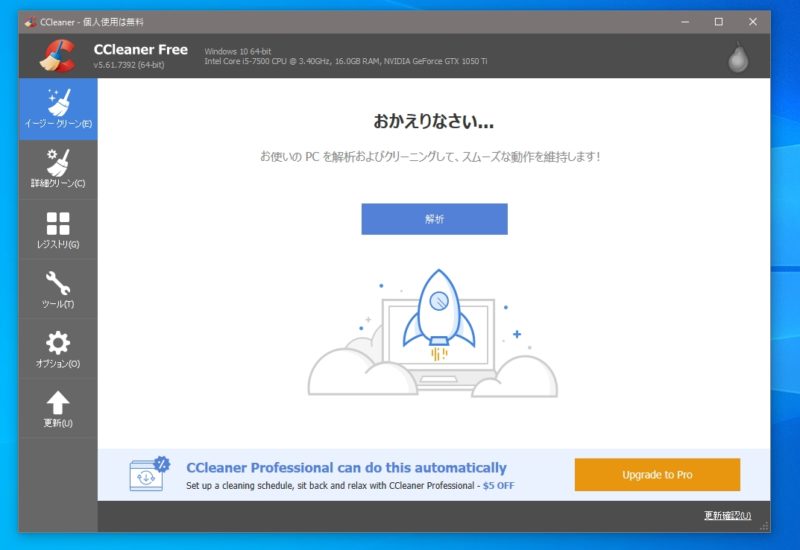

コメント