ブラウザのGoogle Chromeを使っている方は非常に多いですが、実際にクライアントでトラブルが起きました。
その内容は、Chromeブラウザで検索欄に調べたい検索フレーズを入力し、検索結果として一覧表示されますが、その検索欄に検索フレーズが2重(重複)に表示されるようになったというトラブル。
そこで、実際にGoogle ChromeブラウザでGoogle検索したさいに、検索フレーズが2重(重複)表示されてしまう場合に対処した設定方法を解説します。
Chromeの既定の検索エンジンにGoogleを再追加し直して対処する方法
Google Chromeの設定メニューを表示する
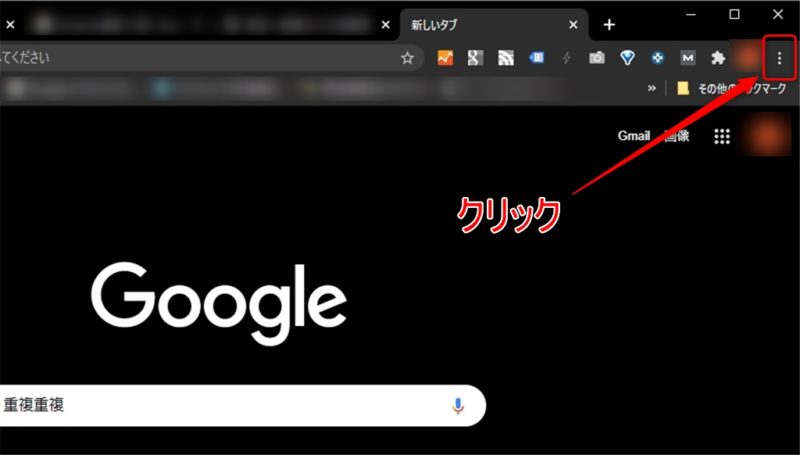
まずは、Google Chromeの右上にある設定メニューをクリックして、メニューリストを表示させます。
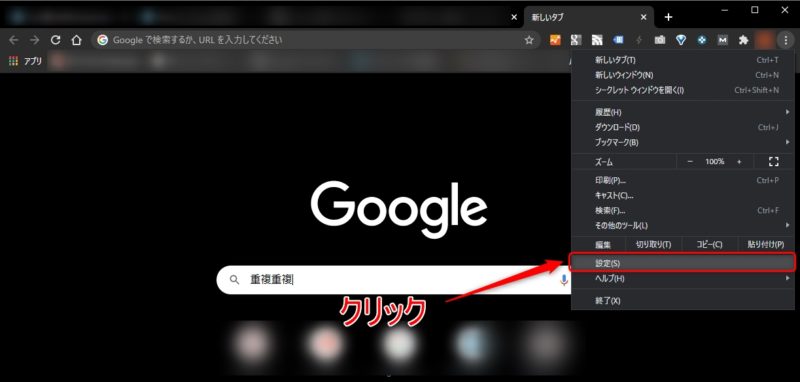
Google Chromeの設定メニューが表示されたら「設定」部分をクリックして、Google Chromeの設定画面を表示させます。
検索エンジンの設定画面を表示する
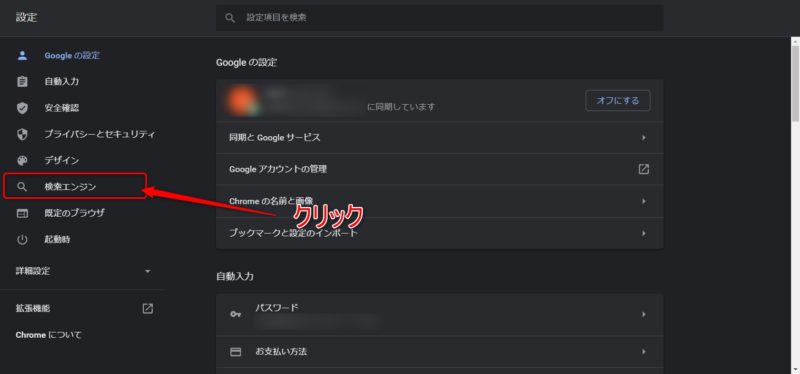
Google Chromeの設定画面が表示されたら、左側にある「検索エンジン」をクリックして、検索エンジンの設定画面を表示させます。
既定の検索エンジンをGoogleから別の検索エンジンに変更
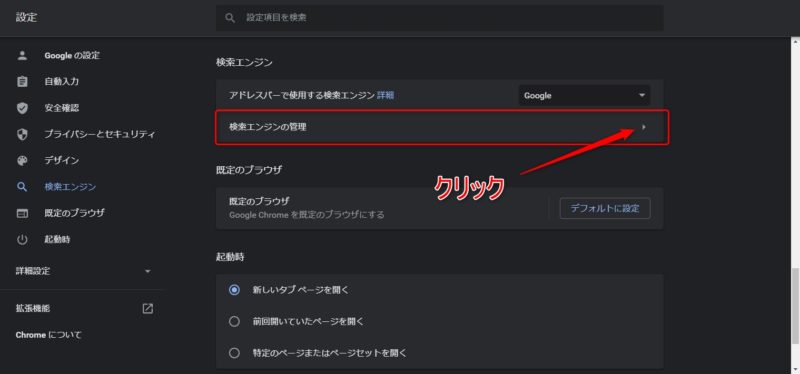
検索エンジンの設定画面になったら、「検索エンジンの管理」をクリックして、「既定の検索エンジン」を管理する画面を表示させます。
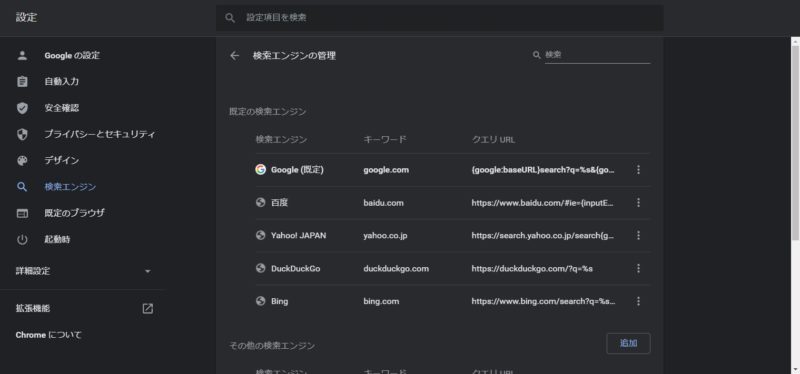
既定の検索エンジン管理画面が表示されたら、既定(デフォルト)になっているGoogleから別の検索エンジンを既定(デフォルト)にします。
Googleが既定(デフォルト)状態のままだと、削除出来ないのが理由です。
検索エンジンリストからGoogleを削除する
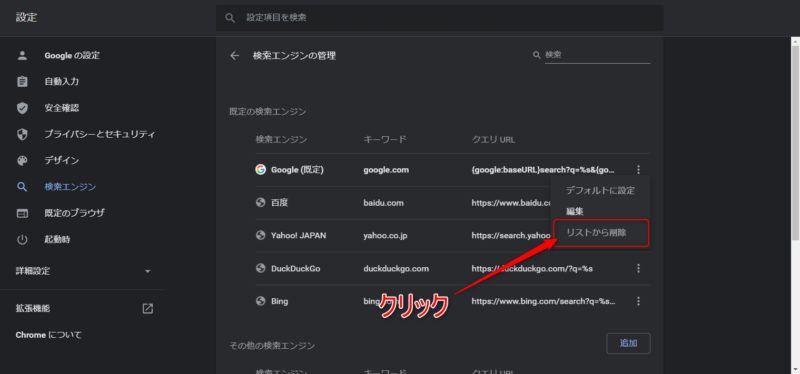
検索エンジンリスト内から、「Google」を削除します。
ちなみに、「編集」から問題のURL部分とかをここで修正等出来れば問題ないのですが、実際に編集出来るのは「検索エンジン」と「キーワード」の項目だけです。
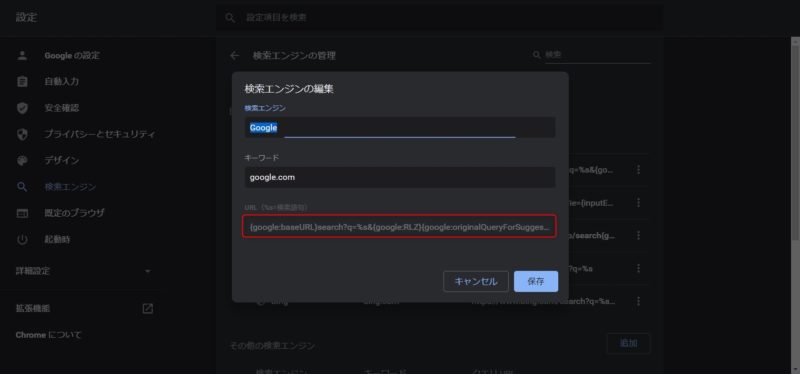
このように、ブラックアウトした状態でURLの入力文字列も全て確認出来ない状態なので、再度、検索エンジンから追加して設定し直すしかないです。
その他の検索エンジン追加からGoogleを設定し直す
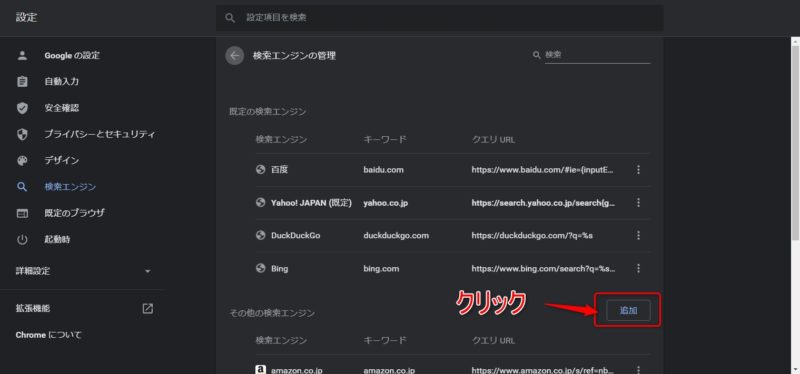
既定の検索エンジン下にある、その他の検索エンジン右側にある「追加」ボタンをクリックして、設定画面を表示させます。
検索エンジンの追加設定をする
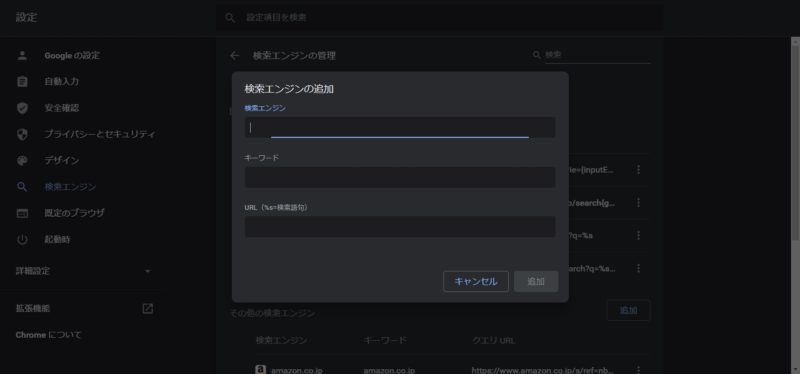
それでは、検索エンジンの追加でGoogle検索エンジンを追加していきます。
検索エンジン欄には、「Google」と入力します。
キーワード欄には、「google.com」もしくは、「google.co.jp」を入力します。
URL欄には、下記文字列を記入していきます。
{google:baseURL}search?q=%s&{google:RLZ}{google:acceptedSuggestion}{google:originalQueryForSuggestion}{google:assistedQueryStats}{google:searchFieldtrialParameter}sourceid=chrome&ie={inputEncoding}上記URLソースは、3行丸ごとコピーして貼り付けるます。
もしくは、
https://www.google.com/search?q=%sこのURLソースでも問題無いです。
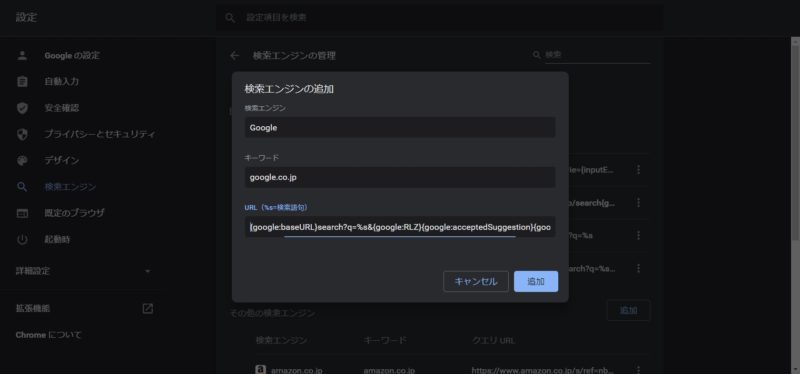
間違い無く入力をしたら、右下にある「追加」ボタンをクリックします。
その他の検索エンジン欄に、「Google」検索エンジンが追加された事が分かると思います。
追加したGoogle検索をデフォルトに設定
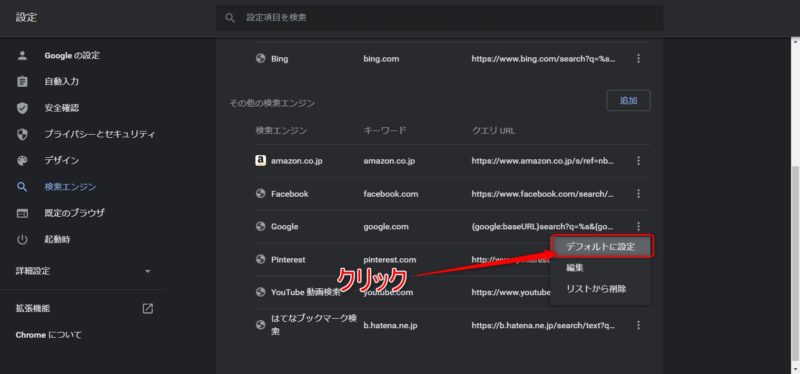
その他の検索エンジンに表示された「Google」欄の右端側をクリックして、「デフォルトに設定」をクリックするとGoogle Chromeの既定(デフォルト)の検索エンジンがGoogleになります。
後は、検索欄で検索フレーズを入力して、入力キーワードが2重(重複)表示されなくなっている事を確認して下さい。
まとめ
今回実際にクライアントがGoogle Chromeで検索文字が2重(重複)表示されるようになるトラブルに遭遇したので、それに対処した設定方法を解説しました。
対処方法としては、一度既定の検索エンジンから削除して、再度、Google検索エンジンを追加し直した内容になります。
URLの部分が分かりにくいかと思いますが、そのフレーズ部分はコピペして貰うと間違いが起きずらいと思います。
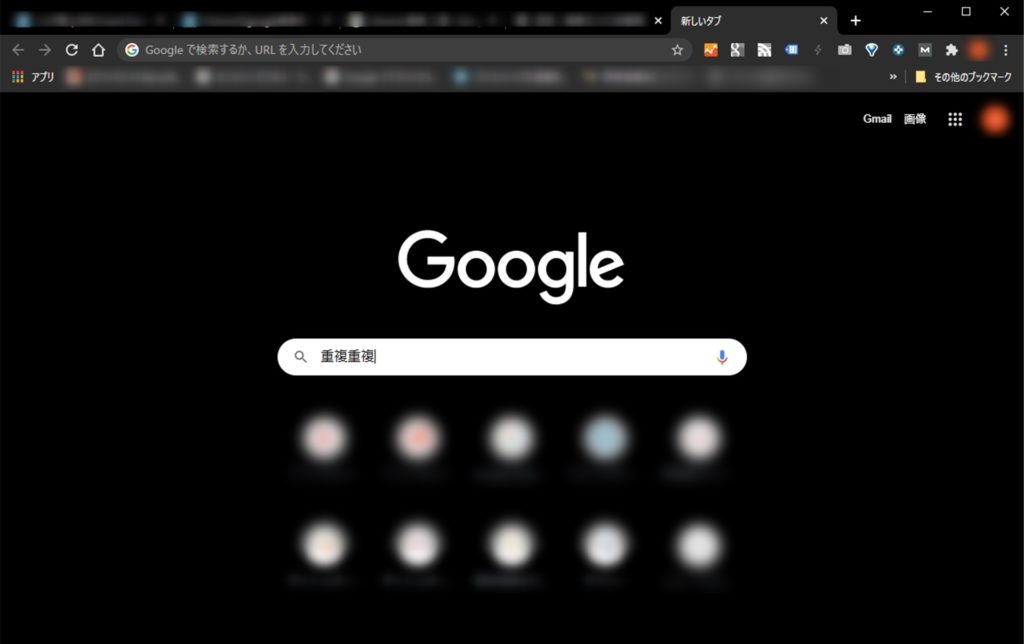


コメント