トラックボールって独特の形から、「ボールの操作が難しい」「使いにくい」というような声が聞こえてきます。
自分は既にトラックボールマウスを約12年以上使っているので、ボール操作など違和感など無く使えますが、初めてトラックボールマウスを触った方にとっては、「ボールの操作が難しい」「使いにくい」と、どうしても感じてしまうでしょう。
ただ、その場合ちょっとした設定を変えるだけで、格段にトラックボールの操作がしやすくなる場合があります。簡単に言えば、通常のマウス速度からトラックボールに慣れるまで、マウスカーソル速度を遅くするという方法です。
そこで、Windows10パソコンでトラックボール操作に難しい・使いにくい場合に、使いやすくするポイントを解説します。
トラックボール操作を使いやすくするポイント
初めてトラックボールを使いだした時、つい以前まで使っていた普通のマウスカーソル速度のまま使ってしまう方が多いです。
参考記事 「マウス操作が疲れるならトラックボールマウスがおすすめ!親指・人差し指操作のオススメ5選!」
この普通のマウスカーソル速度のまま使おうとすると、カーソルの移動速度がかなり早く感じてしまい、ファイルやフォルダ上にマウスカーソルを上手くもっていく事が出来ない事から、「操作が難しい」「使いにくい」といった感情になってしまいます。
そこで、トラックボールを使ってマウス操作に慣れるまでの間、極端にマウスカーソル速度を遅くし、慣れてきたらカーソル速度を徐々に戻す、もしくは、早くするようにしたらいいです。
トラックボールを使ってマウス操作に慣れるまでの間、極端にマウスカーソル速度を遅くし、慣れてきたらカーソル速度を徐々に戻す、もしくは、早くするようにしたらいいです。
Windows10でマウスカーソル速度の変更をする
Windows10の設定画面からデバイス画面を表示
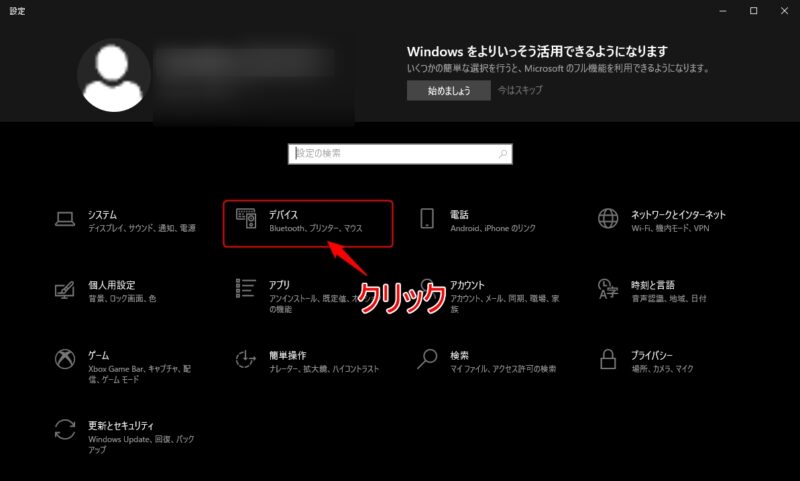
まずは、Windows10の設定画面を表示させます。簡単に表示させるには、Winキー+Iキーのショートカットキーを使うと表示出来ます。
ちなみに、Windows10のショートカットキーは豊富に用意されているので、簡単に使える物を覚えておくと作業効率があがりますよ。
Windows10の設定画面が表示されたら、「デバイス」をクリックしてデバイス画面を表示させます。
マウスの設定画面を表示
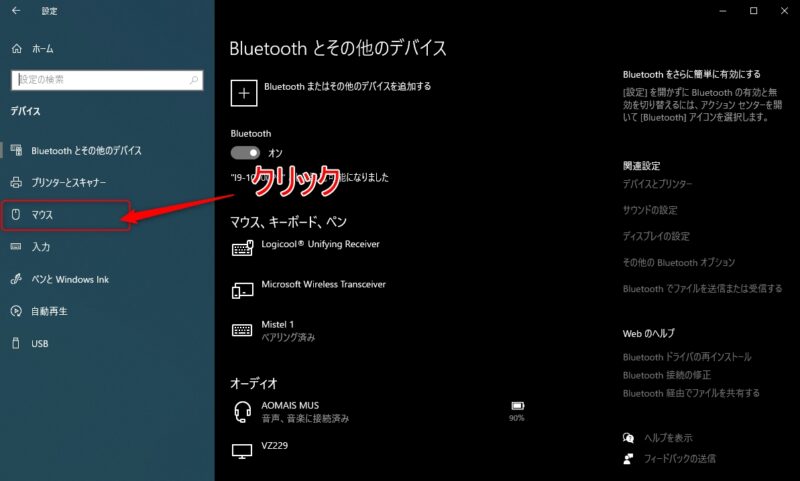
デバイスの設定画面が表示されたら、左側にある「マウス」をクリックして、マウスの設定画面を表示させます。
マウスのカーソル速度を変更
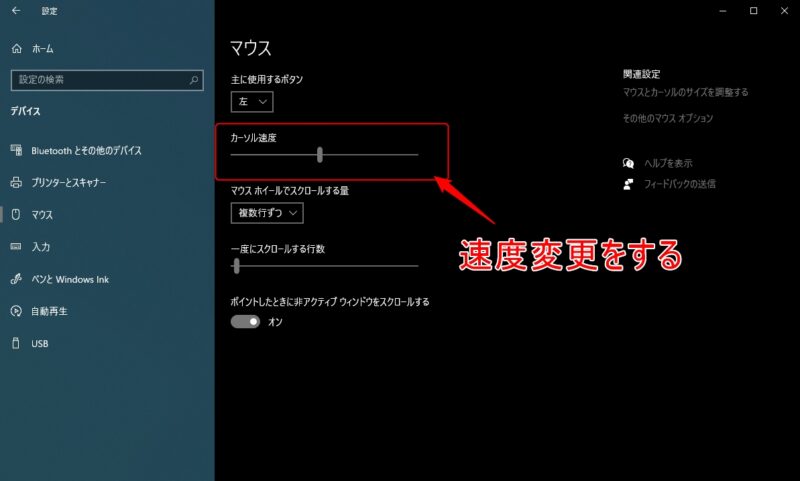
今迄一度もマウスのカーソル速度を変更した事が無い方は、カーソル速度のスライドバーが中央近くにあると思います。
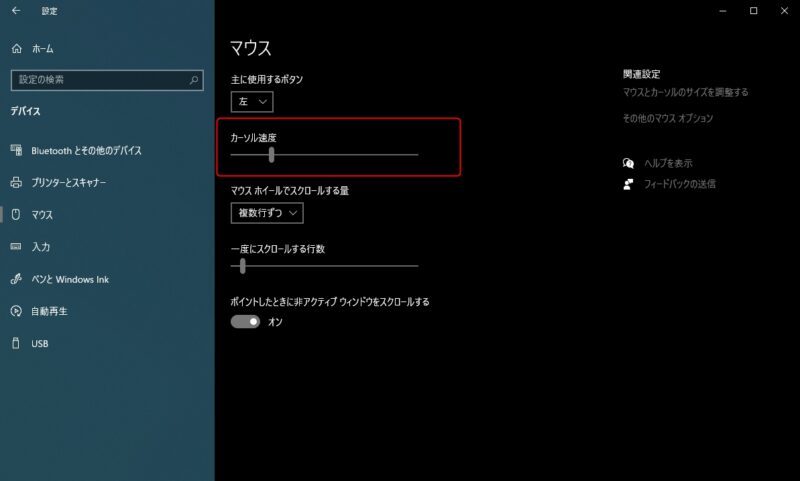
このスライドバーを左側へスライドさせると、カーソル速度が遅くなります。スライドバーを移動させると数値が表示されますが、今の位置だと「5」の表示になっています。
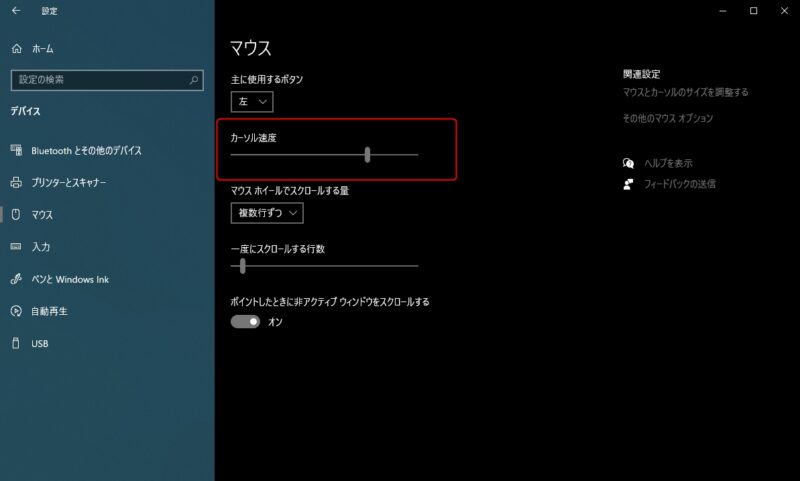
トラックボールマウスのカーソル操作に慣れてくると、最終的に画像位のところまでは速くする事が出来るようになります。数値で「15」です。
トラックボールの操作が難しい場面
トラックボールで大体のアプリ操作は出来ますが、どうしてもその操作が難しいアプリなどもあります。
あくまでも自分の場合ですが、イラスト系アプリなど非常に細かい操作が必要な物は、トラックボールでの操作は難しいです。
トラックボール操作を使いやすくするポイントのまとめ
トラックボール操作が「難しい」「使いにくい」という方向けに、使いやすくするためのポイントを解説しました。特に初めてトラックボールに触れる方は、マウスカーソル速度を遅くする事をオススメします。
慣れてくると、通常のマウス以上に使いやすくなりますよ。特にパソコンが2画面のデュアルディスプレイ環境だと、隣の画面の端から一気に隣の画面の端まで、ボールを勢いよく転がして移動させる事も出来るので。
せっかく、マウス操作で腕や肩が疲れるのを改善するためにトラックボールにしたのに、元の通常マウスに戻ってしまったら非常に勿体ないです。
最終更新日:2023/03/17




コメント