ノートパソコンを長く使っていると、キーボードのキーを押しても一部のキーだけ、文字が入力されない(反応しない)という症状が出ることがあります。
もしくは、キーを押しても入力される時と、入力されない時がある場合も。(簡単言えば、Cキーだけが入力されないというケース)
キーボード全体がオカシイという場合には、また違ったトラブルのケースが考えられますが、一部のキーだけが文字入力されない(反応しない)場合には、今迄パソコントラブルのサポートをしてきた経験上、ハードウェア的(キーボード自体)に問題があるケースがほとんどです。
そこで、ノートパソコンでキーボードの一部の文字が入力されない(反応しない)場合に対する対処方法を解説します。
ノートパソコンのキーボードの一部の文字が入力されない(反応しない)場合への対処方法

今から解説する内容として、ノートパソコンのキーボードの「キーを押して一部の文字が入力されない」という症状に対する対処方法になります。
あくまでも、他のキーを押したらしっかり文字入力されるが、このキーだけは文字入力されないという場合になります。
3つ目の対処方法は最終手段ですが、今迄の経験上1つ目の対処方法、もしくは、特に2つ目の対処方法で解決する場合が多いです。
対処方法1:文字が入力されないキーの隙間に異物が挟まっていないか確認

ノートパソコンのキーボードは隙間が小さく異物が入りずらいですが、逆に異物が入り込んでしまった場合には、取り除くのも困難なケースもあります。
まずは、文字入力されないキーを押してみて、他の文字入力出来るキーと押しこんだ深さが同じかどうかを確認してみて下さい。

ほとんどのノートパソコンのキーボードは、パンタグラフ式のキーになっているので、慎重にキートップを上に引き上げると、キートップを取り外す事が出来ます。

キートップを取り外せたら、異物があれば取り除き、キートップをはめ込み文字入力出来るようになったか確認したらいいです。
対処方法2:キーボードのフラットケーブル端子(接点)を清掃
実はこの「キーボードのフラットケーブル端子(接点)を清掃」して、解決するケースが意外と多いです。
その理由としては、ノートパソコンの基盤(マザーボード)とキーボードの端子が、接触不良を起こしていることが原因です。
マイナスドライバー1本で簡単にキーボードが取り外せるノートパソコンから、かなり面倒な手順を踏まないと取り外せないノートパソコンもあります。
「ノートパソコンの型番 + キーボード + 外し方」等でネット検索すると、キーボードの取り外し方が分かるケースが多いです。
ノートパソコンのバッテリーを取り外す

何はともあれ、ノートパソコンの内部にアクセスするので、バッテリーは必ず取り外してから作業して下さい。
当然、電源プラグも外して下さいね。
キーボードを押させているフックを押し込んで持ち上げる
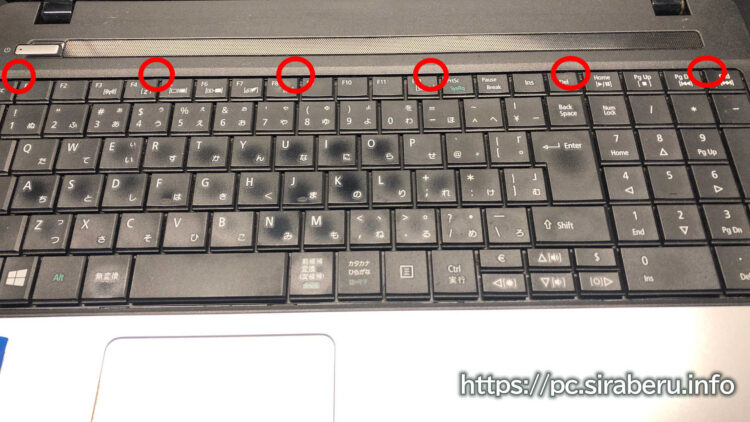
今回のノートパソコンの場合、キーボード取り外しは非常に簡単な部類で、キーボードを抑えているフック(ツメ)を6カ所押し込むと、簡単にキーボードを取り外す事が出来ます。
写真の赤丸部分にフックがあるので、そのフックを押し込んでいくだけです。

画像のように、キーボードを押さえるようになっているフック(ツメ)を、マイナスドライバーで押し込めるようになっています。
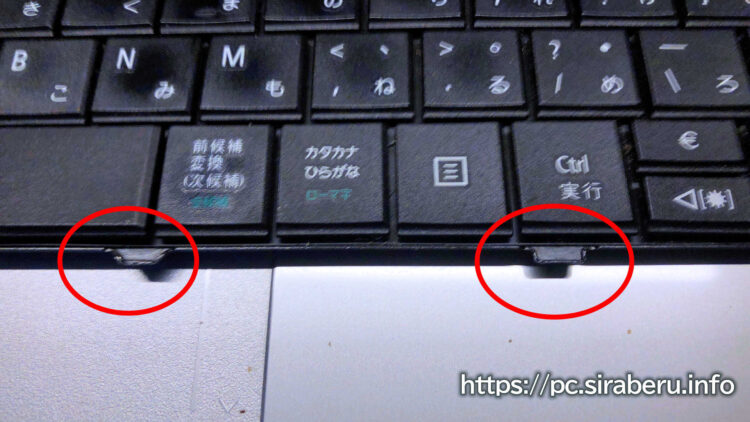
キーボードの手前側には、ノートパソコンに引っ掛けるようにツメが付いています。
キーボードがめくれたらフラットケーブルの接続コネクターから取り外す

ノートパソコンのキーボードをめくると、画像の赤丸で囲まれた部分のようにフラットケーブルが見えてきます。
このフラットケーブルの端がノートパソコンの基盤(マザーボード)に接続されているので、その部分が見える状態にします。

フラットケーブルを固定しているコネクターから、フラットケーブルを取り外します。
今回使われているコネクターの場合、画像の矢印方向へ白いツメをマイナスドライバー等を使って動かしてあげると、フラットケーブルを引き抜くことが出来ます。

フラットケーブルを引き抜くさいは、真っすぐ引き抜けなくても問題は無いです。
フラットケーブルの端子(接点)をクリーニング
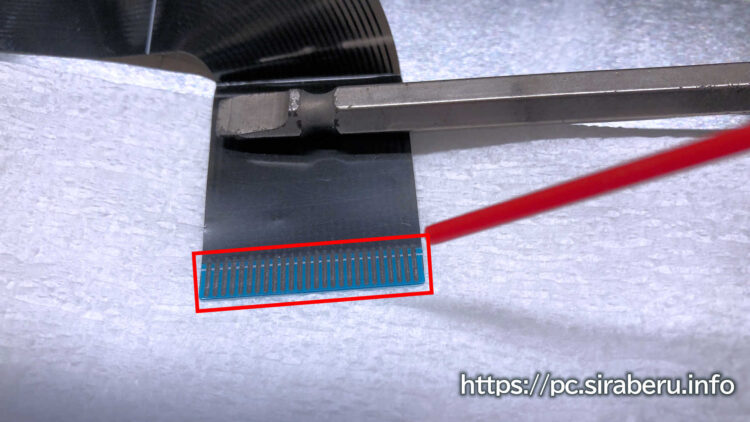
キーボードから伸びているフラットケーブルを取り外せたら、端子(接点)部分をクリーニングしていきます。
自分がいつも使うのは、「KURE コンタクトスプレー 接点復活剤」。接触不良を起こしている接点をクリーニングして、接点部分を復活させてくれる代物。
コンタクトスプレーの液剤を端子部分に吹き掛けて、拭くという作業を数回繰り返すだけです。
「マウスのチャタリングを直す」さいにも、コンタクトスプレーは活躍してくれるので、1本持っておくとパソコンのメンテナンスに役立ちますよ。
拭き上げるさいに使うのは綿棒でもいいですが、自分の場合はキムワイプを使って拭き上げています。
液剤を拭き取ったあとに、繊維カスが残らないので重宝しています。
フラットケーブルの端子(接点)のクリーニングが終わったら、再度、コンタクトスプレーの液剤が少し残った状態(軽く湿っている程度)で、接続されていたコネクター部分に数回抜き差しして、コネクター端子部分のクリーニングを行います。
ノートパソコンのキーボード用コネクターに接続して元に戻す

キーボードのフラットケーブル端子(接点)のクリーニングが終わったら、元々接続してあったコネクターにしっかりと固定します。
コネクターに挿し込む場合は、元々接続してあったフラットケーブルの向きに注意して下さい。
画像のコネクターの場合、赤丸で囲ってある白いツメを手前側に移動させることで、フラットケーブルが固定されます。
ノートパソコンを元通りにして、キー入力が直ったか確認
取り外したキーボードを元に戻し、バッテリーを接続し直して、元に戻したノートパーソコンの電源を入れ確認作業です。
文字入力されなかったキーを押して、しっかり文字入力出来るようになっていたら、メンテナンス完了ですね。
キーボードの一部文字が入力出来ないという場合には、キーボードのフラットケーブルの端子(接点)をクリーニングして接点不良を直すことで、再度、文字入力出来るようになることが多いです。
もし、この対処方法を複数回試してみても、キーの一部文字入力されない状態が改善しないようなら、次の対処方法に進むしかないです。
対処方法3:ネットで同等品のキーボードを入手して交換
先程のキーボードのフラットケーブル端子(接点)を清掃しても、キーの一部文字入力出来ない状態が直らなければ、キーボード基盤内のパターンが切れている可能性が高いです。
そうなれば、もう素人で何とか出来るレベルではないので、最後の手段として「ネットで同等品のキーボードを入手して交換」という手順になります。
Amazon等で交換用キーボードを入手
Amazonでも「交換用キーボード」+ ノートパソコンの型番で検索すると該当する交換用キーボードがヒットすることもあります。
出来れば新品の交換用キーボードを入手した方がいいですが、価格も5,000~10,000円とかなり幅があるので、予算が無い場合には中古品を入手する方法も考えられます。
メルカリで交換用キーボードを入手
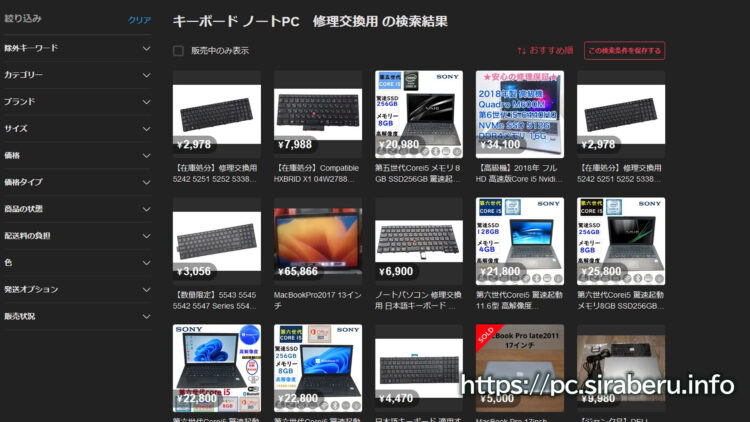
メルカリでも交換用キーボードは入手出来ます。
「キーボード ノートPC 修理交換用」でメルカリ内で検索すると、販売されている交換用キーボードが表示されます。
ただ、中古キーボードだと交換した後、しばらく使っていてまた壊れるというリスクも忘れずに。
入手した交換用キーボードの取り換え手順は、先ほどの対処方法2のクリーニング部分を省いた状態です。
ノートパソコンでキーボードの一部の文字が入力されない(反応しない)場合の対処方法まとめ
ノートパソコンのキーが一部入力されない(反応しない)場合に対処するには、3つの方法があります。
キーボードの一部文字が入力されない(反応しない)だけであれば、「キーボードのフラットケーブル端子(接点)を清掃」の部分までで、かなりの確率で改善することが多いです。
関連記事 「Windowsのキーボード入力がおかしい場合の対策方法まとめ!」
関連記事 「Windowsノートパソコン選び方のポイント!購入失敗しないために」
最終更新日:2023/03/23





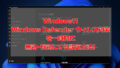

コメント