Windows10パソコンを起動した時に、突然タスクバー表示されていたプログラム・アプリなどのアイコンが表示されなくなった事はありませんか?
通常なら表示されているタスクバー上のアイコンが表示されなくなった原因として考えられるのが、Windows10のプロセスとして起動しているエクスプローラーが何かしら不具合を起こした状態です。
そこで、このWindows10のタスクバーにアイコンが表示されなくなった場合に対処した方法を解説します。
Windows10のタスクバーにアイコンが表示されなくなった症状
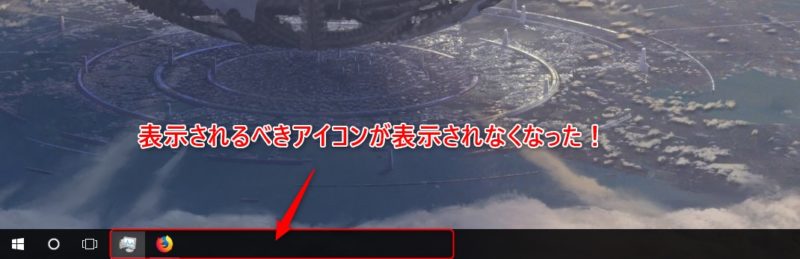
通常ならWindows10のタスクバーの部分には、エクスプローラーやEdge、Windowsストア、メールなどのアイコンが表示されています(デフォルト状態。別にタスクバーにピン留めしていたブラウザなどのアイコンも表示されている状態でした。)。
しかし、Windows10を起動した直後から、それらのアイコンがタスクバー上に表示されなくなってしまう事がありました。
Windows10のプロセス起動しているエクスプローラーへの処置
タスクマネージャーを起動
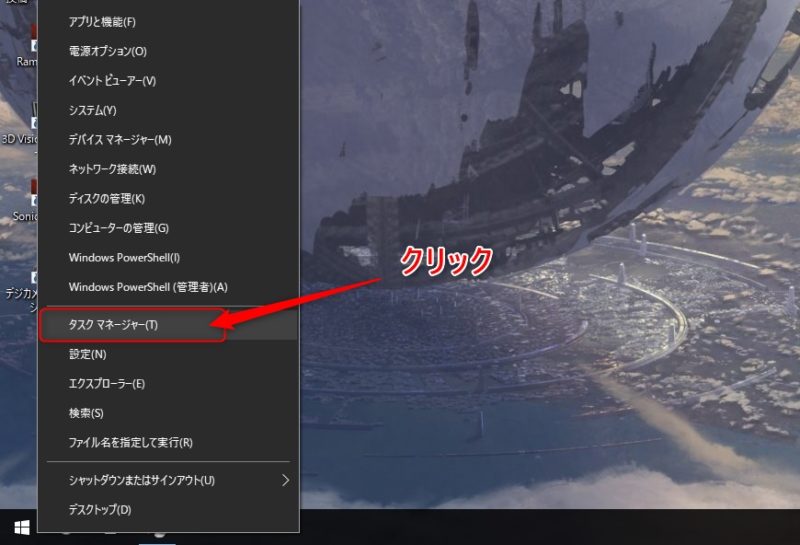
まずは、Windows10のタスクマネージャーを起動させます。
Windowsキー上でマウスの右クリックをして、メニューリストを表示させた後、表示されているタスクマネージャーをクリックしたらタスクマネージャーが起動します。
他にもWindows10のタスクマネージャーを起動させる方法があるので、興味がある方はどうぞ。
タスクマネージャー上のプロセスを確認
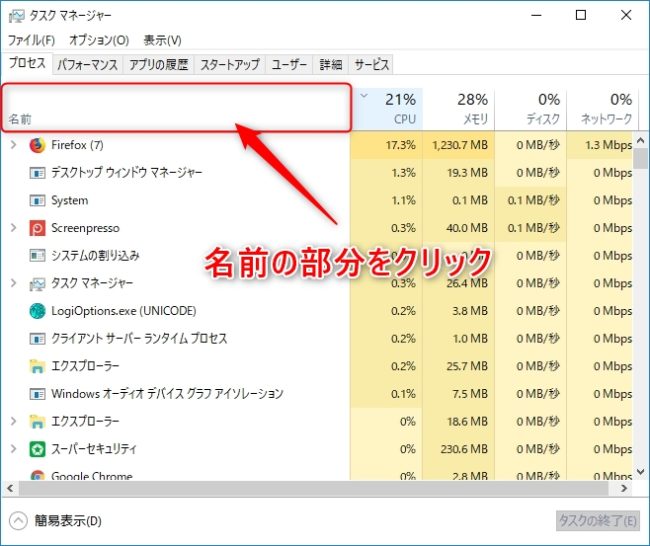
タスクマネージャーを起動したら、プロセスに表示されているエクスプローラーを選択します。
ただし、そのままだとCPUの使用率が高い順に表示されているため、刻一刻とプロセスのCPU使用率が変化するに従って表示される項目が移動するので、プロセスに表示されているエクスプローラーが選択しにくいです。
そこで、名前の部分をクリックして、プロセス名の順で表示させるようにするとエクスプローラーを選択しやすくなります。
タスクマネージャー上のエクスプローラーを選択
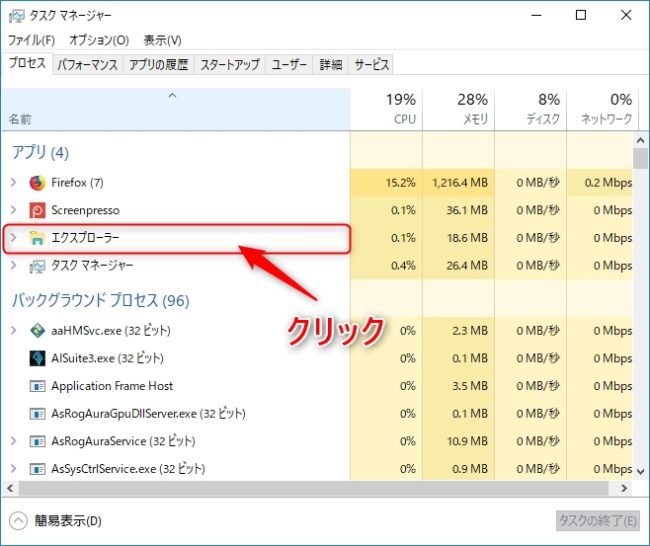
タスクマネージャーのプロセス表示でエクスプローラーが固定表示されたら、エクスプローラーをクリックして選択状態にします。
もし、Windows10でファイル操作をするためのエクスプローラーを起動させていなければ、Windowsプロセス内にエクスプローラーが表示されているので、そのエクスプローラーをクリックして選択状態にしたらいいです。
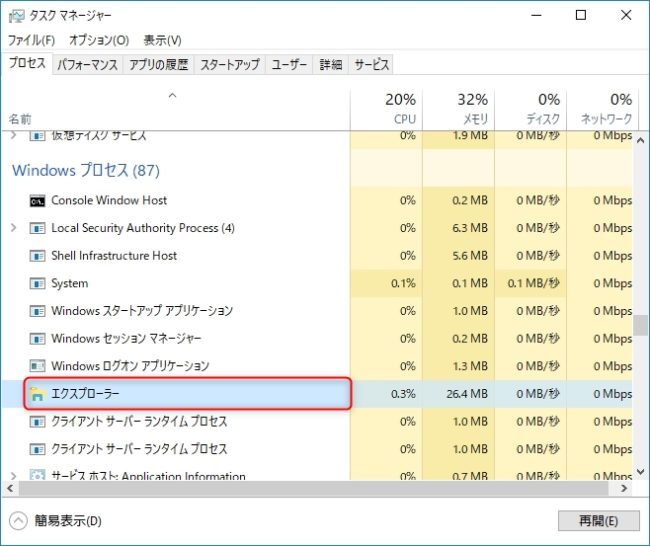
エクスプローラーを再開
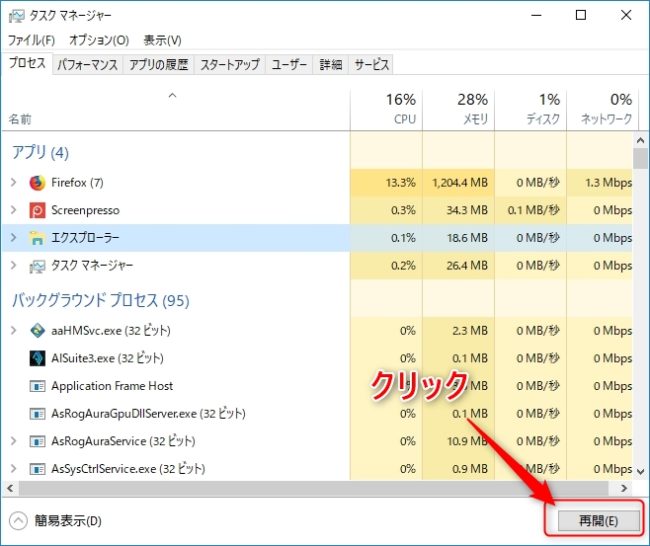
通常ならプロセスに表示されている項目を選択すると、タスクの終了というボタンが表示されます。しかし、エクスプローラーを選択するとタスクを終了というボタンの代わりに再開というボタンが表示されます。
そこで、この再開ボタンをクリックしてプロセスとして起動しているエクスプローラーを再度起動させます。
タスクバー上のアイコン表示を確認
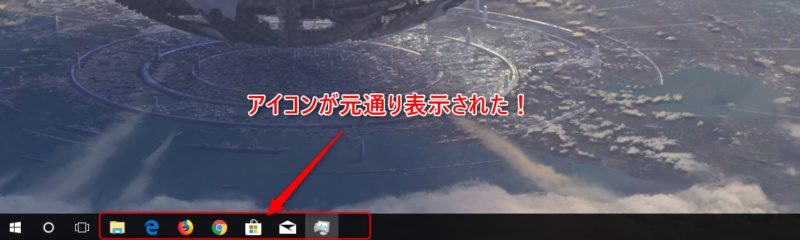
これで、Windows10のタスクバーに通常通りアイコンが表示されるようになります。
Windows10を再起動すると、再度タスクバーのアイコンが消える現象が続く場合
一応、今回紹介した方法でWindows10のタスクバーのアイコンが消えた場合に対処する事は出来ますが、しかし、Windows10を再起動したり、立ち上げ直したりする度に、このような現象が続く場合には根本的な解決にはなりません。
その場合には、一つ一つ自分で解決策も模索するしかないです。
その場合には、自分でインストールされた「Windows Update」を一つ一つアンインストールしてみて、現象が直るか確認するしかないです。
まとめ
Windows10を立ち上げて突然、タスクバーに表示されていたアイコンが突然表示されなくなりました。これらの表示を制御しているのが、プロセスとして起動しているエクスプローラー。
このエクスプローラーが何かしら不具合を起こして、タスクバー上のアイコンが表示されなくなりましたが、タスクマネージャー上でエクスプローラーを再開させると、再度タスクバー上にアプリなどのアイコンが表示されるようになります。
もし、Windows10を再起動したり、立ち上げ直したりする度に、タスクバー上のアイコンが表示されなくなる現象が続く場合には根本的な解決にはならないです。その際は、「Windows Update」をアンインストールしてみたりして、現象が直るか試していくしかないです。
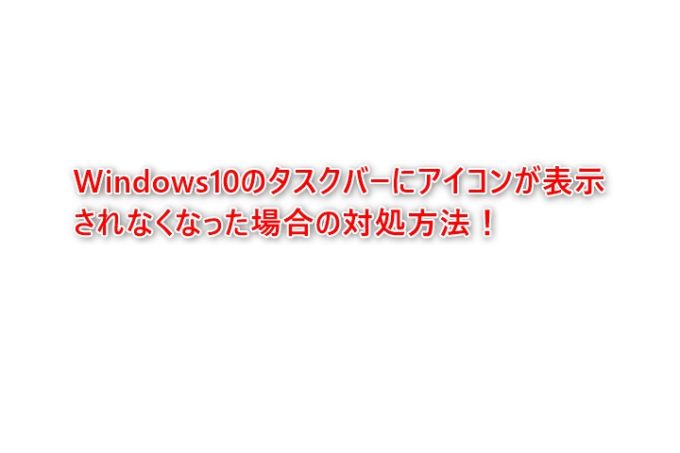


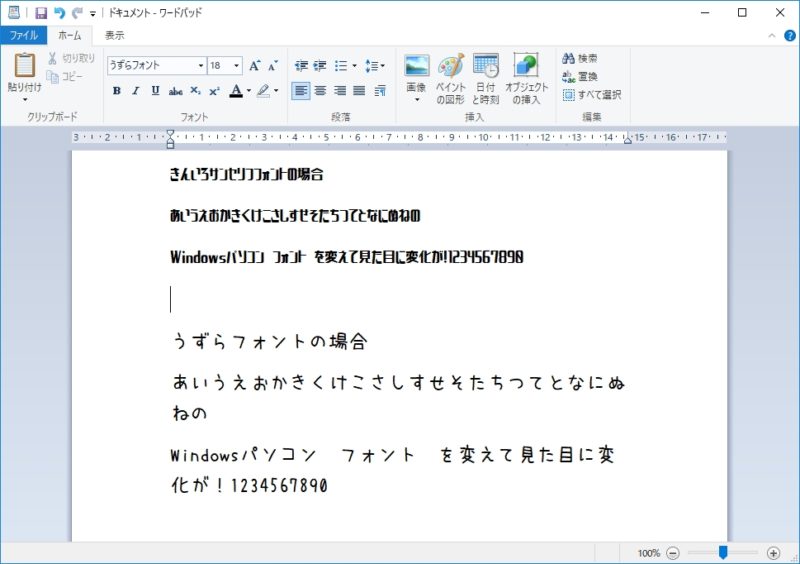
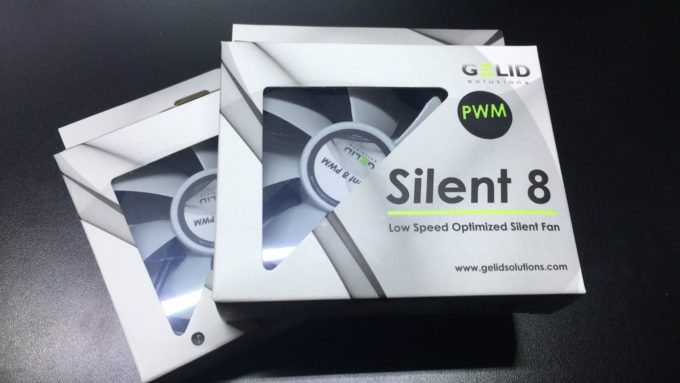
コメント