これは、結構特殊なケースになってくるのですが、知人のWindowsパソコンが上手く起動しなくなり、なんとか直してあげたいと考え内蔵されていたHDDやSSDを取り出し、自分のパソコンに外付け用HDD/SSDとして接続します。
自分の使用しているWindowsに接続後、ふと、「知人の使用していたWindowsOSは一体何だったのか?」というようなケースです。パソコンケースなどには、WindowsOSが何なのか貼られているシールを見たら分かります。
しかし、ケースのシールが剥がれや汚れ等で読み取れない時に、Windowsの製品バージョンからインストールされているWindows OSを確認する方法です。
取り出したHDD/SSDを外付け用としてパソコンに接続する
まずは、別のWindowsパソコンから内蔵されているHDDやSSDを取り出し、外付け用HDD/SSDとして接続します。
このようなデュプリケーターを1台持っておくと、HDD/SSDの複製だけでなく、外付け用HDD/SSDとして利用する事が出来るので便利ですよ。

外付け用HDD/SSDのOSがインストールされたドライブを確認する
USB接続した外付け用HDD/SSDをWindowsパソコンに接続し、きちんと認識されたらまずは、OSがインストールされたドライブを探します。
ドライブレター(文字)がどのように割り当てられるか、使用している環境によって変わってきます。エクスプローラー等でドライブ直下に、「Windows」や「Program Files」などのフォルダを見つける事が出来れば、それがOSがインストールされているドライブです。
「Winver.exe」ファイルの製品バージョンを確認する
「Winver.exe」ファイルが存在する場所
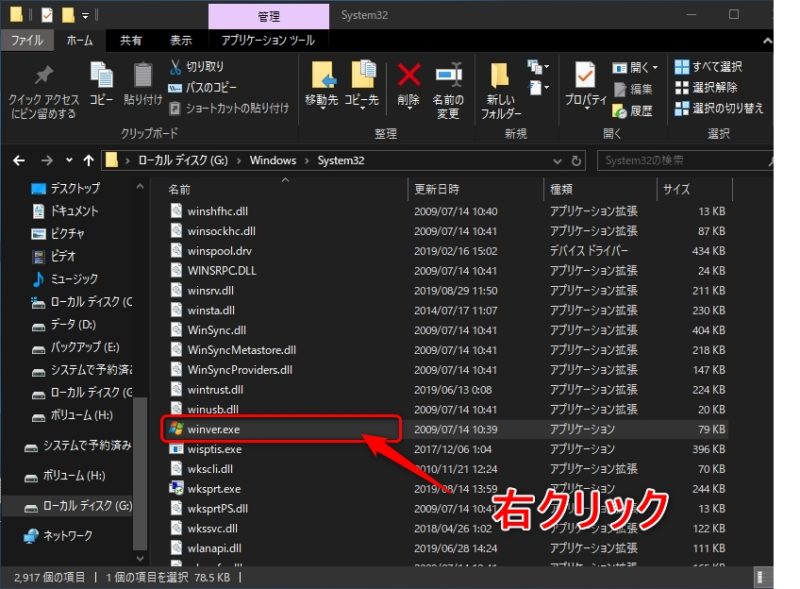
「Winver.exe」ファイルが存在する場所は、「C:\Windows\System32」フォルダ配下に存在します。
プロパティを表示させ、詳細タブの情報を見る
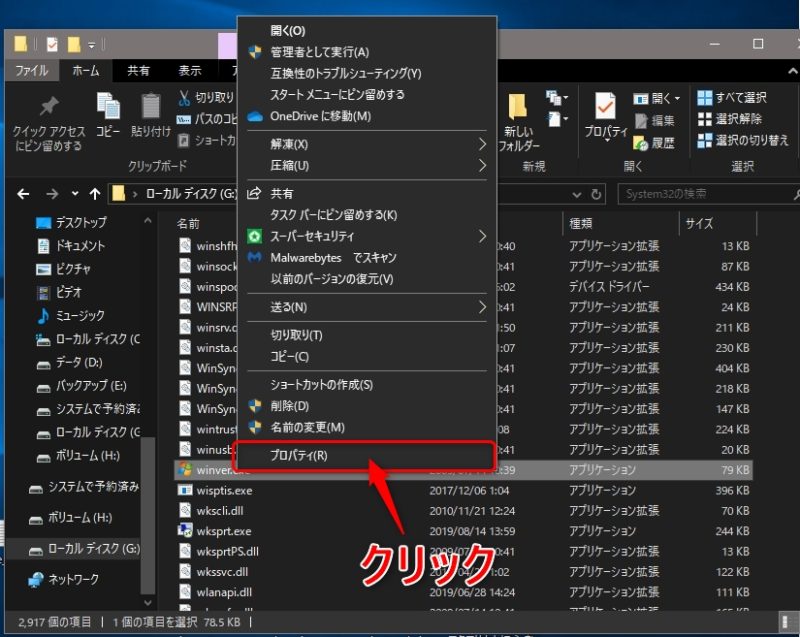
「Winver.exe」ファイルを見つける事が出来たら、右クリックをしてコンテキストメニューを表示させ、「プロパティ」をクリックします。
製品バージョンを確認する
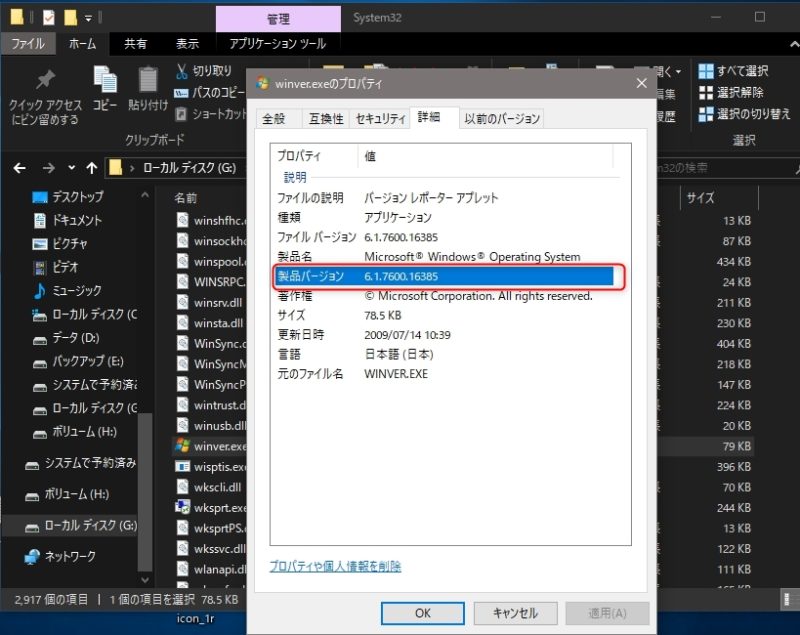
製品バージョン部分を確認すると、「6.1.~」と表示されています。製品バージョンが「6.1」の場合は、Windows7もしくは、Windows Server 2008 R2がインストールされている事になります。
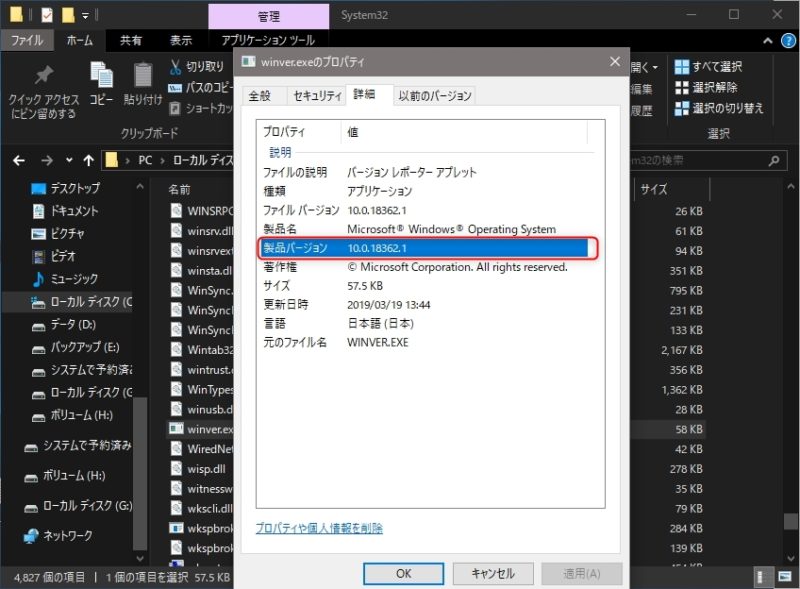
製品バージョン部分を確認すると、「10.0.~」と表示されています。製品バージョンが「10.0」の場合は、Windows10もしくは、Windows Sever 2016がインストールされている事になります。
製品バージョンとWindowsOSの関係
製品バージョンとWindowsOSの関係一覧表になります。コンシュマー向けとサーバーOSの製品バージョンが一緒になっているので、判断するのが面倒ですが。
| Windows OS | 製品バージョン |
|---|---|
| Windows 10 | 10.0 |
| Windows Server 2016 | 10.0 |
| Windows 8.1 | 6.3 |
| Windows Server 2012 R2 | 6.3 |
| Windows 8 | 6.2 |
| Windows Server 2012 | 6.2 |
| Windows 7 | 6.1 |
| Windows Server 2008 R2 | 6.1 |
まとめ
今回紹介した方法で、インストールされていたWindowsOSを確認するケースは少ないと思いますが、どうしてもインストールしたWindowsOSが分からない場合などには、参考になるのでは。
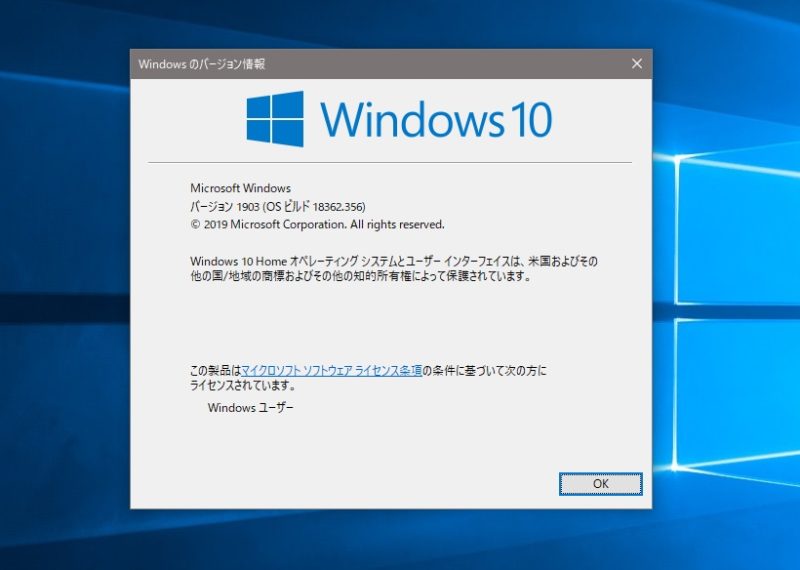



コメント