Windows10からWindows11へアップグレードしたことで、日本語入力で文字変換すると2個しか文字変換候補が表示されない不具合が起きました。
2個しか候補が表示されないので、文字入力をするさいには非常に不便です。
そこで、Windows11「日本語IMEの文字変換で2個しか文字が表示されない」を解決する方法を解説します。
Windows11のIMEから以前のバージョンのMicrosoft IMEに戻す方法
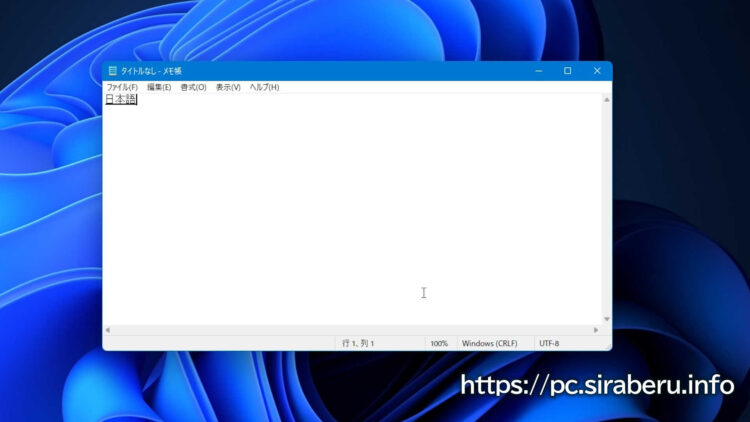
Windows11にアップグレードされたことで、新しいバージョンのMicrosoft IMEになってしまいます。
ただ、これが不具合を起こしている原因なので、以前のバージョンのIMEに戻すことで、文字変換が2個しか表示されないトラブルを解決する方法になります。
タスクバーのIMEを右クリックしてオプションを表示
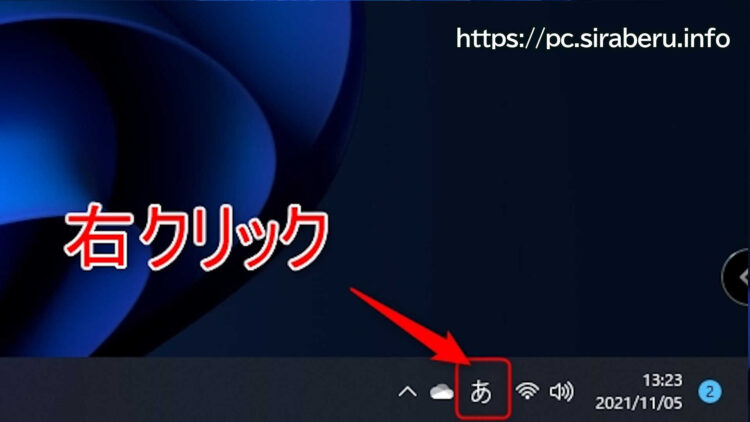
タスクバーに表示されているIME上で、マウスの右クリックをしてオプションを表示させます。
Windows11の設定画面を表示
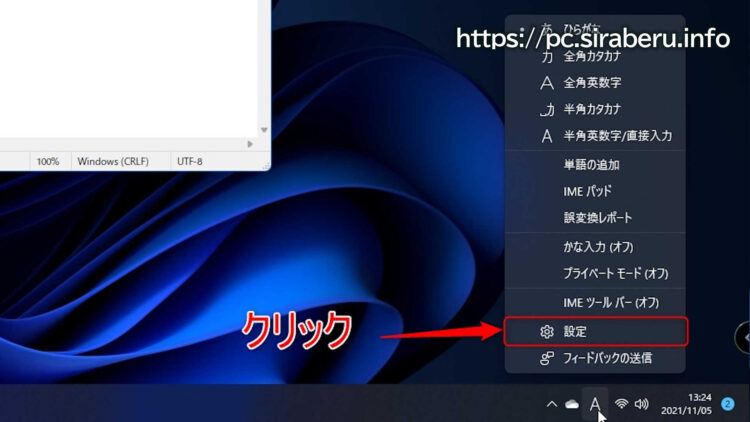
Windows11のMicrosoft IMEのオプションが表示されたら、「設定」をクリックしてWindows11の設定画面を表示させます。
Windows11 Microsoft IMEの全般を表示
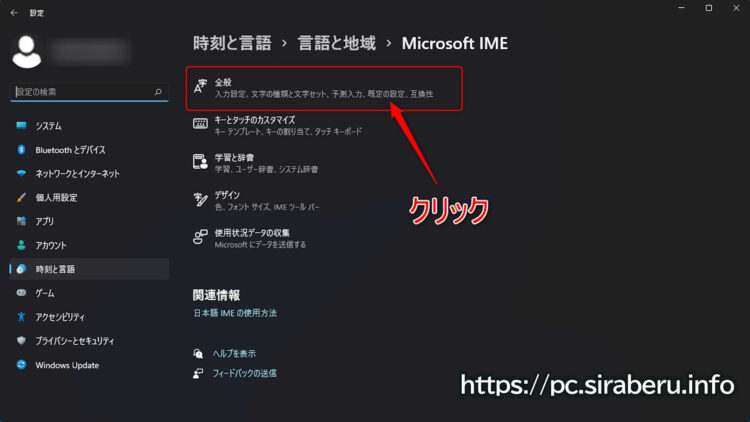
Windows11の設定画面が表示されたら、「全般」をクリックしてMicrosoft IME 全般を表示させます。
Microsoft IME 全般設定内の互換性の項目
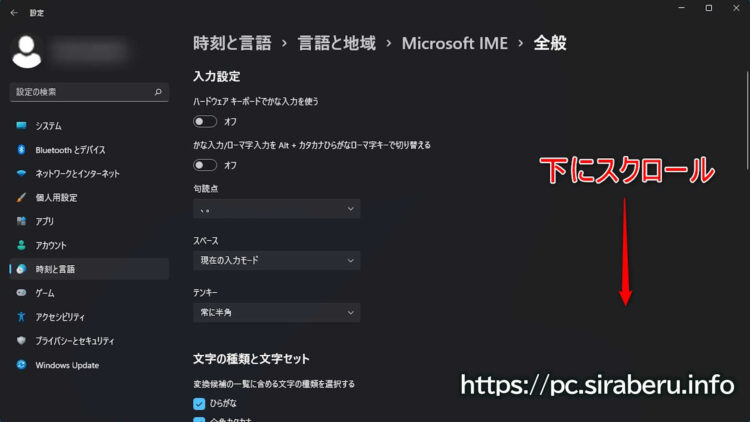
Windows11のMicrosoft IME-全般の画面が表示されたら、下にスクロールさせていきます。
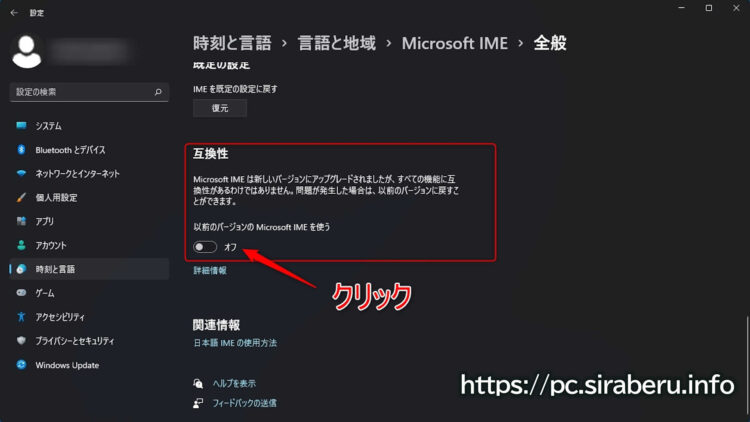
互換性の項目が表示されたら、「以前のバージョンのMicrosoft IMEを使う」をクリックします。
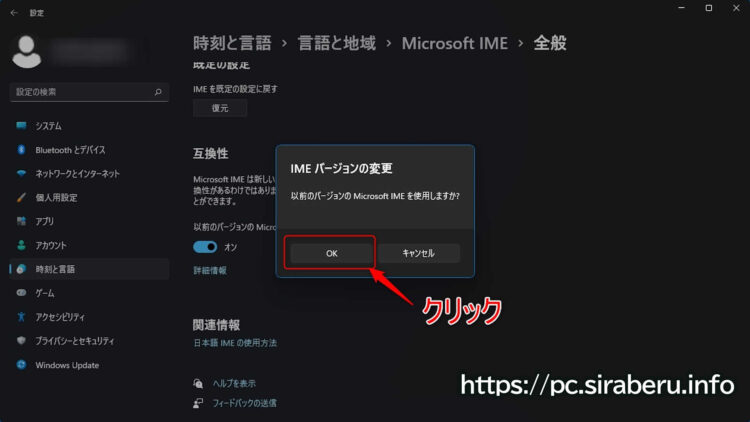
IMEバージョンの変更を行うので、確認画面が表示されます。
「OK」ボタンをクリックしたら、すぐに以前のバージョンのMicrosoft IMEが使えるようになります。
Windows11で以前のバージョンのMicrosoft IMEに変更されているか確認
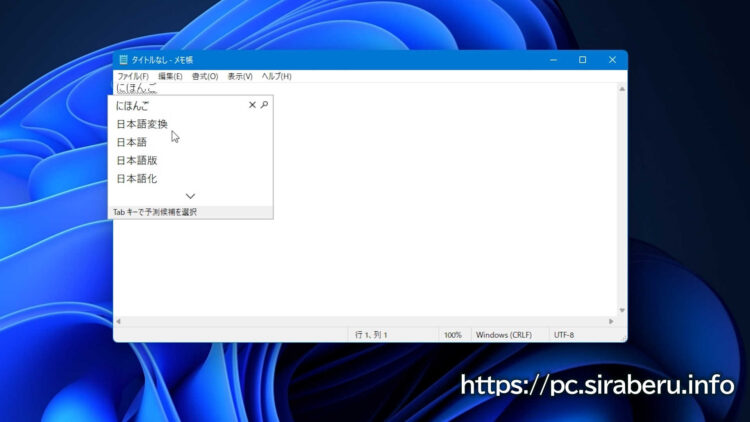
Windows11の以前のバージョンのMicrosoft IMEに、きちんと変更されているか確認してみましょう。
メモ帳などで、日本語入力をし変換させると変換候補が表示されるようになるはずです。
これで、Windows11にアップグレードしたことで、IMEの文字変換が2個しか表示されないトラブルを解決するのでは。
Windows11「日本語IMEの文字変換で2個しか文字が表示されない」を解決する方法のまとめ
Windows10からWindows11にアップグレードしたことで、Microsoft IMEもアップグレードされています。
このIMEがアップグレードされたことで、「文字変換で2個しか文字が表示されない」という不具合が起きましたが、以前のバージョンのMicrosoft IMEに変更することで、一応文字入力の具合は解消しました。
ただ、Windows11のIMEはアップデートされるので、その時にこの不具合が解決するのことが本当でしょうが。
最終更新日:2023/03/17
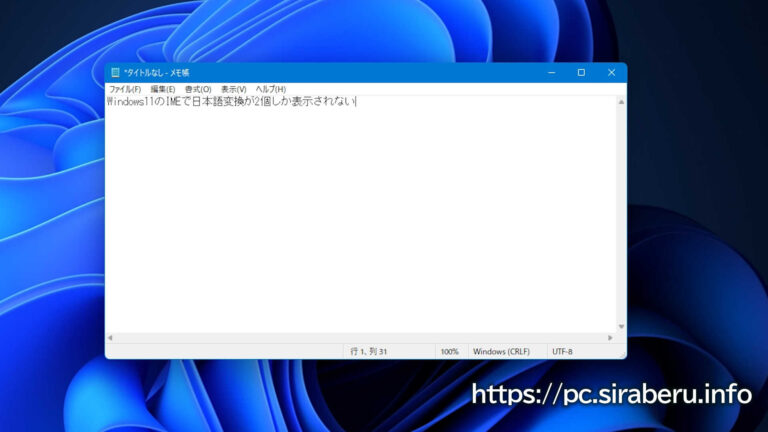

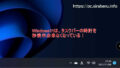
コメント
一発で解決しました。ありがとうございました。助かりました。