タスクマネージャーは、今、Windows10上で起動しているアプリを確認出来たり、動作しているプロセスを確認、タスクの終了を出来るWindowsシステムツールです。Windows10の動作が重い場合などにも、タスクマネージャー上でその原因を探る事が出来ます。
そこで、Windows10でタスクマネージャーを起動する方法を説明します。起動方法が複数あるので、覚えやす起動方法を見つけてみて下さい。
タスクマネージャーの起動方法は複数
Windows10で、タスクマネージャーを起動する方法は複数あります。ただし、今現在はこれらの方法でタスクマネージャーを起動する事が出来ますが、Windows10はバージョンアップをする度に、少しづつ管理ツールやシステムツールの起動方法が変わってきます。
Windows10 April 2018 Update(1803)で説明していますが、以降のバージョンでも同様の操作でタスクマネージャーを起動出来ています。
- Windows10 October 2018 Update(1809)
- Windows10 May 2019 Update(1903)
使用しているWindows10のバージョンを確認する方法は、下記記事を参照して下さい。
Windowsスタートボタンからタスクマネージャーを起動する方法
Windows10のスタートボタン

Windows10のスタートボタン上で、マウスの右クリックをしてメニューリストを表示させます。
メニューリスト内のタスクマネージャー
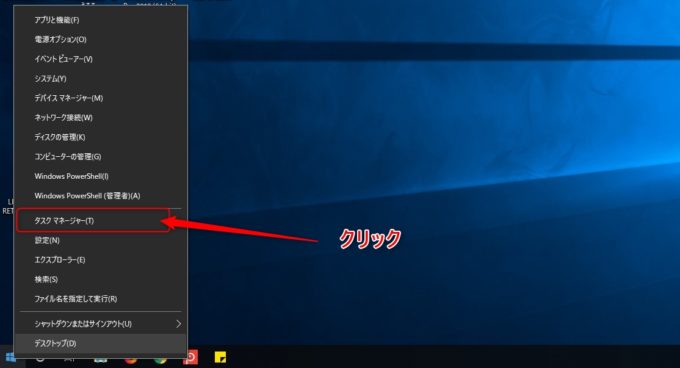
表示されたメニューリスト内にある、「タスクマネージャー」をクリックするとタスクマネージャーを起動する事が出来ます。
タスクバー上からタスクマネージャーを起動する方法
タスクバーのアイコンが無い部分
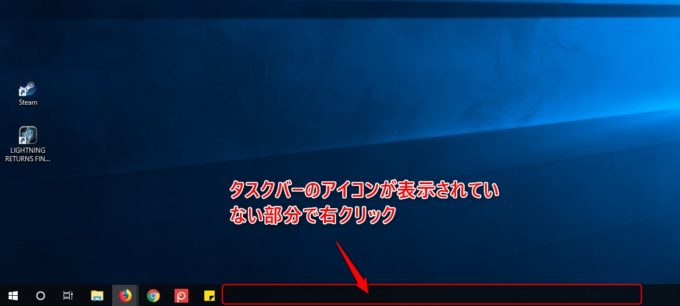
Windows10のデスクトップ画面上で、画面下に表示されているタスクバー部分からタスクマネージャーを起動する事が出来ます。
タスクバー上のアイコンが何も表示されていない部分にマウスカーソルを移動させ、マウスの右クリックをしてメニューリストを表示させます。
メニューリスト内のタスクマネージャー
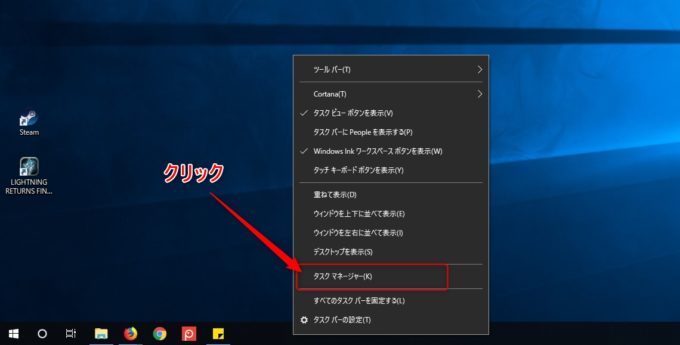
表示されたメニューリスト内にある、「タスクマネージャー」をクリックするとタスクマネージャーを起動する事が出来ます。
Windows10のスタートメニューからタスクマネージャーを起動する方法
スタートメニューを表示
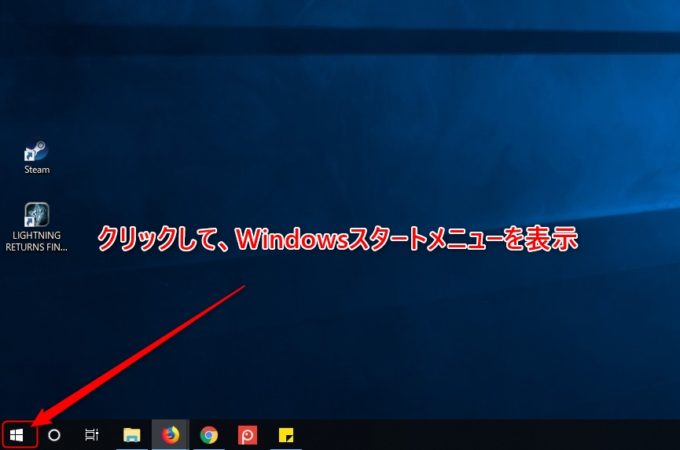
Windows10のスタートボタンをクリックして、Windowsスタートメニューを表示させます。
アプリ項目内のWindowsシステムツール
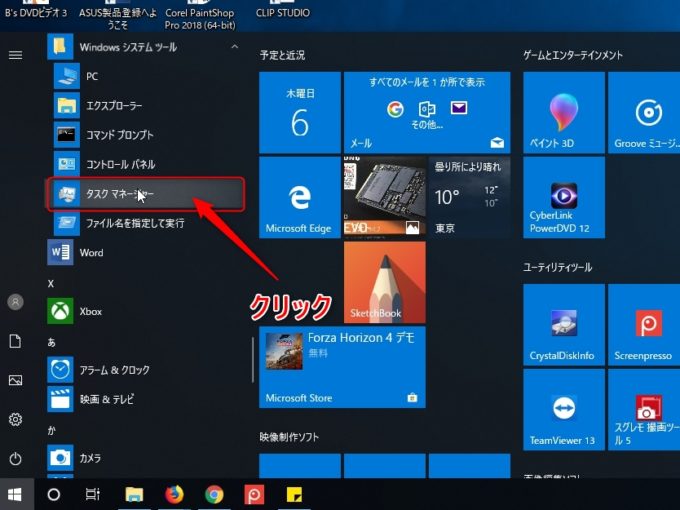
Windowsのスタートメニューが表示されたら、アプリ項目部分を下にスクロールさせていきます。
スクロールさせていくと、「Windowsシステムツール」というフォルダが表れてくるので、それをクリックすると、「タスクマネージャー」などのWindowsシステムツールが表示されます。
Windowsシステムツール内に表示されている、「タスクマネージャー」をクリックすると、タクスマネージャーが起動します。
Windows10のCortana(コルタナ)からタスクマネージャーを起動する方法
Cortanaの検索窓を表示
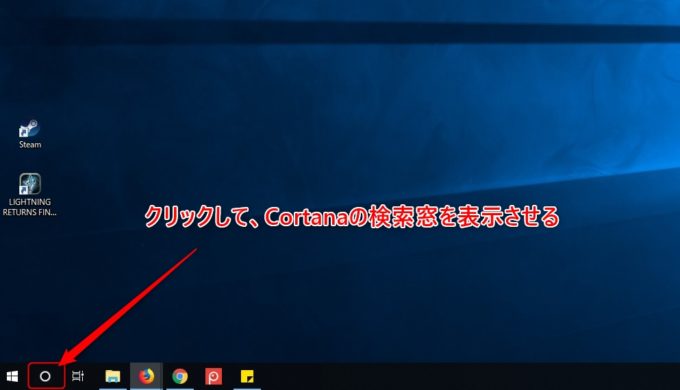
Windows10のCortana(コルタナ)をクリックして、Cortanaの検索窓を表示させます。
検索窓にタスクマネージャーと入力
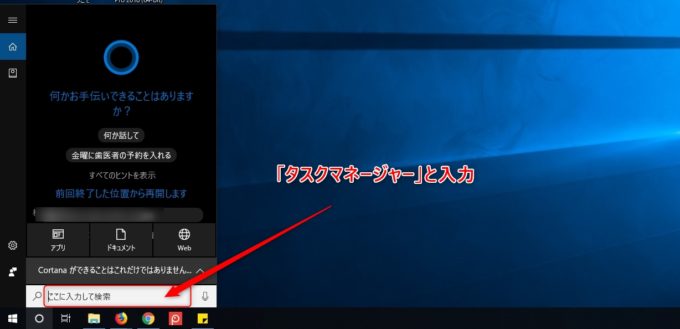
Cortanaの検索窓が表示されたら、検索窓内に「タスクマネージャー」と入力します。
検索結果に表示されたタスクマネージャー
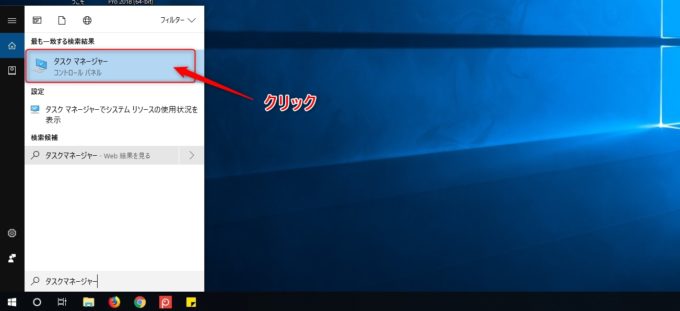
検索結果に、「タスクマネージャー」が表示されるので、タスクマネージャーをクリックすると起動します。
キーボードショートカットキーからタスクマネージャーを起動する方法

たぶん、覚えてしまえばこれが一番簡単に、タスクマネージャーを起動させられる方法です。
キーボード上のCtrlキー+Shiftキー+ESCキーの同時押しで、一発でタスクマネージャーを起動させる事が出来ます。
ちなみに、キーボードショットカットキーで、もう一つタスクマネージャーを起動させる方法があります。
キーボード上のCtrlキー+Altキー+Delキーの同時押しで、操作メニュー画面に切り替わるのでその中にある「タスクマネージャー」をクリックする事で、タスクマネージャーを起動させる事が出来ます。
タスクマネージャーを起動させた後
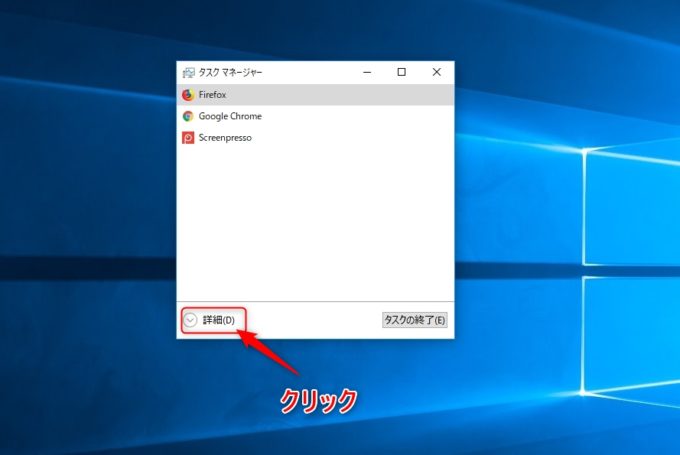
Windows10で初めてタスクマネージャーを起動させた場合には、上記画像のようなタスクマネージャーが起動しているかもしれません。
これだけだと、起動しているアプリ名が表示されているだけなので、詳しい情報がほとんど表示されていないので、「詳細」部分をクリックして詳細な情報を表示させます。
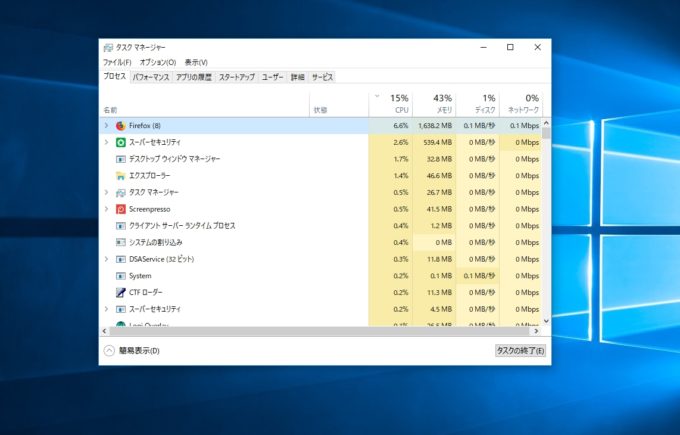
詳細をクリックすると、上記画像のようにタスクマネージャーでさらに詳しい情報が表示されます。後は、目的の操作をしていけばいいだけです。
タスクマネージャー内の項目やグラフなどが何を表しているか知りたい場合は、下記記事が参考にして下さい。
Windows10 May 2019 Update(1903)から、既定で開くタブを設定出来るように
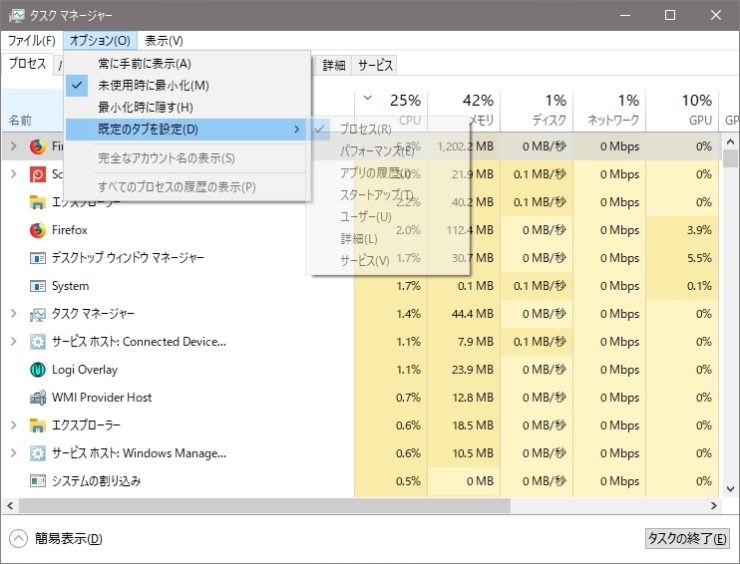
Windows10 May 2019 Update(1903)後から、タスクマネージャーを起動した際に既定のタブを設定することが出来るようになりました。デフォルト表示したい物を設定しておけば、一手間省けるようになります。
Windows10でタスクマネージャーを起動する方法のまとめ
Windows10のシステムツールの一つである、タスクマネージャー。そのタスクマネージャーを起動させる方法は複数ありますが、覚えてしまえばキーボードショートカットキーが一番簡単にタスクマネージャーを起動させられる方法です。
ただし、キーボードが操作出来なくなった、マウスが操作出来なくなった場合等の為に複数の起動方法を覚えておいた方がいいです。
最終更新日:2022/03/23



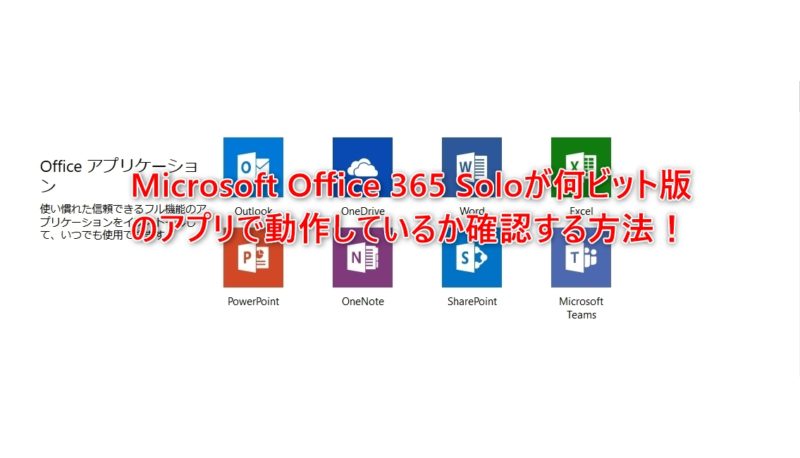

コメント