Windowsパソコンを使用していて、「何か動作が重い」「アプリの起動に時間が掛かる」「いつもより調子が悪く感じる」などという事はありませんか?
そんな時あなたはどのようにして、Windowsパソコンの不調原因を見つけますか。
ずばり、そんな時にまずすべき事は、Windows OSに組み込まれているシステム状態の監視ツール「タスクマネージャー」を起動して、今、Windowsパソコンに何が起こっているかの把握です。
特にWindowsパソコン初心者やあまりパソコンに詳しくないという方向けに、Windows10のシステム状態の監視ツール「タスクマネージャー」の見方などを解説します。
Windows10のタスクマネージャーを起動する
Windows10でタスクマネージャーを起動する方法は、複数用意されています。その中でも一番簡単なのは、キーボードのショートカットキーからの起動方法で、Ctrlキー + Shiftキー + Escキーを同時押しする事でタスクマネージャーを起動出来ます。
ちなみに、「ショートカットキーって何?」「Windows10のショーットカットキーは他に何かある?」という場合には、下記記事が参考になると思います。
また、先程タスクマネージャーを起動する方法が複数用意されていると書きましたが、ショートカットキー以外でWindows10のタスクマネージャーを起動する方法は、下記記事が参考になると思います。
Windows10のタスクマネージャーの見方や意味・分かる事
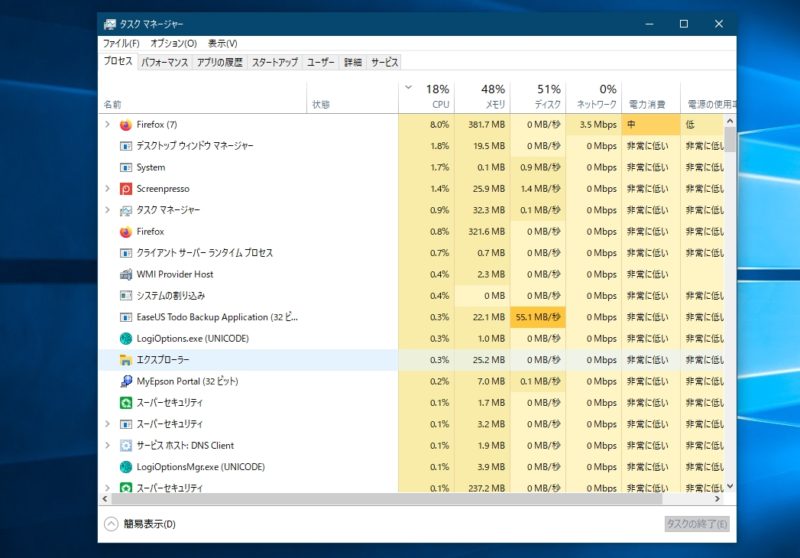
- プロセス
- パフォーマンス
- アプリの履歴
- スタートアップ
- ユーザー
- 詳細
- サービス
Windows10の「タスクマネージャー」で分かる事は、上記の項目になります。ただし、Windows10のバージョンアップによっては、今後さらに表示内容の変更がある場合があります。
どのようにして「タスクマネージャー」を見ていくかについてですが、まずはパフォーマンスタブを見てWindows10の動作に影響を与えているハードウェアを見つけ、その後、プロセスでどのアプリが大きく影響しているかを確認するようにしたらいいです。
タスクマネージャーのパフォーマンス部分で分かること
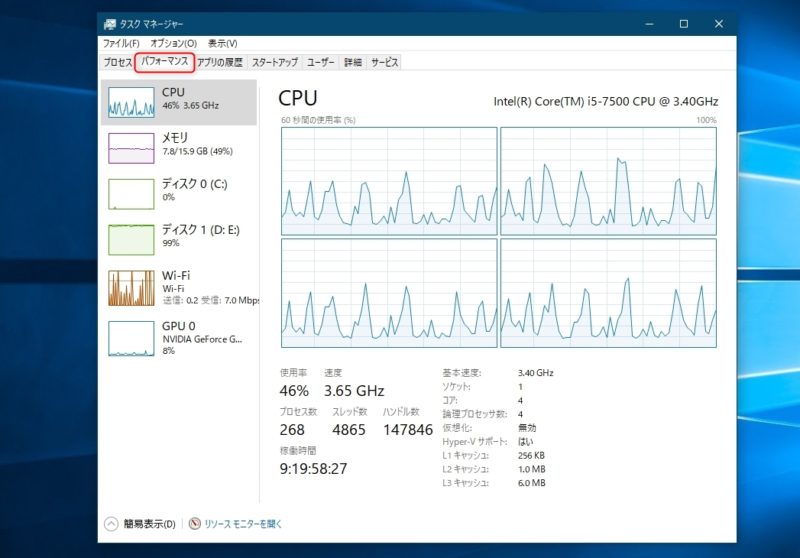
タスクマネージャーのパフォーマンスタブ内で分かる事は、Windows10パソコンのハードウェア的に負荷が掛かっている部分を見分ける事が出来ます。
CPU部分での見方やその意味
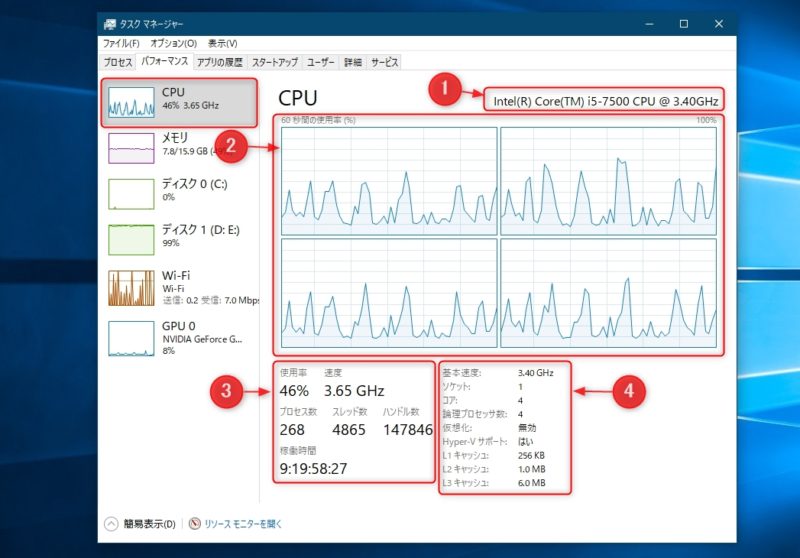
①の部分でWindows10パソコンに使用されている、CPU名と型番が分かります。
上記画像だと、「Intel Core i5」というCPUで型番が「7500」で、クロック周波数3.40GHzタイプ。
②のCPU使用率のグラフで、今現在のCPU使用率が分かります。コア数とスレッド数によって表示されるグラフの数が異なり、それぞれのコアやスレッドごとにグラフの使用率が表示されます。
③の部分の意味
| 項目名 | 意味 |
|---|---|
| 使用率 | CPUがどれだけ使用されているかを表示しています。 全CPU/全コア/全スレッドをが合計され表示されています。 |
| 速度 | 現時点で動作しているCPUのクロック周波数が表示されています。 アイドル時や低負荷時はクロック周波数を下げ、それに伴い消費電力が下がるので、CPUの理論最大クロック数よりも低くなります。 |
| プロセス数 | Windows10から見たプログラム(アプリ)の実行単位を表しています。 通常Windows10では、数百のプロセスが実行中となっています。 例えば、Windows10でアプリを1つ起動すると、1もしくは複数のプロセスが実行されます。 |
| スレッド数 | プロセスの中にある実際の実行単位を表しています。 普通1つのプロセスには、複数スレッドが含まれています。 CPUコアは、スレッド単位でプログラムを実行します。 |
| ハンドル数 | ファイルやメモリやリソースなどの管理単位を識別するためのID的なものを表しています。 |
| 稼働時間 | Windows10が起動してからの時間(日:時:分:秒)が表示されています。 通常のシャットダウンでは、この時間は累積されていきます。 リセットしたい場合、Windows10を再起動する必要があります。 |
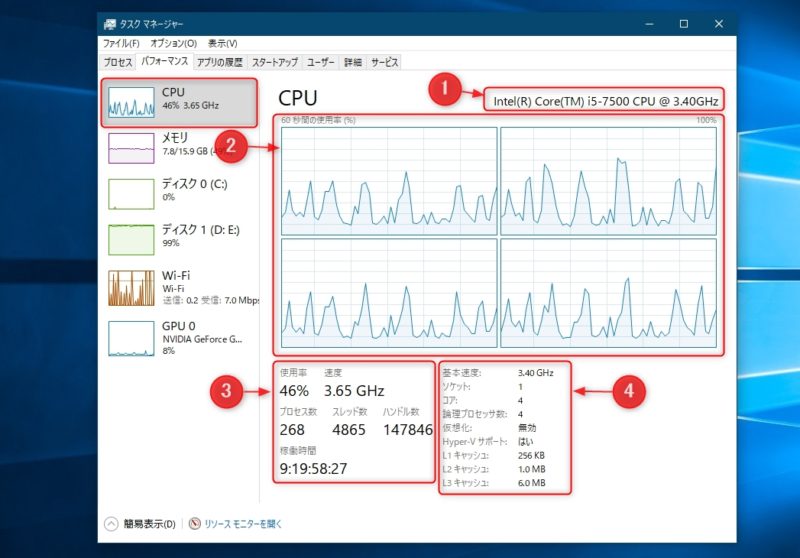
④の部分の意味
| 項目名 | 意味 |
|---|---|
| 基本速度 | 搭載されているCPU使用上の標準クロック周波数です。 |
| ソケット | 搭載されているCPUの数です。 通常はCPUを1つしか搭載できませんが、サーバー等だと複数CPU搭載出来るものもあります。 |
| コア | CPUのコア数を表しています。2~8コアが多いです。 ハイエンドCPUだと16以上のものもあります。 |
| 論理プロセッサ | 1コア内で同時に実行可能なスレッド数です。 ハイパースレッド対応のCPUだとコア数×2の表示になります。 |
| 仮想化 | 仮想化機能の有効/無効を表示しています。 または、仮想環境下で実行されているかを表しています。 |
| Hyper-Vサポート | 仮想化オプションを含んだCPUかを表しています。 |
| L1/L2/L3 キャッシュ | 1次/2次/3次キャッシュのサイズを表しています。 このキャッシュが大きいほど、同じクロック周波数でも性能が高くなります。 |
CPUのクロック周波数やコア・スレッドやキャッシュなどの意味をもっと詳しく知りたい場合、下記記事が参考になると思います。
メモリ部分での見方やその意味
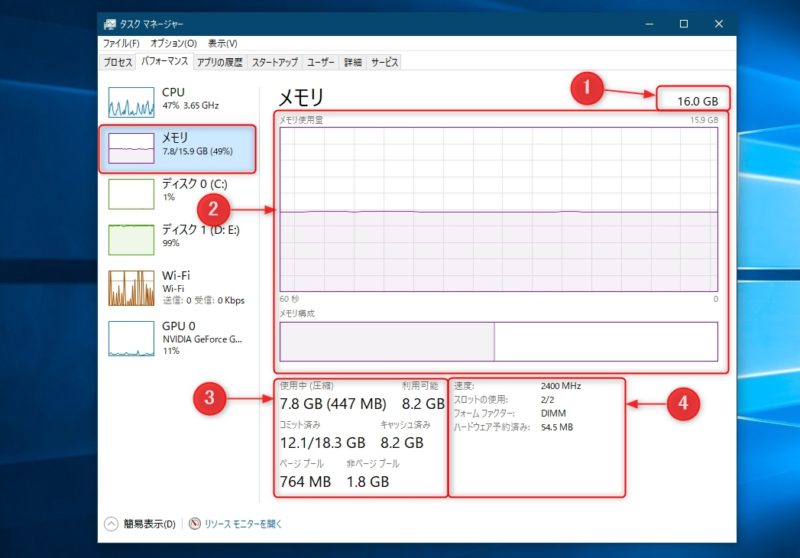
①の部分で、Windows10パソコンに搭載されているメモリの総容量が分かります。
②の部分で、今現在使用されているメモリの使用率がグラフ表示されています。
③の項目名やその意味
| 項目名 | 意味 |
|---|---|
| 使用中(圧縮) | 今実際に使用しているメモリ量です。 圧縮部分に表示されているのは、一時的にメモリ上に圧縮保持している量になります。 |
| 利用可能 | 今実際に使用出来るメモリ量を表しています。 |
| コミット済み | プロセスが使用しているメモリ量の事です。 左側に表示されているメモリ量が、メモリの総容量を超えるようだと動作が遅くなるので、メモリ増設を考える必要があります。 |
| キャッシュ済み | ファイルキャッシュとして使用している容量です。 |
| ページプール | Windows10のカーネルが使用しているメモリの内、スワップアウト可能な容量です。 |
| 非ページプール | Windows10のカーネルが使用しているメモリの内、スワップアウト不可能な容量です。 必ずメモリ上に保持している必要がある容量のことです。 |
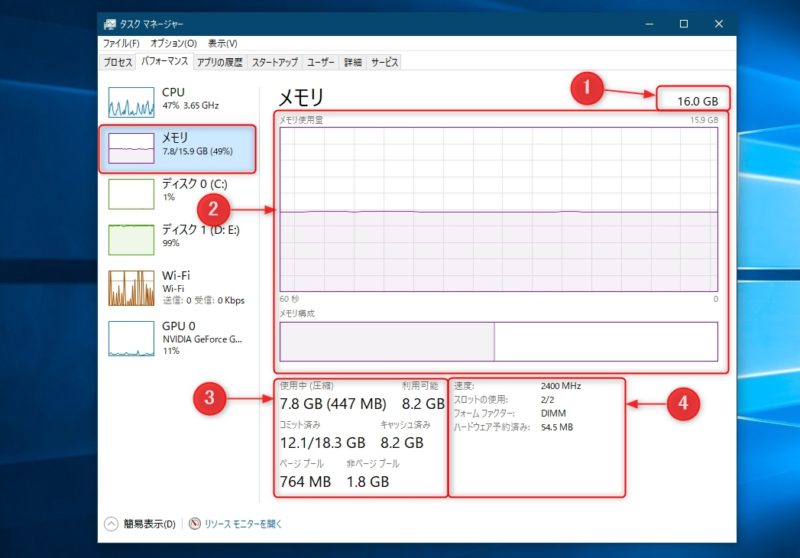
④の項目名やその意味
| 項目名 | 意味 |
|---|---|
| 速度 | メモリモジュールの動作クロック周波数です。 |
| スロットの使用 | PC上で利用可能なメモリスロット数と使用中のメモリスロット数です。 マザーボード上に物理的に搭載されているメモリスロット数(上記画像の場合2スロット)が表示されています。 |
| フォームファクター | 使用出来るメモリデバイスの種類を表しています。(DIMM/SODIMMなど) |
| ハードウェア予約済み | システム上で専用に割り当てられているメモリ容量です。 OSやユーザーから利用できない部分のメモリで、内蔵グラフィックス専用に割り当てられているメモリなど。 |
ディスク部分での見方やその意味
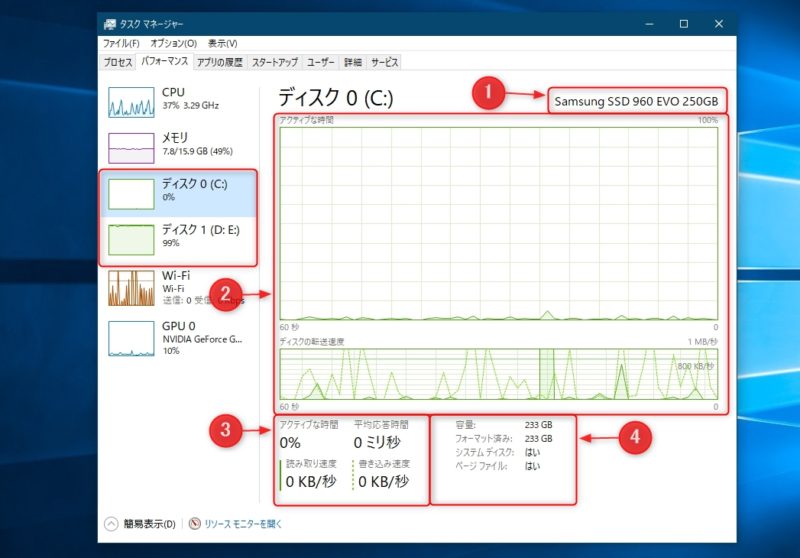
ディスク部分には、物理的に接続されている記憶装置(SSDやHDDなど)ごとに、ディスク番号と設定されているドライブレターが表示されています。
ちなみに、何でWindowsの場合ドライブレターが「C:」からなのかは、下記記事が参考になると思います。
①の部分には、物理的に接続されているSSDやHDDなど記憶装置の製品名が表示されています。
②の部分には、記憶装置の処理に掛かった時間や転送速度がグラフ表示されています。
③の項目名やその意味
| 項目名 | 意味 |
|---|---|
| アクティブな時間 | ディスクがアクティブ状態になっている時間の割合です。 |
| 平均応答時間 | ディスクに読み書きなどの処理をするために、その応答が返ってくるまでの平均時間を表しています。 |
| 読み取り速度 | ディスクからのデータを読み出す、1秒当たりのデータ量のことです。 |
| 書き込み速度 | ディスクへデータを書き込む、1秒当たりのデータ量のことです。 |
④の項目名やその意味
| 項目名 | 意味 |
|---|---|
| 容量 | ディス自体の総容量を表しています。 |
| フォーマット済み | |
| システムディスク | OSがインストールされているかどうか。 |
| ページファイル | 仮想メモリ用のページングファイルが設定されているかどうか。 |
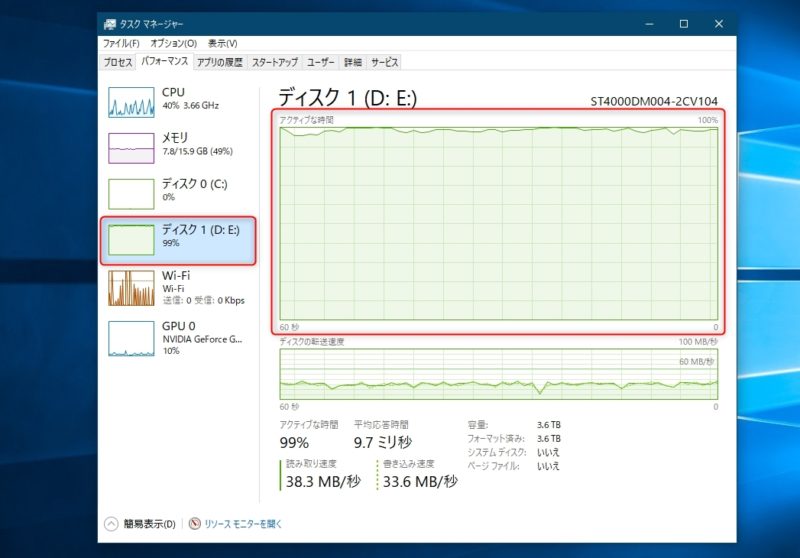
参考として、物理的に接続されているHDDのアクティブ時間が99%になっている画像です。
この参考画像の挙動としては、ディスク0のイメージバックアップをディスク1にしている状態です。ディスク0はSSDで読み込み・書き込みとも高速転送ですが、ディスク1側はHDDなので、参考画像のようにアクティブ時間が99%に張り付いている状態です。
もし、このような状態がOSをインストールしてあるディスク上で起こると、非常にパソコンの動作が重い・遅いと感じる状態になります。
タスクマネージャーのプロセス部分で分かること
タスクマネージャーのプロセスタブ内で分かる事は、今現在Windows10上で使用されているアプリやバックグラウンドプロセス、Windowsプロセスになります。
実際の見方としては、アプリやプロセス名部分のCPU使用率やメモリ使用率、ディスク使用率やネットワーク使用率が高いアプリやプロセスが、Windows10の動作に大きく影響を与えていると考えられます。
プロセス名での見方
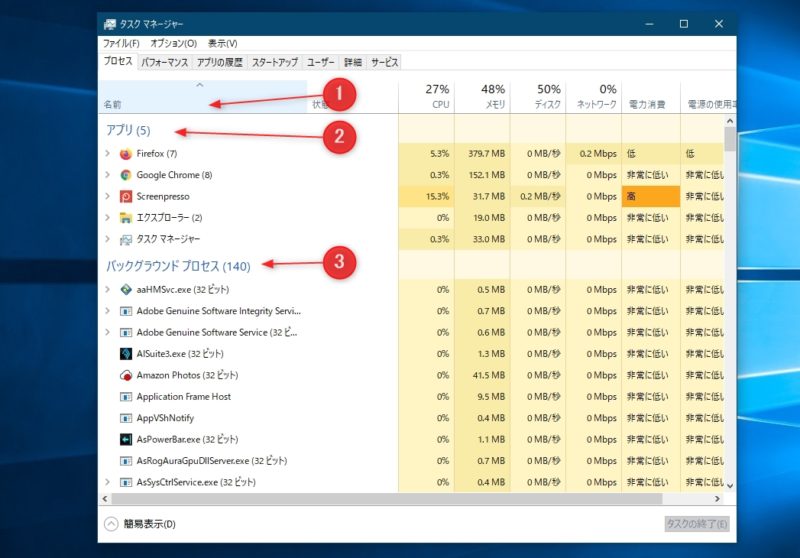
①の名前部分をクリックする事で、プロセス等の一覧を昇順・降順で並べ替えて表示する事が出来るようになります。
②のアプリ部分は、実際に自分が起動しているアプリの一覧が表示されます。
③のバックグラウンドプロセス部分には、②のアプリが自分で起動させているアプリに対して、アカウントにログインした後スタートアップ等で自動で起動するようになっているアプリ等です。
後、この画像には表示されていませんが、「Windowsプロセス」というWindows OS自体が起動するサービスやアプリがあります。
CPU使用率での見方
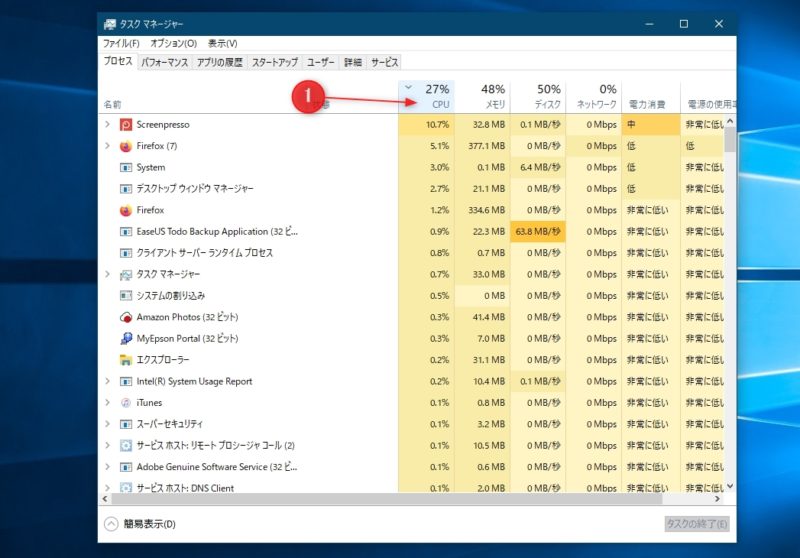
CPU使用率の部分をクリックする事で、今現在のCPUを使用しているアプリやプロセス等を昇順・降順に並べ替えて一覧表示してくれます。
例えば、Windows10のバージョンアップやアプリ単位でのバージョンアップ等が行われ、そのバージョンアップが原因でCPU使用率が異常に高くなってしまうバグ等があった場合、この部分で見分ける事が出来ます。
そのさいは、異常に高いCPU使用率のプロセスを選択し、「タスクの終了」をしてどのような変化が起こるか確認する事が出来ます。
メモリ使用率での見方
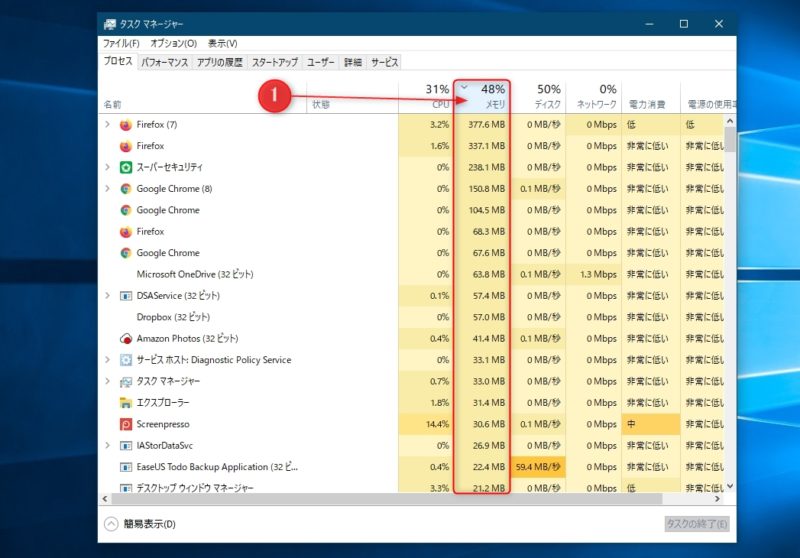
メモリ使用率の部分をクリックする事で、今現在のメモリを使用しているアプリやプロセス等を昇順・降順に並べ替えて一覧表示してくれます。
ただ、メモリ全体の使用量が80%程度までなら、そこまで問題とは言えないです。しかし、メモリ全体の使用量が80%を超えてくるようなら、パソコンのメモリ増設の判断材料になります。
ディスク使用率での見方
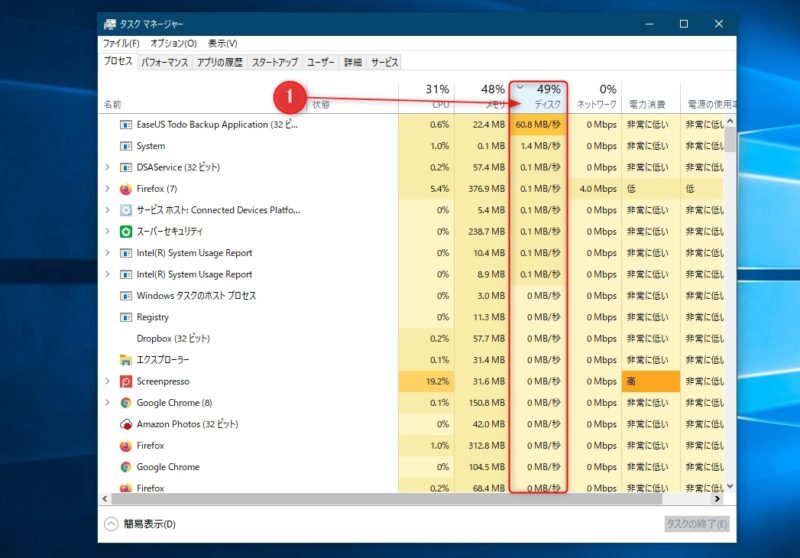
ディスク使用率の部分をクリックする事で、今現在のディスクを使用しているアプリやプロセス等を昇順・降順に並べ替えて一覧表示してくれます。
ちなみにディスク使用率とは、Windows10に物理的に接続されているHDDやSSDなどの合計使用率になります。
しかし、物理的に接続されているHDDやSSDがあった場合、仮にディスク使用率が49%だったとしても、片方のHDDやSSDの使用率が99%となっており、動作が遅く・重いと感じるようになります。
ネットワーク使用率での見方
ネットワーク使用率の部分をクリックする事で、今現在のネットワークを使用しているアプリやプロセス等を昇順・降順に並べ替えて一覧表示してくれます。
ただし、このネットワークの使用率が異常に高くなる事は、基本的には無いでしょう。(ストリーミング動画などを閲覧していても、それ程高くなる事は無いので)
まとめ
今回、Windowsパソコン初心者やあまりパソコンに詳しくないという方向けに、Windows10のシステム状態の監視ツール「タスクマネージャー」の見方などを解説しましたが、この「タスクマネージャー」の見方が分かってくると今OS上で何が起こっているのかが分かるようになります。
Windowsパソコンを使用していて「何か変だな?」という場合には、「タスクマネージャー」を起動するクセを付けておくと、割とすぐに原因を見つける事が出来るようになります。
最終更新日:2023/04/07








コメント