パソコンを使っていて、動作が重い(遅い)と感じる場合があります。そのさいに、何が原因でパソコンの動作が重く(遅く)なっているのかを切り分けて判断しなくてはなりません。
そこで、パソコンが重く(遅く)なったときにするべき事としての第1弾、自分のパソコンがどれだけのメモリを使用しているかを調べる方法です。
リソースモニターを立ち上げる
Windowsにインストールされているツールのリソースモニターで、現在使用しているメモリ量を調べる事が出来ます。Windows7とWindows10/8.1/8の場合では、ツールの起動させ方が違います。
Windows7の場合
リソースモニターでメモリ使用量が確認できます。
リソースモニターの起動のしかたは、[スタート]メニューの[アクセサリ]フォルダ内の[システムツール]フォルダ、[リソースモニター]を開くと、CPUやメモリ、HDDへのアクセス状況をリアルタイムに確認することが出来ます。
[スタート]→[アクセサリ]フォルダ→[システムツール]フォルダ→リソースモニター
Windows10/8.1/8の場合
Windows10/8.1/8では、[コントロールパネル]の[システムとセキュリティ]内の[管理ツール]を開くと[リソースモニター]があります。
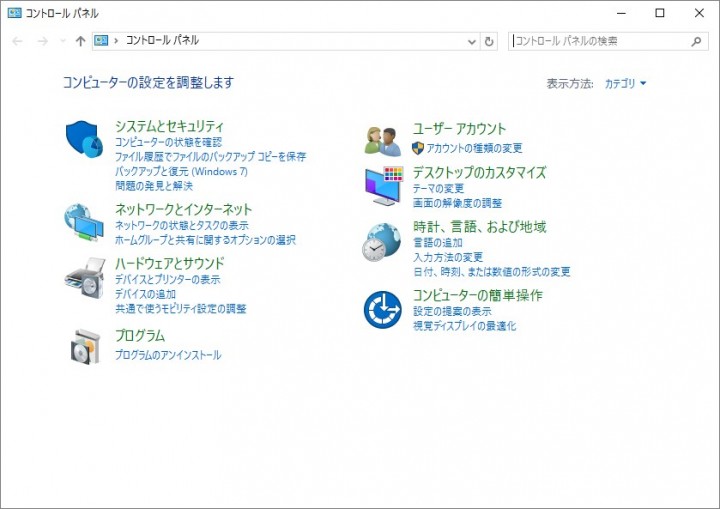
[コントロールパネル]→[システムとセキュリティ]→[管理ツール]→リソースモニター
リソースモニターのメモリタブ
リソースモニターを起動させたら、メモリタブをクリックして詳細な表示に切り替えましょう。
ワーキングセット

この項目は現在、起動しているプログラム毎の使用メモリ量をあらわしています。この項目の数字が大きいプログラムが今、パソコンに組み込まれているメモリを多く消費している事になります。
もし、この項目の数字がとんでもなく大きいプログラムがあれば、それがパソコンの動作を遅くしている原因のプログラムかもしれません。
物理メモリ

この物理メモリの項目が今現在、パソコンに組み込まれている物理的なメモリ量になります。
筆者のパソコンだとメモリが4GBに対して、画像だと残り利用可能なメモリ量は2,455MBという事になります。
この残り利用可能なメモリ量が少なくなってきたら、パソコンはメモリに移せなかった情報をハードディスクに書き込みにいき、また、ハードディスクから読み込むのでそれが原因でパソコンの動作が遅くなります。
画像のように、残り利用可能なメモリ量が多ければそのような動作(ハードディスクキャッシュ)をしなくても済むので、この項目はとても大事になります。

ちなみに現在利用中のメモリ量は画像のところでわかります。
1,594MBのメモリを使っている事になります。
プログラムを起動してメモリ使用量の変化を見る
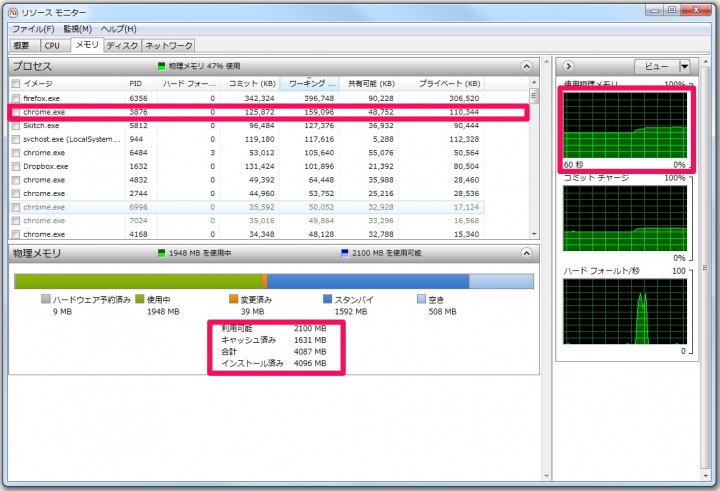
先程の状態から、ブラウザのChromeを起動させてみました。プロセス欄のイメージに、Chrome.exeが増えています。そして、ワーキングセットの項目に159,096と表示されています。
また、利用可能のメモリ量が先程の2,455MBから2,100MBへ減少している事がわかります。要するにこのブラウザを起動させたら、約300MBのメモリを消費した事になります。
このように、色々なプログラムが起動する事で搭載されているメモリを消費していき、その消費メモリ量が足らなくなってくるとパソコンが重くなってきます。
ちなみに、インストール済みのところにある数字(画像だと4,096MB)が、WindowsOSが認識しているメモリ量になります。
メモリ不足に対する対処
パソコンに組み込まれているメモリ量が少ない場合には、メモリを増設する事によって劇的にパソコンの動作が重い症状が改善するでしょう。
32ビット版と64ビット版の搭載可能メモリ量の違い
WindowsOSのバージョンによる違いもありますが、32ビット版のOSは総じて認識可能なメモリ量は、3.5GB以下です。(サーバー用はそれ以上認識します)
また、64ビット版の場合なら8GB以上を認識します。(マザーボードなどによる、総メモリ搭載量のハードウェア制限があります。)ただ、メモリ量が足らないからといってメモリを増設する事で、パソコンの動作が快適になるとは限りません。
WindowsOSのバージョンや何ビット版を使っているかを把握しなければなりません。
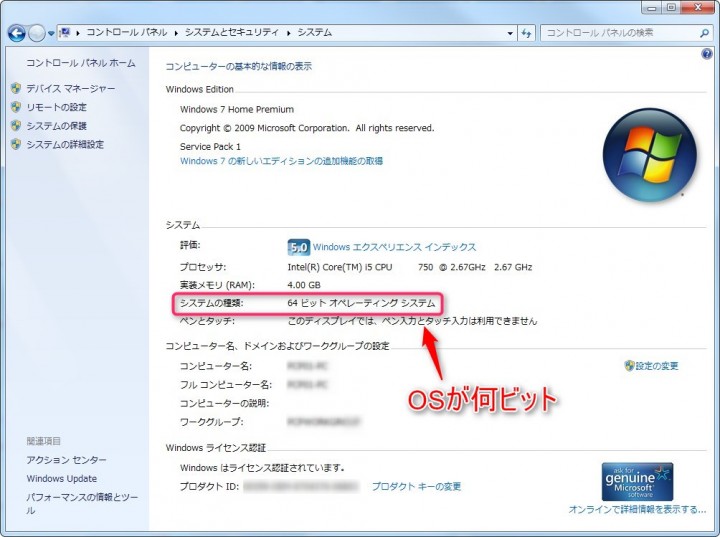
まとめ
使っているパソコンが重い場合に、今どれ位メモリを使っているかをまず把握してみましょう。そこで、まだ利用可能なメモリ量が多ければ、違う原因でパソコンが重い(遅い)状態になっている事がわかります。
こうして、一つずつパソコンが重い(遅い)原因を切り分けていくと、おのずと何が原因でパソコンの動作が鈍くなっていたのかがわかります。
更新日:2021/03/09


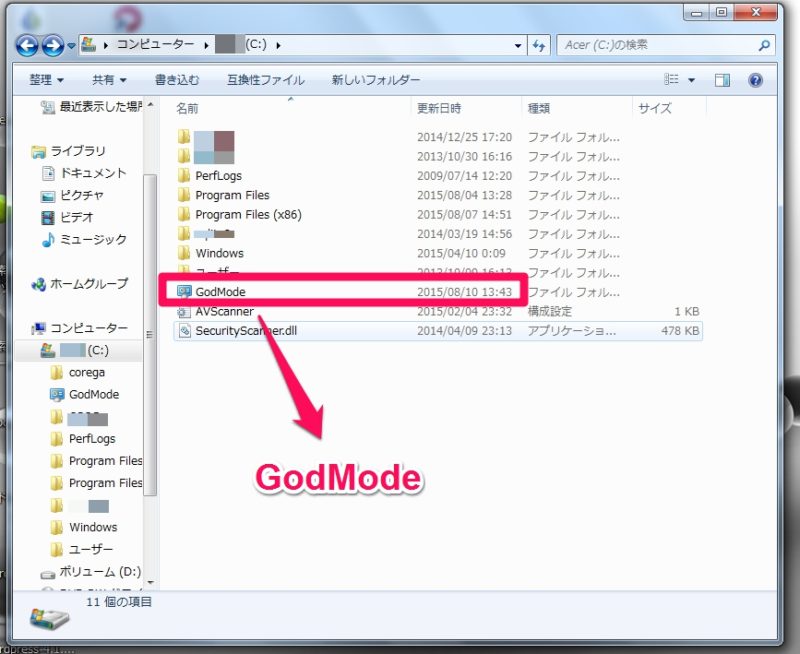
コメント