複数人で一つのWindowsパソコンを共有して使う場合には、使用するユーザーを追加して使い分けながら使用するのが通常です。このWindowsパソコンを使用するユーザーを追加して利用しますが、Windows10の場合ローカルアカウントとMicrosoftアカウントの2種類あります。
そのWindows10パソコンのみで使用するのであれば、わざわざMicrosoftアカウントを作成する必要も無く、簡単にアカウント作成出来るローカルアカウントでユーザーアカウントを作成したいと考えます。
Windows10 Fall Creators Updateを適用した場合、さらにローカルアカウントでユーザーアカウントを作成するのが分かりにくくなっています。
そこで、Windows10にローカルアカウントユーザーを追加する方法を解説します。
Windows10にローカルアカウントユーザーを追加する設定
Windows10の設定画面を表示
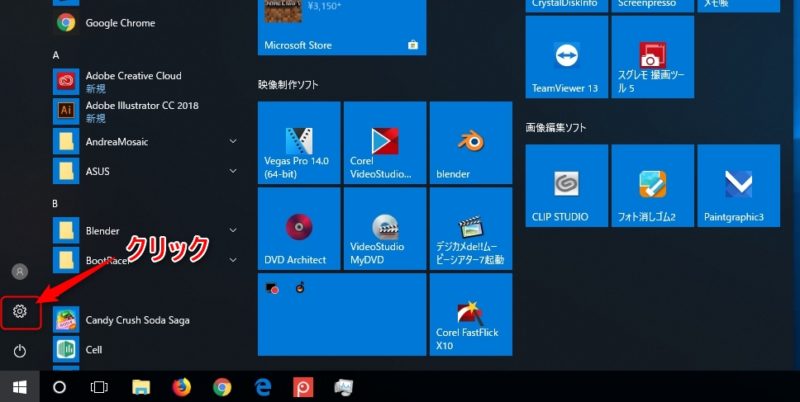
WindowsメニューからWindowsの設定画面を表示させます。
アカウントの設定画面
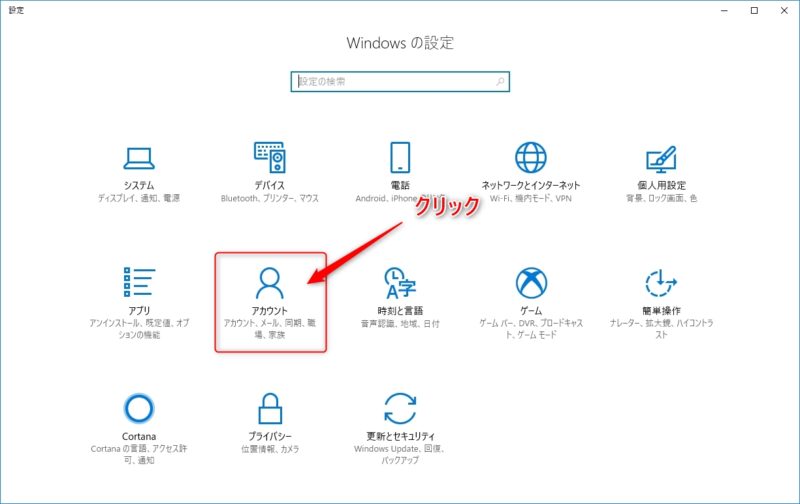
Windows10の設定画面を表示したら、アカウントの項目をクリックしてアカウントの設定画面を表示させます。
家族とその他のユーザーを表示
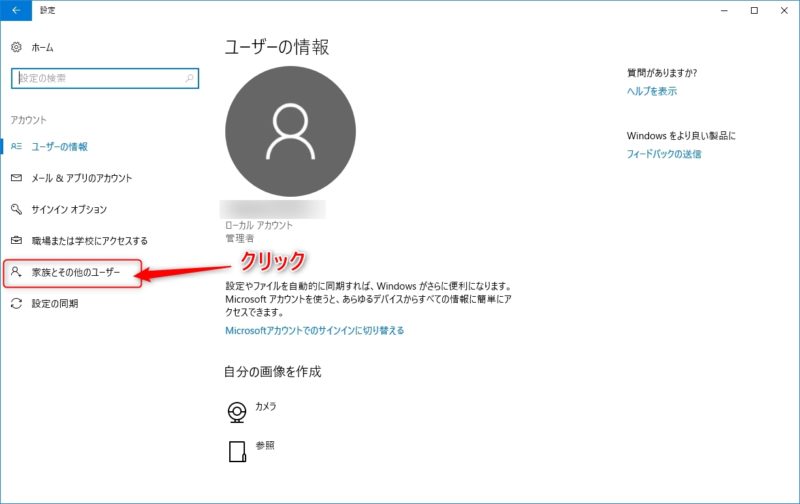
アカウント設定画面を表示させたら、左側のリストに表示されている「家族とその他のユーザー」の項目をクリックして、家族とその他のユーザー設定画面を表示します。
家族とその他のユーザー設定を表示
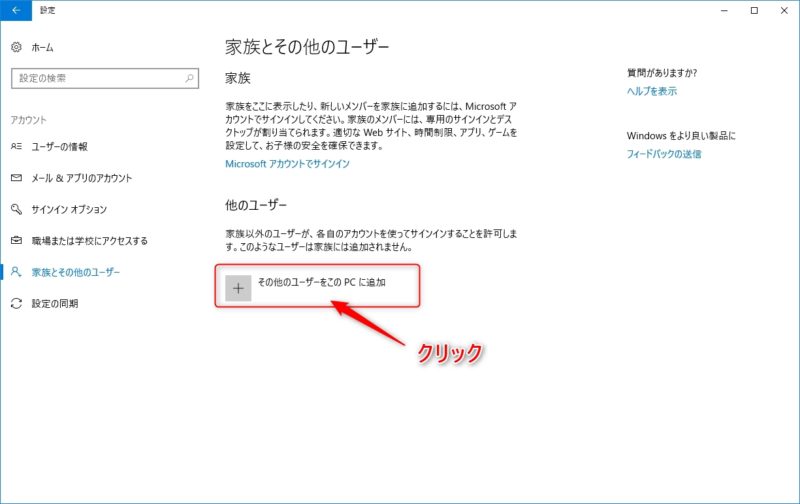
家族とその他のユーザー設定を表示させたら、「その他のユーザーをこのPCに追加」の項目をクリックして、Microsoftアカウント設定画面を表示させます。
Microsoftアカウント設定画面

今回は、Microsoftアカウントを作成せずに、パソコン内にローカルアカウントを追加作成するのが目的なので、Microsoftアカウント設定画面を表示させたら、「このユーザーのサインイン情報がありません」の部分をクリックします。
次は、Microsoftアカウントの作成画面が表示されます。
この「このユーザーのサインイン情報がありません」という文言が、Windows10のローカルアカウントの追加になるとはまさか考えられないところです。
どうしてもMicrosoftは、Microsoftアカウントを作らせたいみたいですね。
Microsoftアカウント作成画面
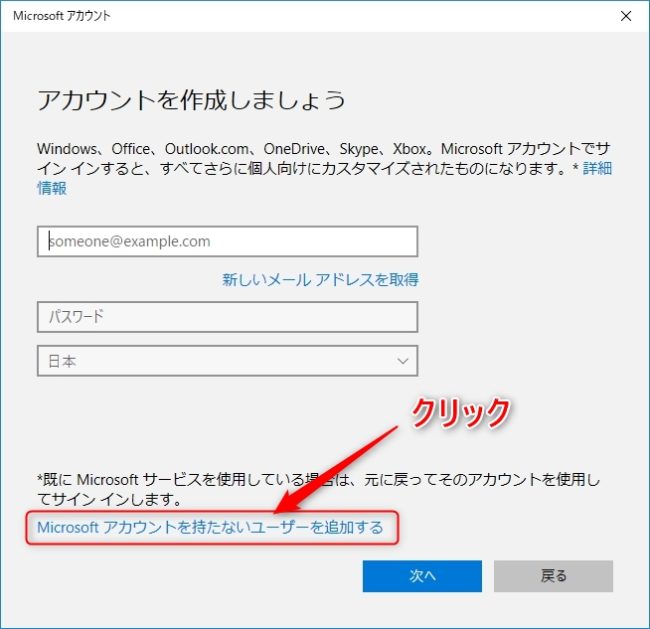
Microsoft作成画面が表示されたら、「Microsoftアカウントを持たないユーザーを追加する」という文言の部分をクリックします。
ローカルアカウントの作成画面
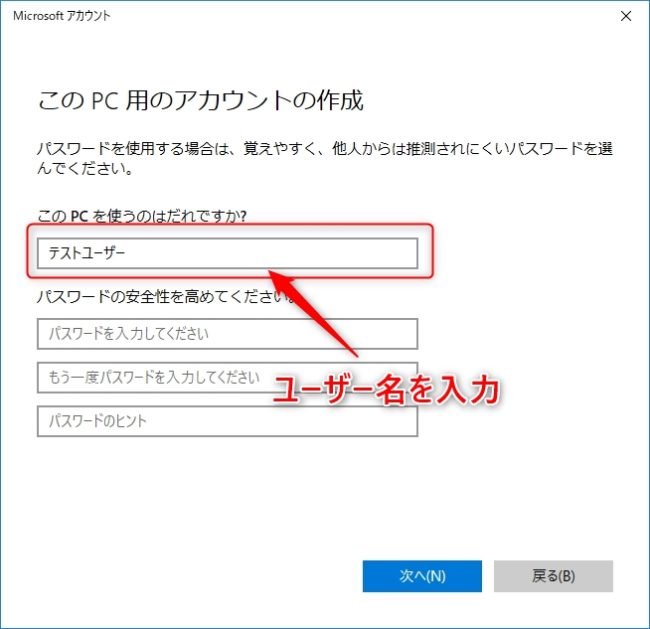
このPC用のアカウント作成画面が表示されたら、追加したいローカルアカウントユーザーの情報を入力していきます。
「このPCを使うのはだれですか?」の部分に、追加したいユーザー名を入力します。
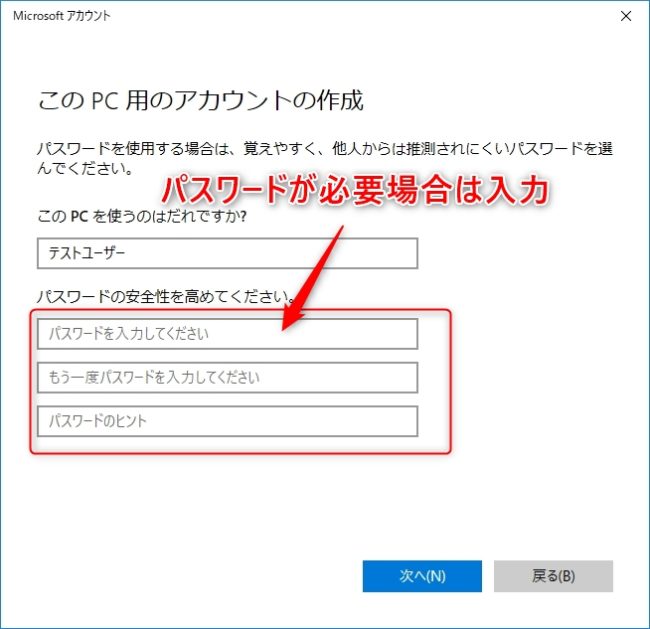
ユーザーアカウントにセキュリティーを高めるためにパスワード入力が必要な場合は、パスワード入力欄に目的のパスワードを入力します。
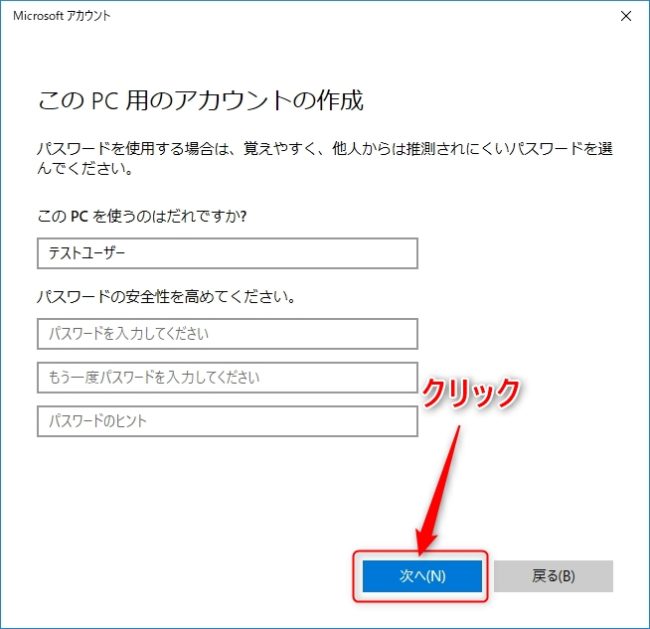
最後に「次へ」をクリックしたら、Windows10にローカルアカウントユーザーが追加されているを確認します。
ローカルアカウントユーザーが追加されているのを確認
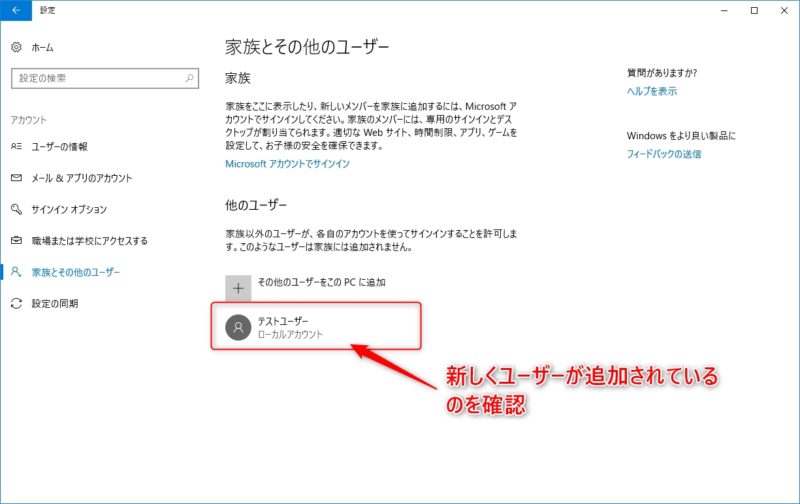
家族とその他のユーザーの設定画面に戻ったら、先程作成したユーザーアカウントが表示されているのを確認します。
まとめ
Windows10のユーザーアカウントの種類は2種類あり、一つはMicroSoftアカウントとWindowsパソコン内でのみ使用する目的で作成するのがローカルアカウントです。
ただし、ローカルアカウントを作成しようとした場合、少々ローカルアカウントユーザーの作成方法が分かりづらいのが問題です。
Windows10 Fall Creators Updateが適用されてからさらに、ローカルアカウントユーザーの作成方法が分かりづらくなっていたので、もし、新しくローカルユーザーアカウントを作成したい方は、今回の作成方法を参考にしてみて下さい。
最終更新日:2020/11/17
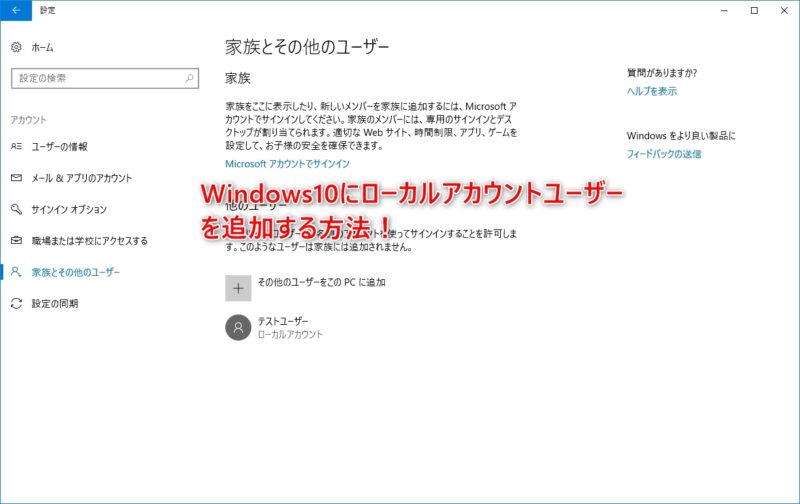

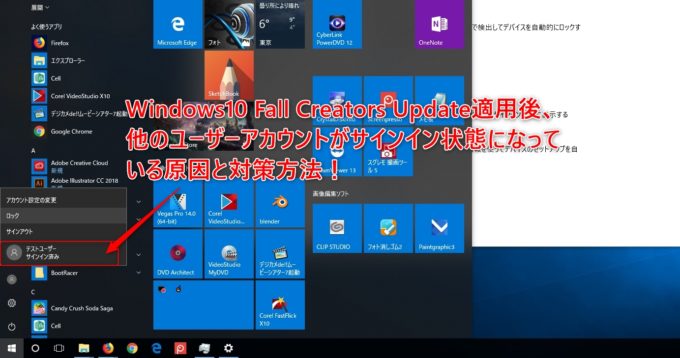
コメント