Windows10を使用していて、何かファイル操作等をしようとすると4~5秒程度フリーズしたように、マウスが動かず音声なども止まり、当然画面も動かないプチフリーズが発生する事があります。
プチフリーズする原因には様々な要因がありますが、もし、使用しているWindows10の環境がSSD+HDDというならば、設定を変更するだけでそのプチフリーズする現象を解決出来るかもしれません。
そこで、Windows10でSSD+HDD環境でプチフリーズが発生する原因と、それによって見直したい設定個所を解説します。
Windows10でSSD+HDD環境でプチフリーズが発生する原因
パソコンの構成がSSD+HDDの場合、基本的にはSSDを起動用ドライブ(Cドライブ)として使用し、HDDをデータ保存用ドライブ(例えばDドライブ等)として使用するケースが多いと思います。
通常使用だと、SSD(Cドライブ)上のアプリを立ち上げ操作しますが、ほぼSSD内のアクセスだけで事足りることが多く、常時データ保存用のHDD(Dドライブ等)にアクセスする機会は少ないのでは。
このHDDの電源が切れた状態でHDDにアクセスすると、再度HDDの電源ONになり、中にあるディスクが回転を始め、正常にアクセス出来るようになるためにタイムラグが発生します。このタイムラグの発生が、プチフリーズ理由となります。
意図的にHDDにアクセスしていなくても、エクスプローラーでファイルを探したりする操作でも、実際にはHDDにアクセスしている事になります。
HDDの電源がOFFになっていると、HDDへのアクセスがあり電源ONになった時に一時的にタイムラグが発生しプチフリーズ状態になります。
そこで、Windows10のデフォルト設定ではHDDの電源OFF迄の時間が指定されていますが、この部分を敢えて時間が経ってもHDDの電源がOFFにならないように設定します。
Windows10で時間が経過してもHDDの電源を切らないようにする設定
Windows10の電源設定部分で、HDD電源OFFの時間が設定出来るようになっているので、この電源設定部分を変更します。
Windows10の設定画面を表示させる
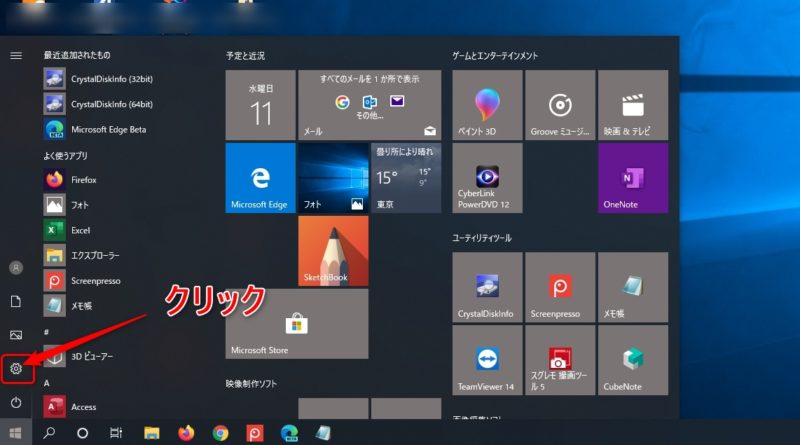
左下の「スタート」をクリックして、スタートメニューを開きます。
その後、歯車アイコンの「設定」をクリックして、Windows10の設定画面を表示させます。
システム画面を表示させる
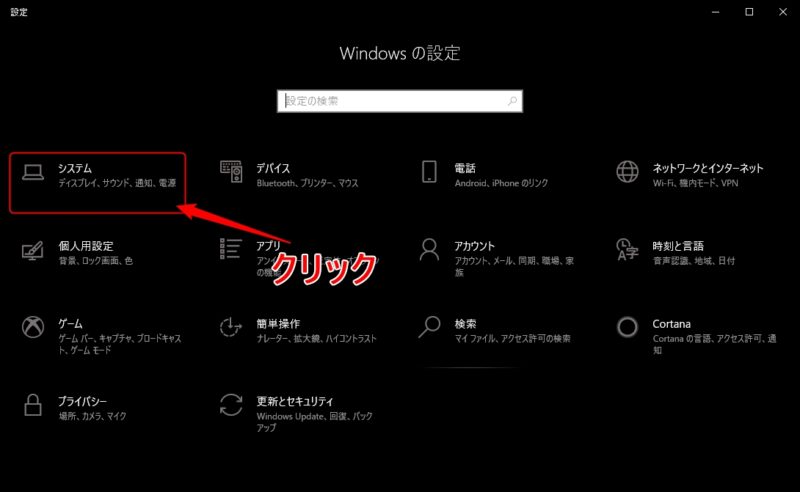
Windows10の設定画面が表示されたら、「システム」をクリックしてシステム画面を表示させます。
ちなみに、なぜWindowsの設定画面がブラックなのかというと、Windows10のダークモードを使用しているからです。Windows10のアプリなどの背景が黒くなるので、長時間パソコン作業をするさいの目の負担軽減になりますよ。
電源とスリープの設定画面を表示
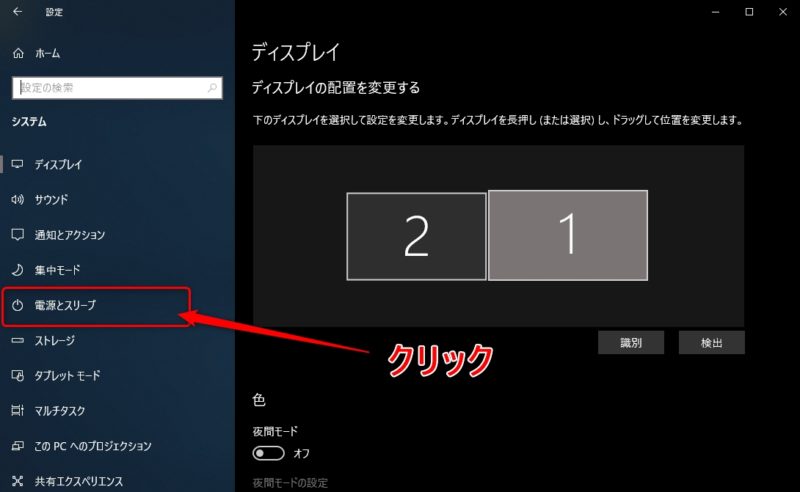
システム設定画面が表示されたら、画面左側にある「電源とスリープ」をクリックして、電源とスリープ設定画面を表示させます。
電源の追加設定画面を表示させる
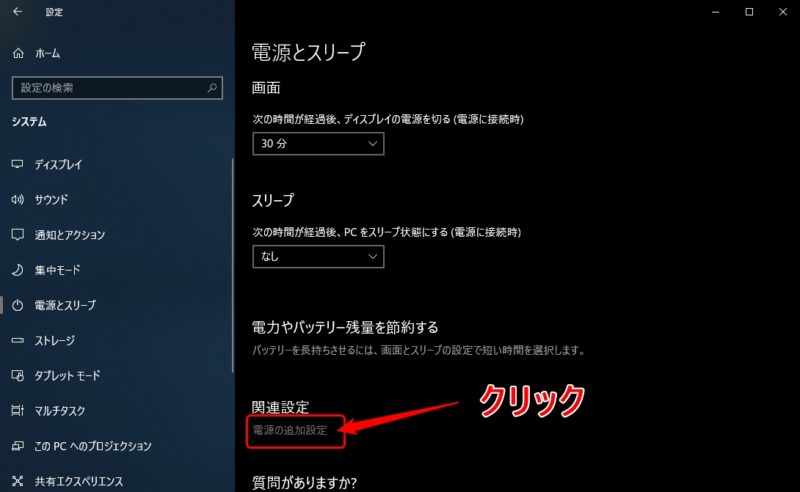
電源とスリープの設定画面が表示されたら、関連設定項目にある「電源の追加設定」をクリックして、電源オプション画面を表示させます。
電源プラン設定の変更画面を表示する
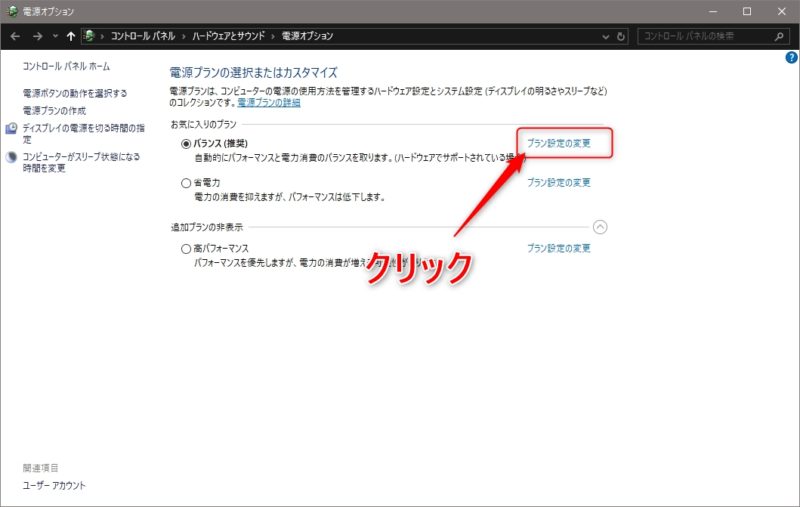
電源オプション画面が表示されたら、お気に入りのプランにある「プラン設定の変更」をクリックし、プラン設定変更画面を表示させます。
詳細な電源設定の変更画面を表示させる
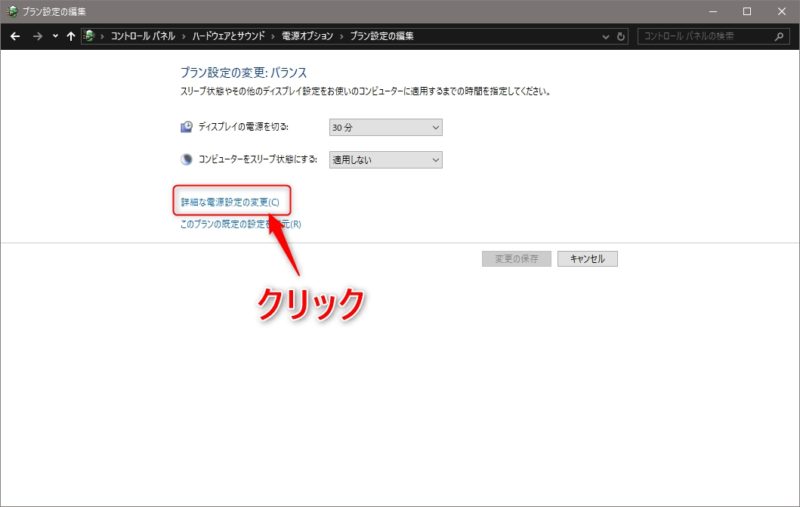
Windows10のプラン設定の変更画面が表示されたら、「詳細な電源設定の変更」をクリックし、電源オプションの詳細設定画面を表示させます。
ハードディスクの電源を切る設定を「なし」に変更する
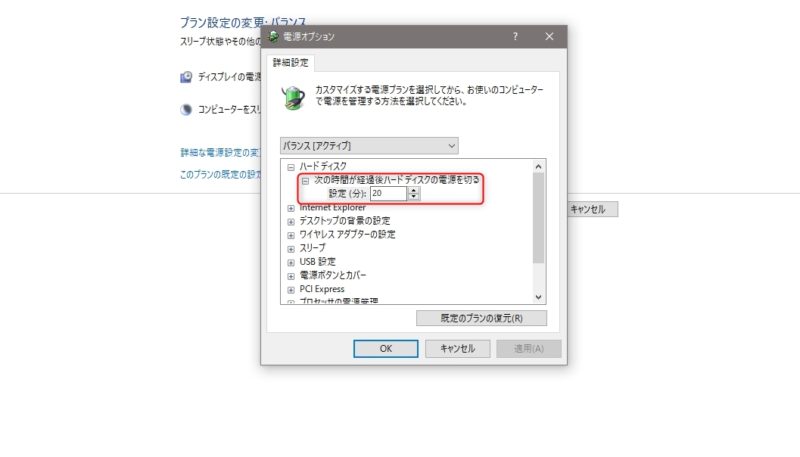
電源オプションの詳細設定画面が表示されたら、ハードディスク項目の「次の時間が経過後ハードディスクの電源を切る」部分を見て下さい。
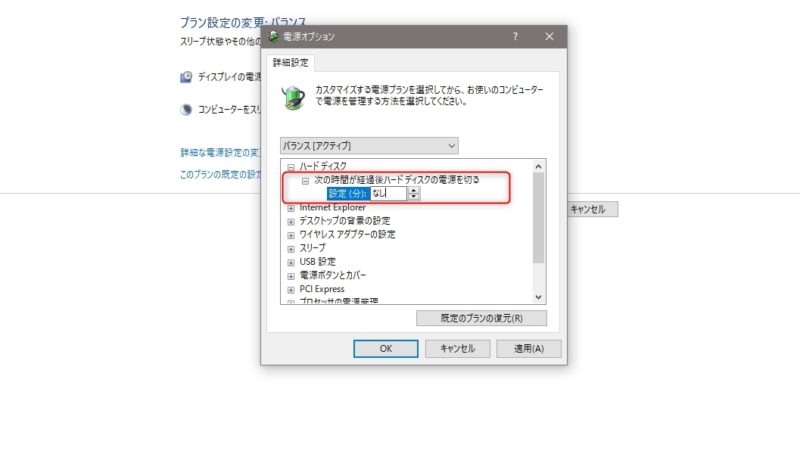
この設定(分)の部分を20→なしに変更します。後は、「適用」ボタンをクリックするか、「OK」ボタンをクリックして変更内容を保存して下さい。
これで、どれだけ使用していてもWindows10のシステムが、HDDの電源を切る動作をしなくなります。
Windows10のSSD+HDD環境でプチフリーズ対策のまとめ
Windows10でSSD+HDD環境でプチフリーズが発生する原因と、それによって見直したい設定個所を解説しました。
通常SSDへのアクセスが多い使用環境だと、たまにHDDへのアクセスが発生するとHDDが安定して使える状態になるまで、プチフリーズ状態になってしまう事があります。
そこで、Windows10でSSD+HDD環境で使用している方でプチフリーズに悩んでいる方は、今回解説したHDDの電源を切る設定をOFFにする事で解決する可能性があります。
更新日:2022/08/13




コメント