最近、家で仕事をするテレワークで会議する場合に、ほぼ必要になってくるのがWebカメラです。しかし、最近テレワークをする人が急激に増えた事により、Webカメラがショップで売り切れや入荷待ちになっている事が多いです。
ノートパソコンの場合、Webカメラを内蔵している事が多いのでそこまで問題無い事も多いですが、「内蔵Webカメラが壊れた」「デスクトップPCなのでWebカメラを別途接続する必要がある」等の場合には、Webカメラどう用意するか考える必要が出てきます。
実は皆さんの身近に、Webカメラの代用品になる物があります。それは、iPhoneやアンドロイドスマホです。
iPhoneやアンドロイドスマホには、カメラ機能が備わっているので、アプリ(iVCam)を利用する事でWindowsパソコン上で、iPhoneやアンドロイドスマホがWebカメラとして機能させる事が出来るようになります。
そこで、iPhoneやアンドロイドスマホを使用して、Windows10パソコン上でWebカメラとして利用出来るアプリ(iVCam)の設定方法と、接続に失敗する時の解決方法を解説します。
iVCamはiPhoneやアンドロイドスマホをWebカメラとして使えるアプリ
iVCamを使用するメリット・デメリット
まずは、iPhoneやアンドロイドスマホでiVCamアプリを使用して、WindowsパソコンでWebカメラ代わりにする上でのメリット・デメリットです。
- iPhoneやアンドロイドスマホを無料でWebカメラ代わりとして使える。
- iPhoneやスマホのカメラ性能は、メーカーが分からないようなWebカメラの画質と比べて、格段に上なので画質がいい。
- ネットワークカメラ代わりとしても使用する事が出来る。
- 使用するiPhoneやアンドロイドスマホとWindowsパソコンが、同一ネットワークに接続されている必要がある。
- 無料版で使用すると、カメラの映像上に透かし文字が入る。
- 無料版で使用すると、スマホ画面上に広告表示される。
- iVCamアプリを使用している時は、別のアプリを使用出来ない。
何時間も使用する場合には、デメリットに挙げた部分が気になる方もいるかもしれませんが、アプリをインストールするだけでWebカメラ代わりになるのは非常に便利です。
Windows用のiVCamアプリを公式サイトからダウンロード
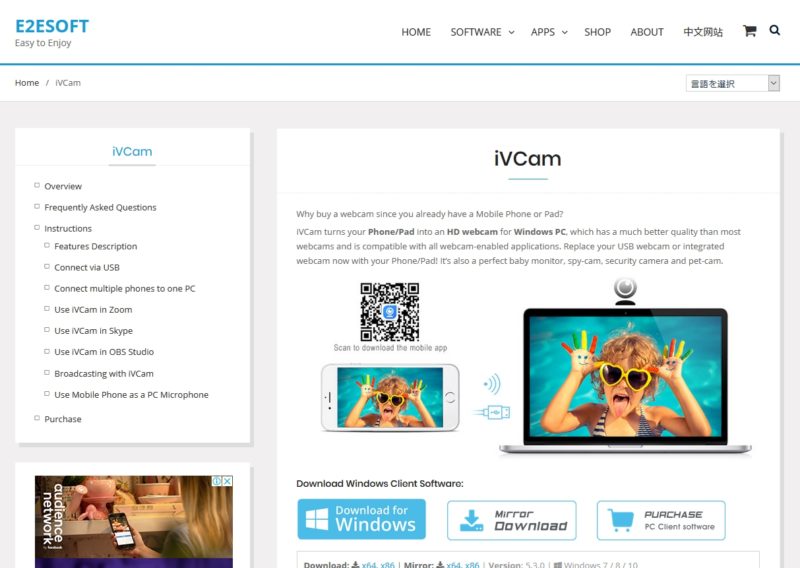
まずは、iVCamのWindows用アプリを公式サイトよりダウンロードします。
公式サイト https://www.e2esoft.com/ivcam/
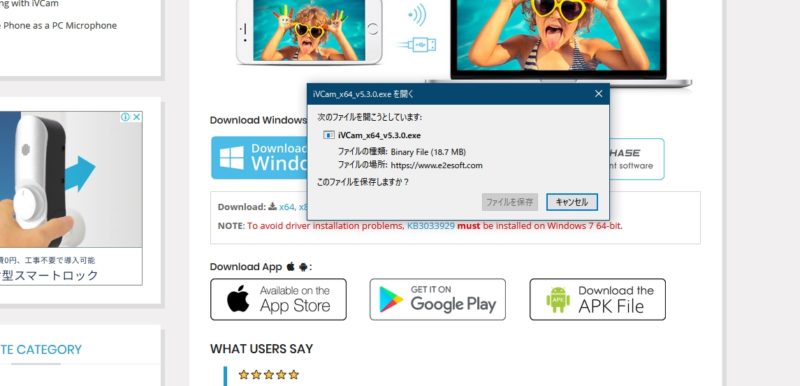
「Download for Windows」のボタンをクリックすると、確認画面が表示されるので「ファイルを保存」をクリックして、ダウンロードフォルダに保存します。
iVCamアプリをWindowsにインストール
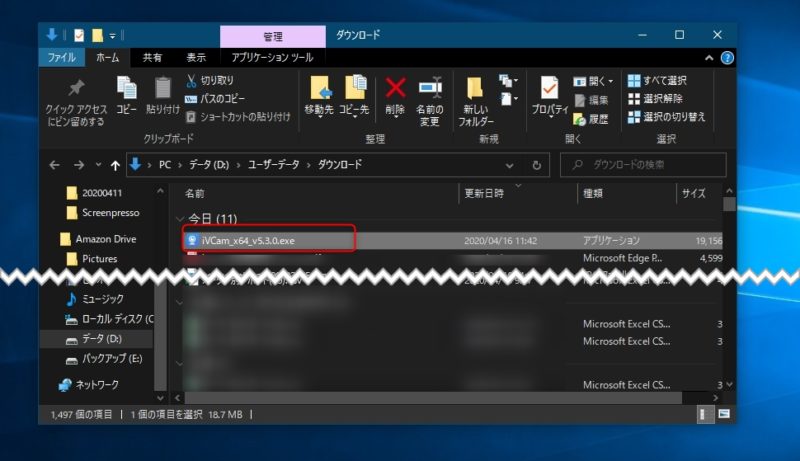
通常ならダウンロードフォルダにインストールファイルが保存されているはずなので、iVCamアプリのインストーラーをダブルクリックして、Windowsパソコンにインストールします。
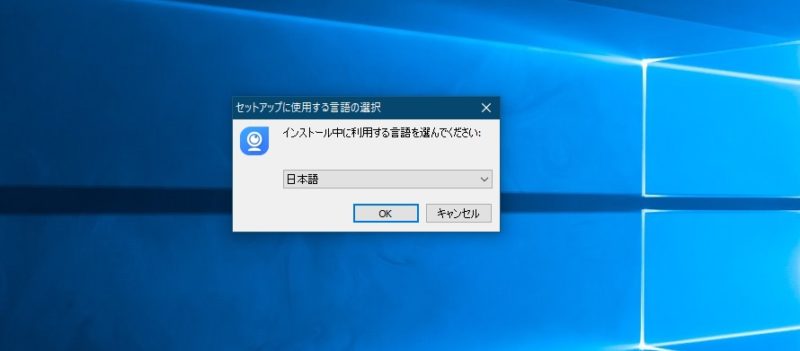
iVCamアプリをインストールするさいに、利用する言語が選べるので「日本語」を選択しておけばいいです。

iVCamアプリをWindowsにインストールするさいには、特に問題になるような事はありません。
強いてあげれば、「デスクトップ上にアイコンを作成する」や「起動時に実行」にチェックを入れるかだけです。
Windows10が起動するたびにiVCamアプリが自動実行されるのも時間が勿体ないので、敢えて「起動時に実行」のチェックは外しておいた方がいいかもしれません。

Windows10へiVCamアプリのインストールが完了したら、iVCamを起動させます。たぶん、ここで一つ目の問題が起こる可能性が高いです。
多くの方がWindows10パソコンへ、セキュリティソフト(ウィルス対策ソフト等)をインストールしている状態だと思います。詳しくは後述しますが、セキュリティソフトのファイヤーウォール機能がiVCamアプリ同士(Windows ⇔ iPhone/アンドロイドスマホ)の通信を遮断するのが原因です。
そこで、ファイヤーウォール機能でiVCamアプリ(ivcam.exe)の通信許可を設定しておく必要があります。
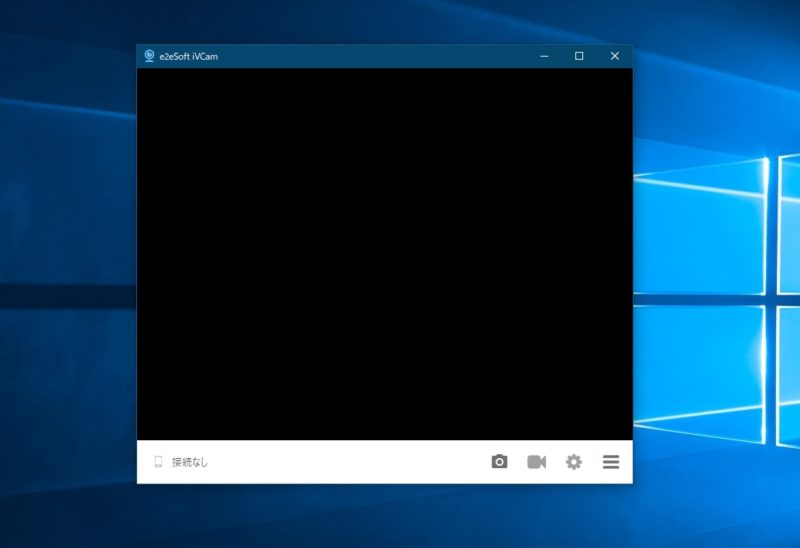
iPhone/アンドロイドスマホにiVCamアプリをインストール
次に、iPhone/アンドロイドスマホに、iVCamアプリをインストールします。
例として、iPhoneの場合で説明します。
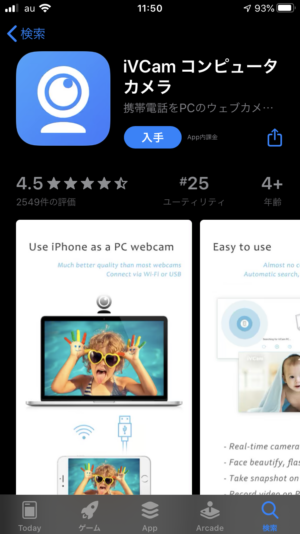
やはり、インストール自体は特別問題も無く完了すると思います。
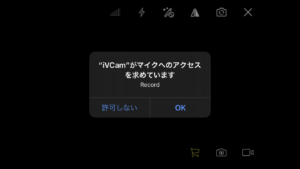
インストール後、iVCamアプリを起動させると同一ネットワーク内に存在する、Windows10パソコンで起動させているiVCamアプリを探し出し自動で接続しようとします。
もし、Windows10側のファイヤーウォール設定が問題無く、どうしても接続出来ない状態なら一度、iPhone/アンドロイドスマホのWi-fi接続を切断して、再度、Wi-fi接続させてからiVCamアプリを立ち上げ直してみて下さい。
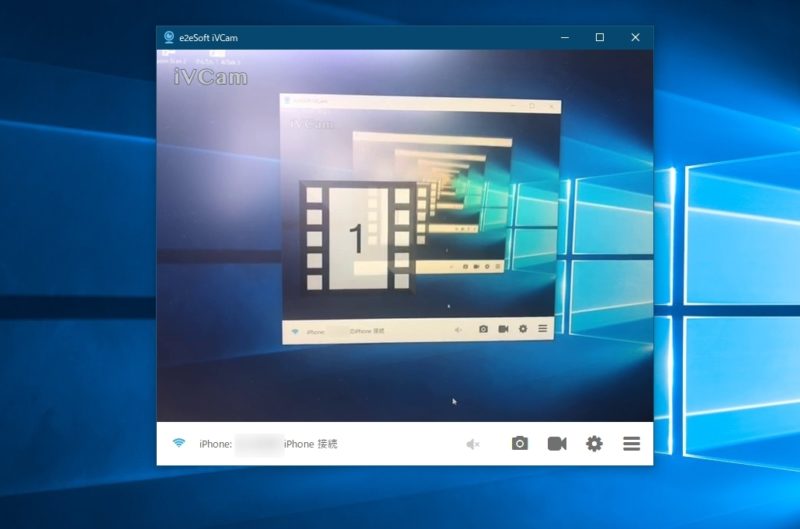
問題無く接続されれば、Windowsに表示されているiVCamアプリのウィンドウ内に、iPhone/アンドロイドスマホのカメラで撮っている映像が表示されるはずです。
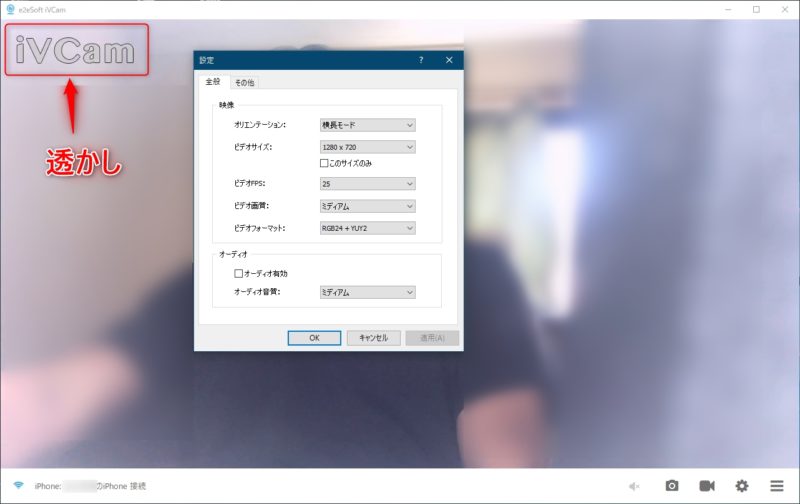
iPhone/アンドロイドスマホのカメラサイズによりますが、映し出される映像サイズをフルHDや4Kサイズに変更する事も出来ます。また、カメラの画像はイン側とアウト側で切り替える事も出来ます。
無料版で使うさいには、画像のように左角に「iVCam」の透かしが表示されます。そこまで、目に付く程では無いので、無料版でも全然問題ないです。
やはり無料版だと、iPhone/アンドロイドスマホ画面に広告が表示される事がありますが、カメラ側に表示されるわけでは無いので、Webカメラとして使うにはそこまで影響は無さそうです。
iVCamアプリの接続が上手くいかない場合に見直したい設定個所
同一のWi-Fi・ネットワーク環境であるかを見直す
Windows10パソコンとiPhone/アンドロイドスマホが同一のネットワーク配下で接続されているか確認します。
簡単に言えば、Windows10パソコンはWi-FiルーターにLANケーブルやWi-Fi接続されている状態で、iPhone/アンドロイドスマホが設置しているWi-Fiに接続していない場合。
Windows10側のファイヤーウォールの設定を見直す
先程も述べましたが、多くの方がWindows10パソコンへ、セキュリティソフト(ウィルス対策ソフト等)をインストールしている状態だと思います。このセキュリティソフトのファイヤーウォール機能がiVCamアプリ同士(Windows ⇔ iPhone/アンドロイドスマホ)の通信を遮断するのが原因です。
そこで、ファイヤーウォール機能でiVCamアプリ(ivcam.exe)の通信許可を設定しておく必要があります。
間違って、iVCamアプリ(ivcam.exe)の通信を、ファイヤーウォールで遮断する設定になっている方が多いです。
iPhone/アンドロイドスマホのWi-Fi接続を切断して、再度接続し直してみる
先程も書きましたが、iPhone/アンドロイドスマホがWi-Fi接続している状態から、一度、切断した後再度Wi-Fi接続し直してから、iVCamアプリを起動させてみて下さい。
まとめ
今回、iPhoneやアンドロイドスマホを使用して、Windows10パソコン上でWebカメラとして利用出来るアプリ(iVCam)の設定方法と、接続に失敗する時の解決方法を解説しました。
最近テレワークをする人が急激に増えた事により、Webカメラがショップで売り切れや入荷待ちになっている事が多いです。
どうしてもWebカメラが必要という場合、無料で利用出来るので、無名メーカーのWebカメラを高額で購入するよりは、今回解説したWebカメラとして利用出来るアプリ(iVCam)を使用して急場を凌ぐ事も出来ます。
人気記事 Web会議でカメラに映る部屋背景をぼかしたい!そんな時にオススメのWindowsアプリ!
人気記事 Web会議で自分の声をしっかり相手に伝えるにはヘッドセットが大事!オススメのヘッドセット+α!

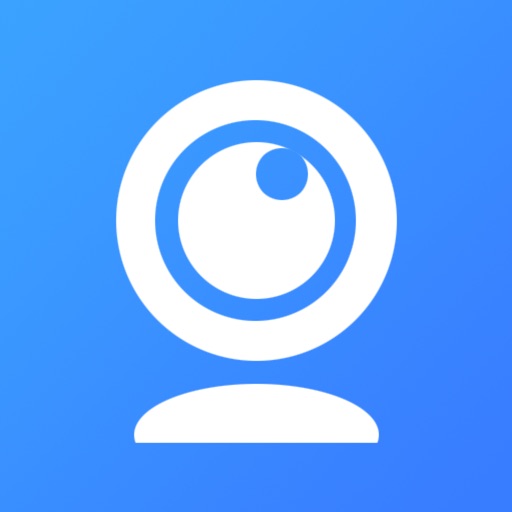




コメント