マイクロソフトOffice製品(エクセルやワード、パワーポイント等)を立ち上げると、エクセルは緑、ワードは青、パワーポイントは何色?などがデフォルトカラーとなっているので、色でOfficeソフトの何を立ち上げているのか分かるメリットがあります。
しかし、自分の場合はパソコンでの作業が長時間になる事から、少しでも目の疲れを軽減するためにWindows10で使用しているカラーをダークモードにしています。
そこで、Office製品毎のテーマの色もダークモードに近い形に出来れば、少しでも違いが出てくるかもと思い、テーマの色を変更する設定をしました。それが出来てどうなるのか?という部分もありますが、もし、Office製品のテーマと背景を変更したいと思っている方の参考になれば。
パソコン初心者向けの内容ですが、Office製品を自分好みのカラーにカスタマイズする設定方法を解説します。
Officeのテーマと背景を変更する方法
Officeのアプリを立ち上げる
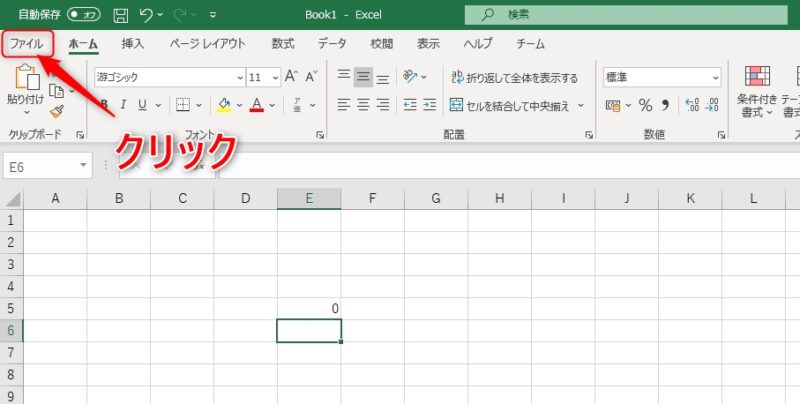
基本的には、どのOfficeアプリでも問題ないですが、今回はエクセルを立ち上げてみます。
エクセルを立ち上げてから、「ファイル」をクリックして進みます。
アカウント情報を表示

左側下に表示されている「アカウント」をクリックして、アカウント情報画面を表示させます。
Officeテーマをリストから選択する
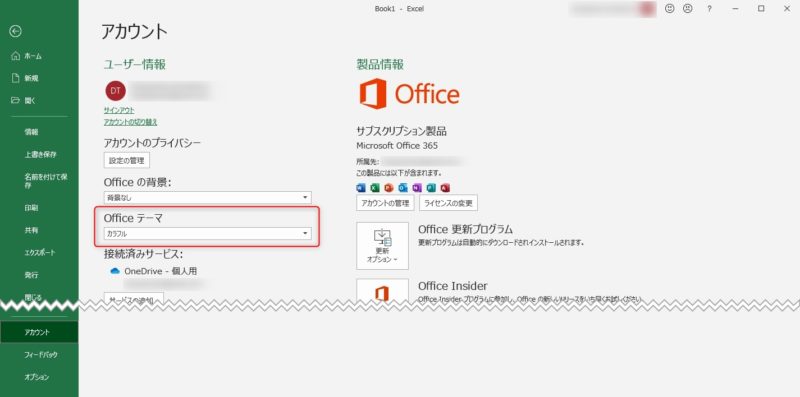
Officeのアカウント情報画面が表示されたら、上記赤枠で囲ってあるOfficeテーマのリストボックスをクリックして表示される好みの色を選択する事で、Officeのテーマの色を変更する事が出来ます。
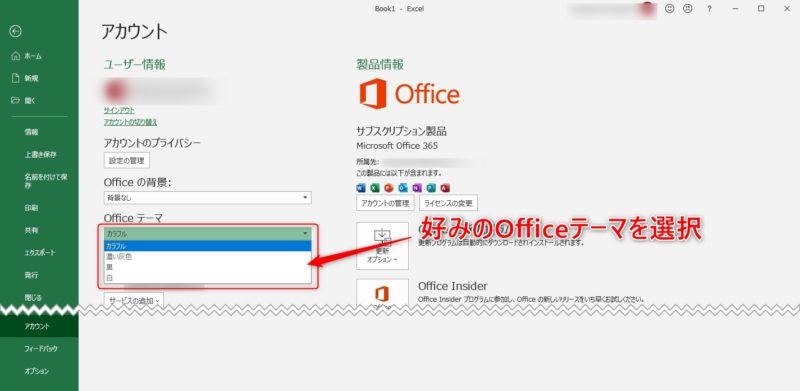
Officeテーマで選べる色は、カラフル・濃い灰色・黒・白となっていますが、この中の黒に関しては、Office365のサブスクリプションで使用している場合だけとなっているみたいです。
Officeテーマを変更すると即座に反映される
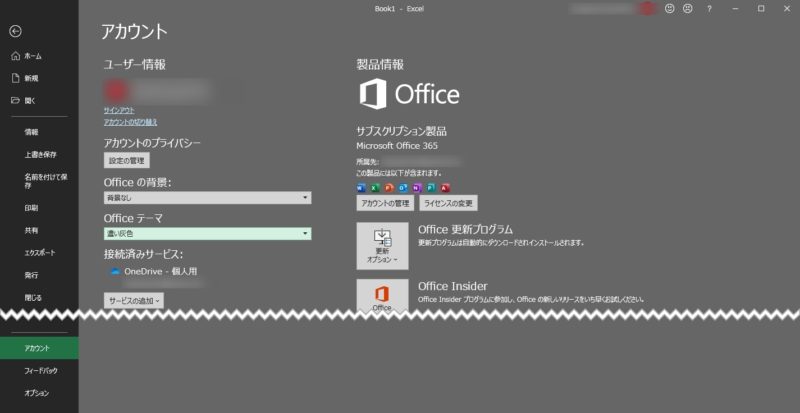
Officeテーマを変更すると、即座に反映されます。Officeテーマで「濃い灰色」を選択した場合、上記画像のようなOfficeテーマの色になります。
この部分で変更したOfficeテーマは、他のOffice製品(エクセル、ワード、パワーポイント等)で共通となっているので、他のOfficeアプリでも同様の色に変更されて、アプリを立ち上げた後の見た目が変わります。
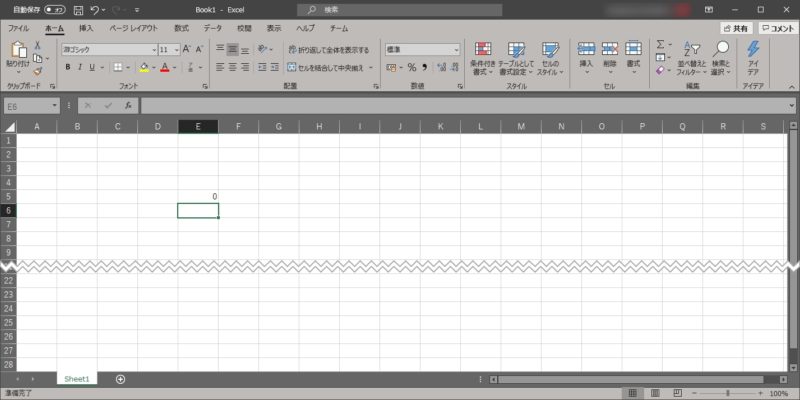
例えば、エクセルの編集画面に戻ると上記画像のように、選択したOfficeテーマによっていつもの緑色から見た目が変わっているのが分かります。
Officeアプリの背景を変更する
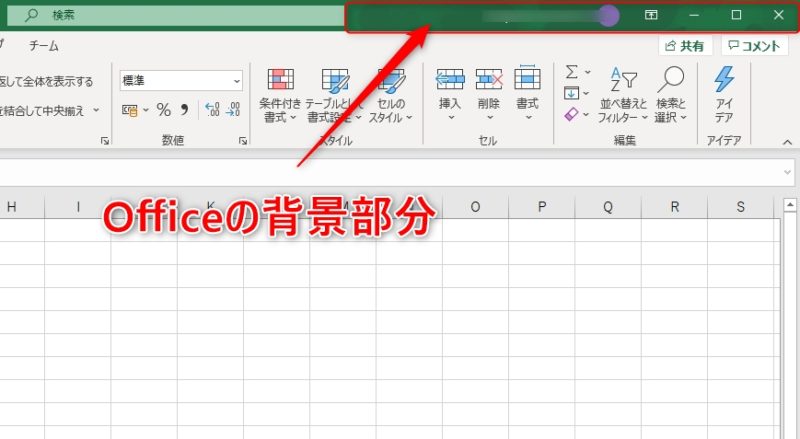
ついでに、Officeの背景を変更する部分にも触れたいと思います。
Officeの背景は、上記画像の部分に表示されます。自分的には、この部分がまだらに表示されるのが見ずらいので、「背景なし」に設定しています。
先程の「Officeテーマ」の上部にOfficeの背景を変えるリストボックスが配置されているので、そのリストボックス内から好みの背景を選択したら即座に反映されます。
まとめ
今回、パソコン初心者向けの内容として、Office製品を自分好みのカラーにカスタマイズする設定方法を解説しましたが、それが出来てどうなるのか?という部分でもあります。
ただ、Office製品のテーマと背景を変更したいと思っている方の参考になれば幸いです。
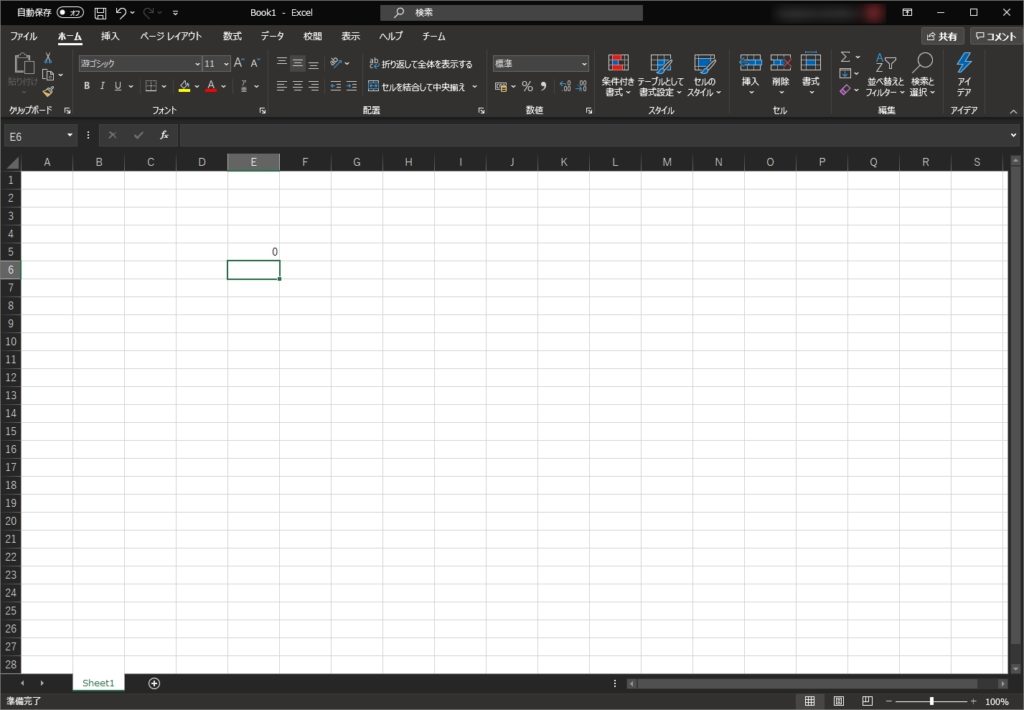
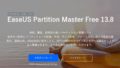

コメント