インターネットブラウザであるFirefox。常に自動でバージョンアップが繰り返し行われていて、大体最新版のバージョンを使っている事が多いです。
しかし、何かの拍子にそのFirefoxのバージョンが最新版になっていない事もありえます。また、最近64ビット版もアナウンスされましたが、現在使っているのが何ビット版であるか確認したい場合があります。
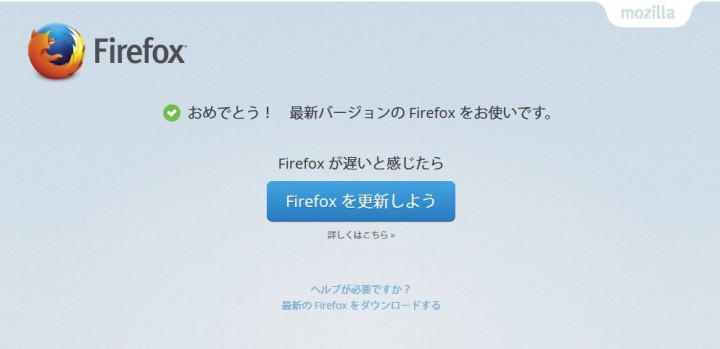
そこで、今使用しているブラウザのFirefoxがどのバージョンであり、また、何ビット版を使用しているか確認する方法です。
Firefoxのバージョンを確認する方法
メニューをクリック
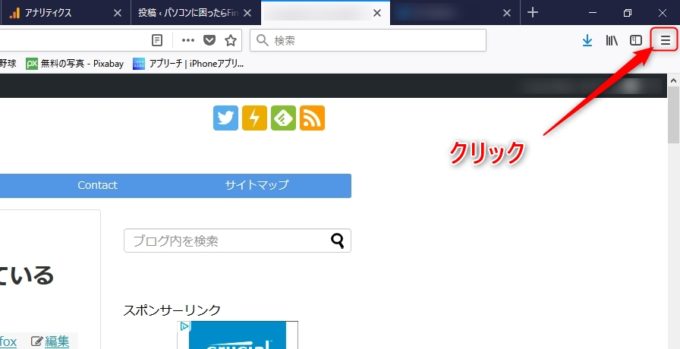
Firefoxを立ち上げて、上記画像上の右上の部分にある赤枠で囲った部分(メニュー)をクリックします。
ヘルプメニューを開く
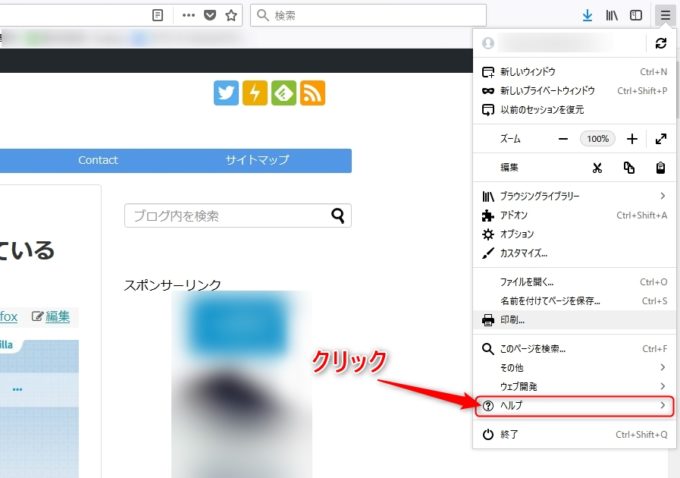
Firefoxのメニューを開いたら、上記画像の下に表示されている”?”マーク(ヘルプメニュー)をクリックして、ヘルプメニューを開きます。
Firefoxについてを開く
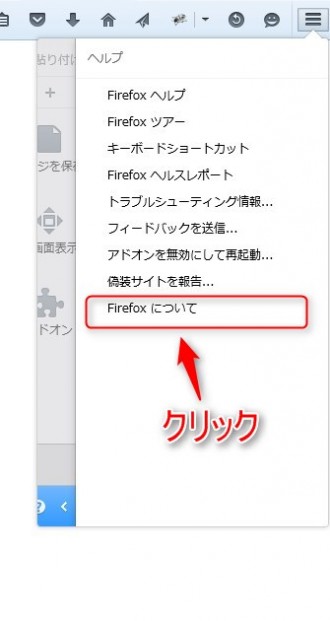
ヘルプメニューを開いたら、上記画像一番下の”Firefoxについて”をクリックします。
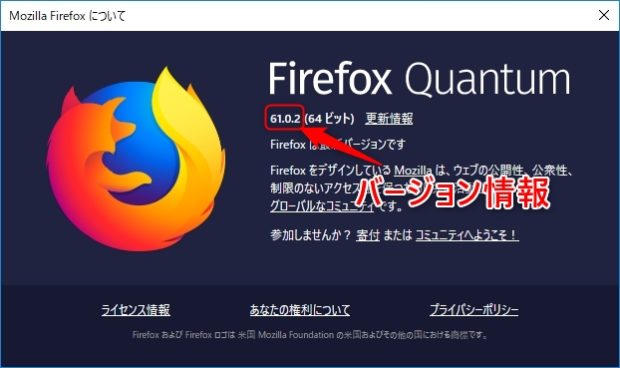
そうすると、上記画面が表示されます。
Firefoxの文字の下にバージョン番号が表示されています。
この手順で、今使っているFirefoxのバージョンが何かを確認する事が出来ます。
また、次の何ビット版を使っているかを確認する画面でもバージョン情報は確認する事が出来ます。
Firefoxが何ビット版かを確認する方法(Firefox上で確認)
トラブルシューティング情報を表示
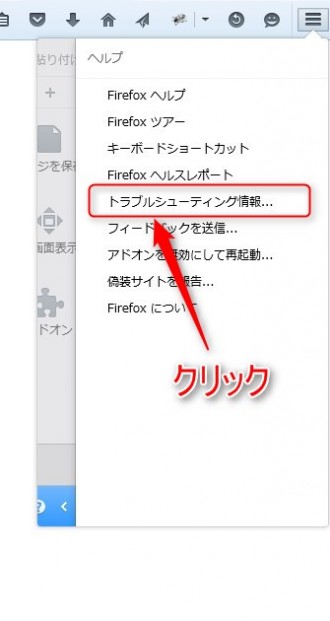
先程のFirefoxのバージョンを確認する方法で、ヘルプメニューを表示させる部分までは同じ工程です。
”トラブルシューティング情報”の部分をクリックして、トラブルシューティングの画面を表示させます。
ユーザーエージェント部分の確認
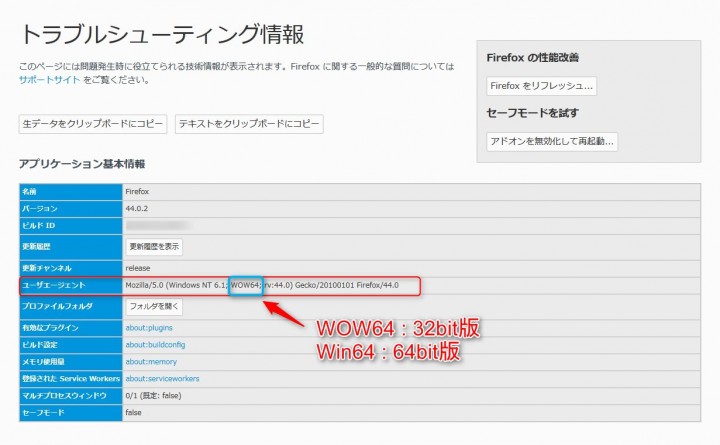
トラブルシューティング情報画面を開いたら、ユーザーエージェントの部分を確認します。ユーザーエージェントの部分に
”WOW64”の表記があれば、32ビット版のFirefox。
逆に、”Win64”の表記があれば、64ビット版のFirefoxである事を確認出来ます。
Firefoxが何ビット版かを確認する方法(タスクマネージャー上で確認)
もう一つ、今使っているFirefoxが何ビット版かを確認する方法があります。
Windowsのタスクマネージャーを起動して、プロセスの部分を確認するとFirefoxの何ビット版かが確認出来ます。
Firefoxを起動した状態で、タスクマネージャーを起動してプロセスの部分を見て見ると。
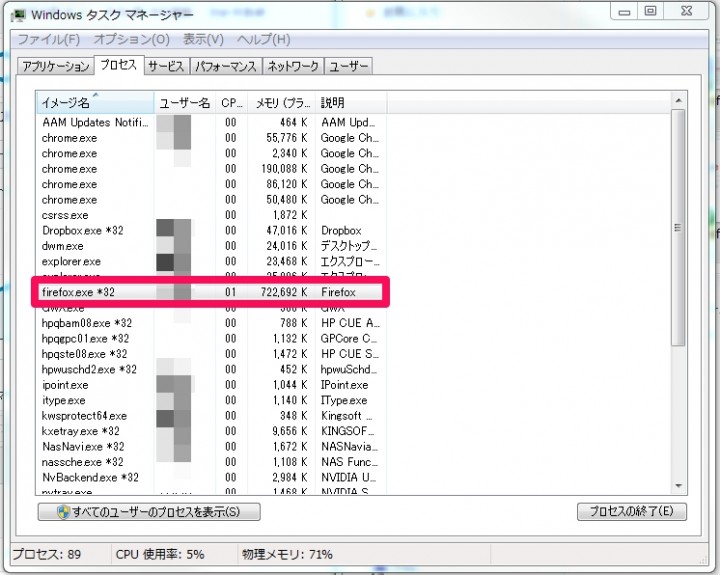
上記画像の赤枠で囲まれた部分(firefox.exe *32)と表示されている場合は、32ビット版で動作しています。
逆に、*32の表記が無い場合には、64ビット版のFirefoxで動作している事が確認出来ます。
まとめ
Firefoxのメニューから辿っていくと、使っているFirefoxのバージョンや何ビット版かを確認する事が出来ます。
もし、今使っているWindowsが64ビット版でFirefoxが32ビット版なら、64ビット版にすると動作も軽くなり快適にFirefoxが使えるようになります。
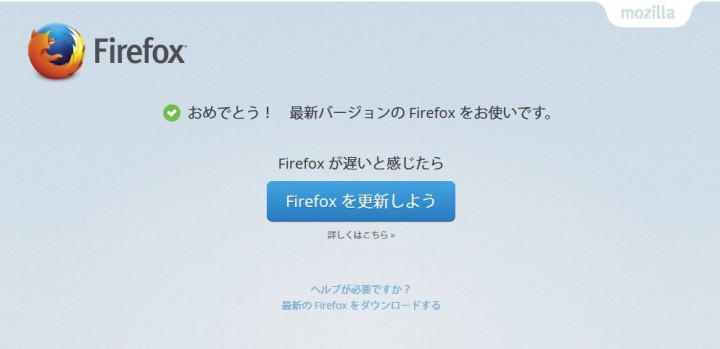
その為には、今使っているFirefoxのバージョンや何ビット版かを確認する必要があります。
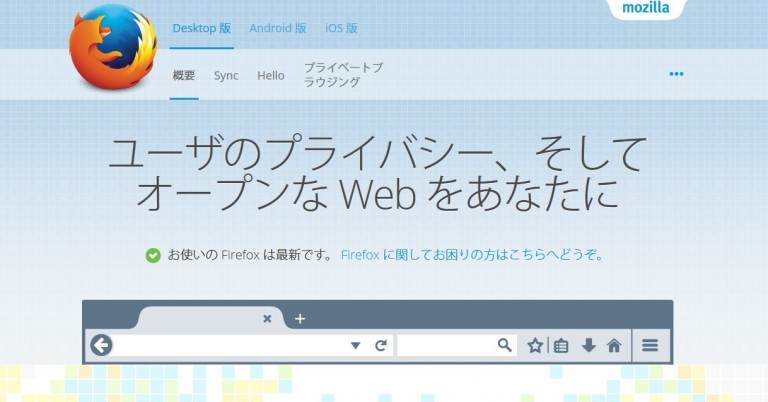

コメント