Firefoxの64ビット版が正式にアナウンスされたので、今回Firefox32ビット版から64ビット版に変えてみたいと思います。
特に32ビット版だと、いくつものタブを開いていくと動作が不安定になる事があったので、64ビット版になったらそれらも改善される事を期待してインストールしてみたいと思います。
今回、Firefox32ビット版がインストールされたWindows環境に、Firefox64ビット版をインストールします。その後、Firefox32ビット版をアンインストールして、Firefox64ビット版に変更してみます。
Firefoxが何ビット版かを確認する
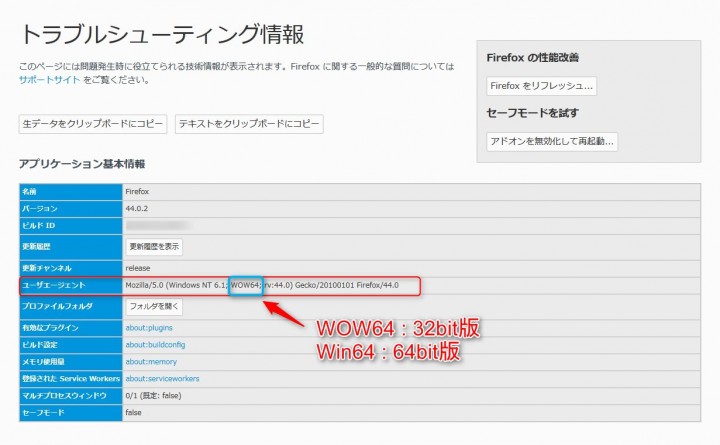
まず、実際に使っているFirefoxが何ビット版かを確認します。
確認する方法は、参考記事を見て下さい。
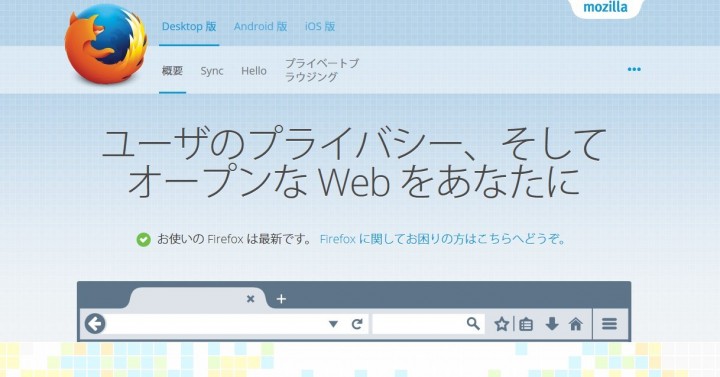
Firefox64ビット版をインストール
Firefox64ビット版を公式サイトよりダウンロード
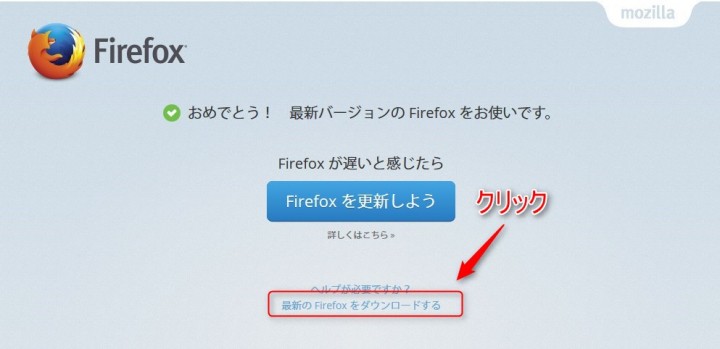
まずは、Firefox公式サイトへアクセスします。
上記画面が表示されたら、赤枠で囲ってある”最新のFirefoxをダウンロードする”をクリックします。
ダウンロード画面(64ビット版を選択)
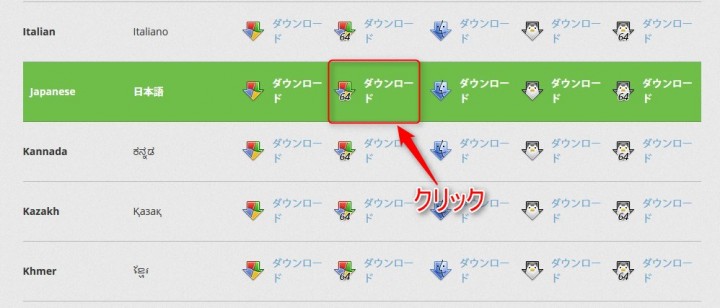
先程の”最新版のFirefoxをダウンロード”をクリックすると、上記画面が表示されます。
そして、Firefox64ビット日本語版をダウンロードするので、赤枠で囲まれた”ダウンロード”をクリックしてダウンロードを開始します。
ダウンロードファイルの保存
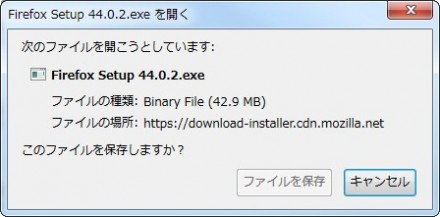
※執筆現在の最新バージョンは、44.0.2となっています。
ファイル保存の確認画面が表示されるので、”ファイルを保存”をクリックしてダウンロードファイルを保存します。
ダウンロードフォルダを確認
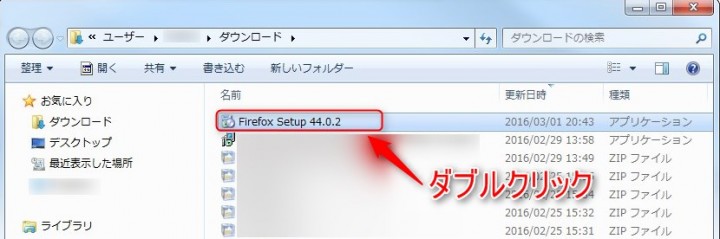
ダウンロード保存が完了したら、ダウンロードフォルダを確認します。
Firefox Setup44.0.2(執筆時点での最新バージョン)が表示されていたら、そのファイルをダブルクリックして、インストール作業を開始します。
もちろん、インストールするさいにはFirefox自体を終了させておきます。
また、現在使っているブックマークや登録してあるID・パスワード、閲覧履歴などは自動で引き継がれるので安心して下さい。
Firefoxをインストール
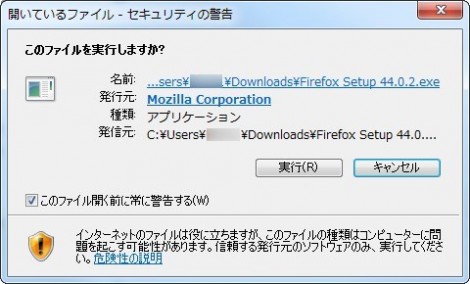
セットアップファイルをダブルクリックしたら、セキュリティの警告画面が表示されますが、実行をクリックして進めます。
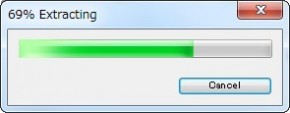
上記画面が表示されて、プログレスバーが右側までいくとインストール画面が表示されます。
Firefox64ビット版インストール確認画面
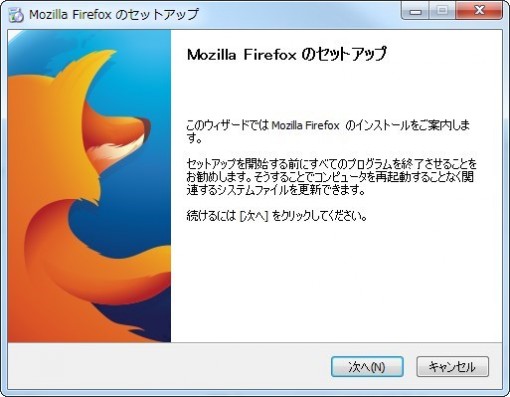
上記、Firefoxのセットアップ画面が表示されるので、”次へ”ボタンをクリックして進めます。
Firefoxのセットアップの種類選択
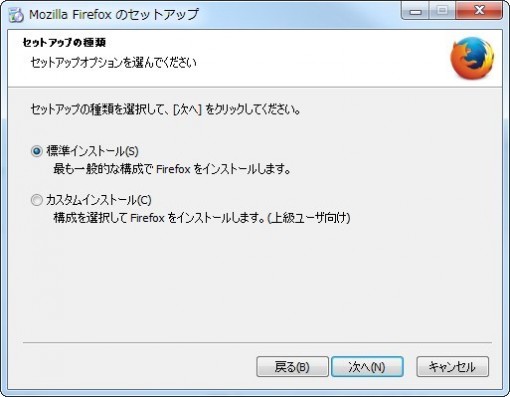
通常は、”標準インストール”を選択して、”次へ”ボタンをクリックして進むのですが、自分の環境だとこの後に、プログラムインストールフォルダが32ビット版のフォルダがデフォルトで選択されていました。
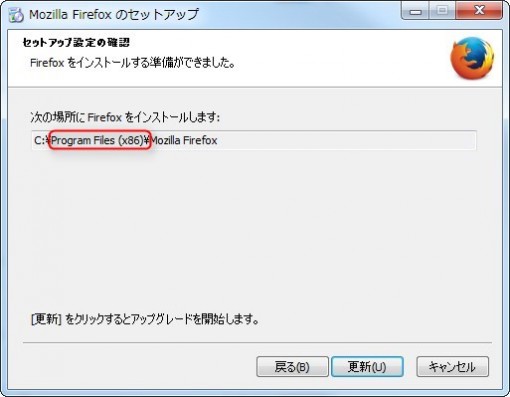
上記画像の”Program Files(x86)”の部分が通常32ビット版のプログラムがインストールされるフォルダになります。
ちょっと気持ち悪いので、”戻る”ボタンでセットアップの種類画面に戻り、カスタムインストールを選択します。
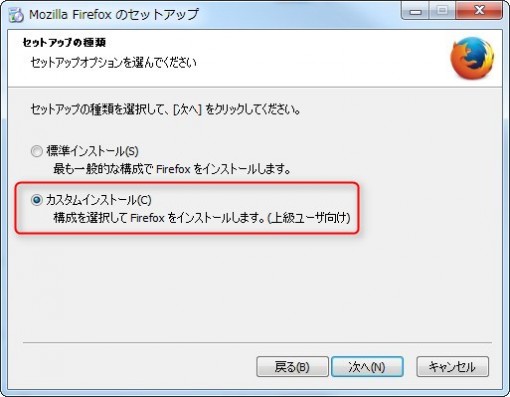
カスタムインストールを選択して、”次へ”ボタンをクリックして進みインストールフォルダの選択をします。
インストールフォルダの選択
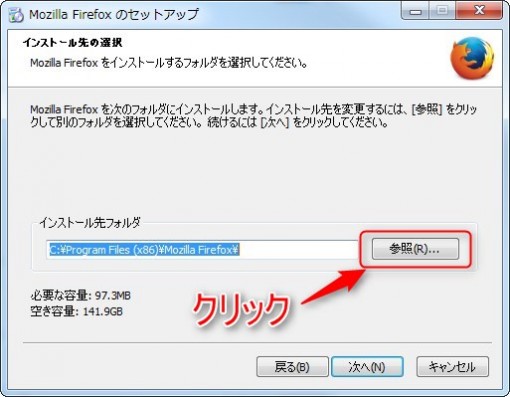
”参照”ボタンをクリックして、インストール先フォルダのパスを変更します。
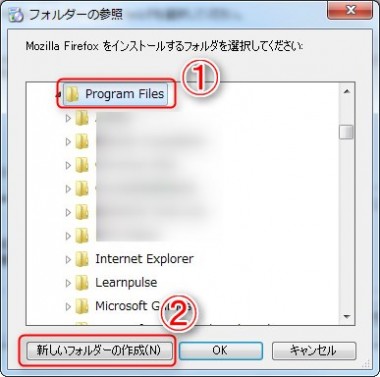
”c:\Program Files”を選択して、”新しいフォルダーの作成ボタン”をクリックして、インストールフォルダを作成します。
インストールフォルダ名は、”Mozilla Firefox”とします。
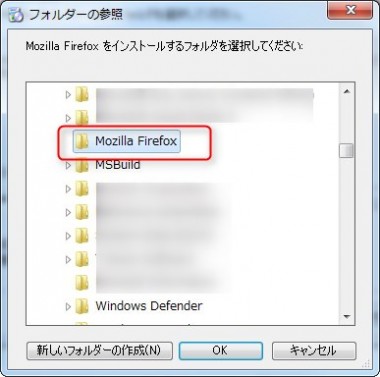
”Mozilla Firefox”フォルダーを作成したら、それを選択して”OK”ボタンをクリックして進みます。
インストール先の選択
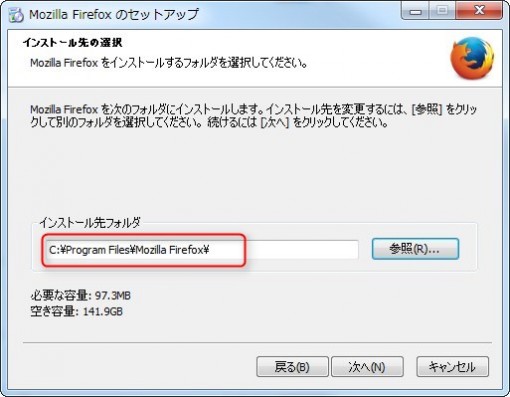
インストール先が、”c:\Program Files\Mozilla Firefox\”となっている事を確認したら、”次へ”ボタンをクリックして進みます。
ショートカットを作成確認
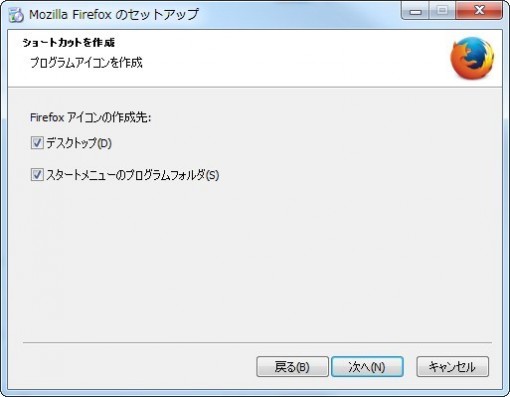
ショートカットを作成の確認画面が表示されます。デフォルトで、”デスクトップ”と”スタートメニューのプログラムフォルダ”にチェックが入っています。
今回は、デフォルトのままで”次へ”ボタンをクリックして進めます。
セットアップ設定の確認画面
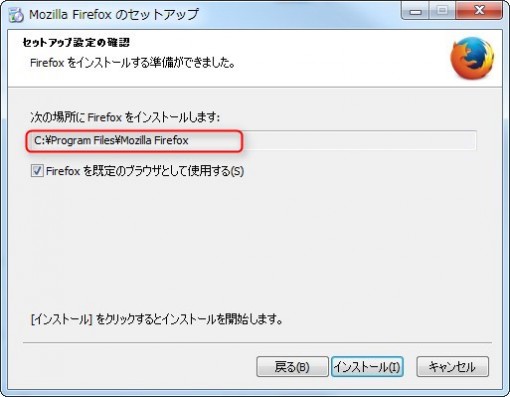
セットアップ設定の確認画面が表示されます。次の場所にFirefoxをインストールしますの下に、インストールフォルダが表示されています。
問題なければ、”インストール”ボタンをクリックしてインストール作業を進めます。
Firefoxセットアップ完了画面
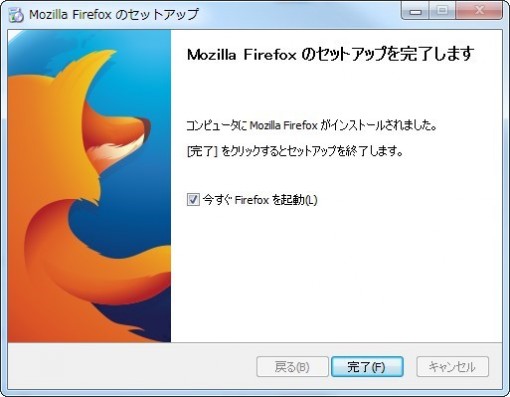
無事、Firefox64ビット日本語版をインストール出来たら上記画面が表示されます。
このまま、”完了”ボタンをクリックしたらFirefoxが起動します。
Firefox64ビット版で起動したかを確認
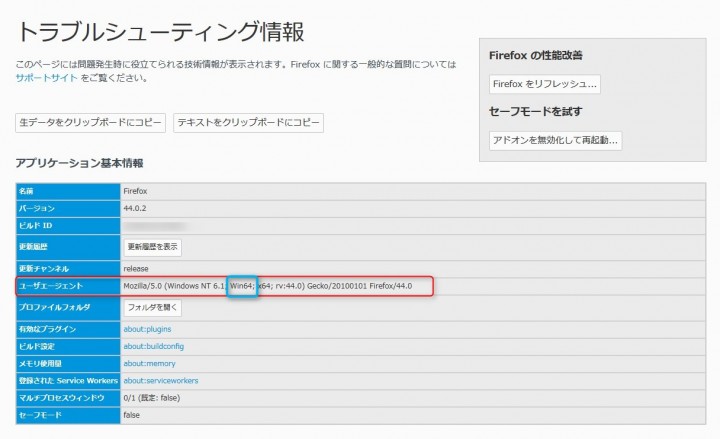
Firefoxが起動したら、早速64ビット版で起動しているかを確認します。
確認方法は下記参考記事を見て下さい。
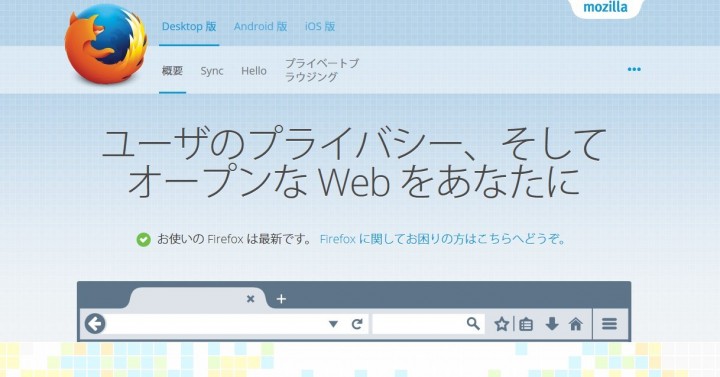
ユーザーエージェントの部分に、”Win64”と表示されているので無事にFirefox64ビット版で起動しているのが確認出来ました。
後は、32ビット版のFirefoxを残しておく必要が無いので32ビット版のアンインストール作業を行います。
32ビット版Firefoxのアンインストール

プログラムの追加と削除画面から、プログラムリストを表示させて”Mozilla Firefox (x86 ja)”をアンインストールします。
32ビット版をアンインストールしても、お気に入り・閲覧履歴・保存してあるID・パスワード類は引き継がれているので問題無くアンインストールします。
Firefox64ビット版に変更した感想
32ビット版と比べると、とても画面表示が速くなりました。また、タブをかなりの数開いていても32ビット版の頃より重くなったり、不安定になる事も無く安定して動作しています。
やはり、Windowsが64ビット版ならソフトが64ビットで提供されていたら、そちらの方が体感的に早くなります。
まとめ
Firefoxの動作が重く不安定な場合で、OSが64ビット版なら間違い無くFirefox64ビット版をインストールする事をオススメします。
今回インストールするさいに、インストール先フォルダが32ビット版が選択された状態でしたが、それが自分の環境に依存しているのかは不明な所です。
しかし、カスタムインストールでインストール先を64ビットプログラムのフォルダに変更してインストールしても問題は有りませんでした。
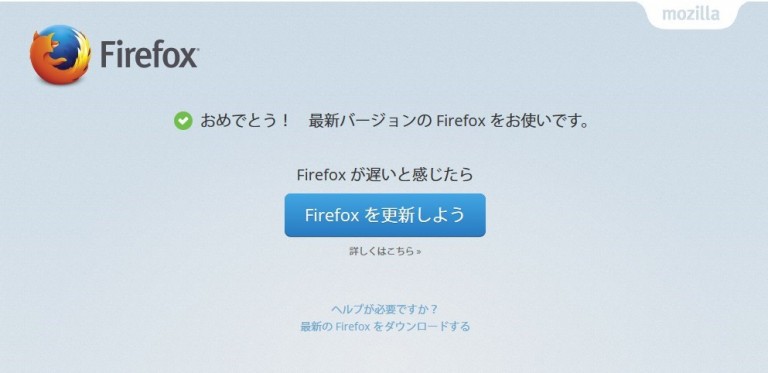
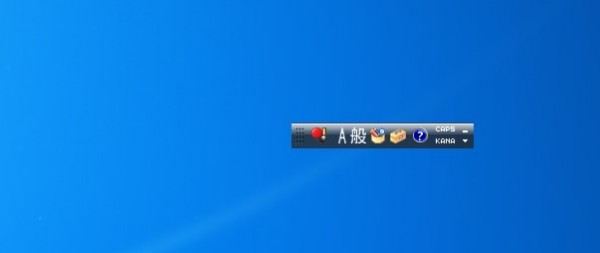
コメント