SSDやHDD、その他接続されているストレージデバイスのデータ転送速度のベンチマークソフトが「CrystalDiskMark」です。様々なストレージデバイスのベンチマークを測定出来、そのストレージデバイスのパフォーマンスを簡単に測定する事が出来ます。
SSDやHDDなどを交換したりした時など、交換したストレージデバイスが以前使っていた物よりもどれ位パフォーマンスがアップしているかなど、数値で表してくれるのでとても使い勝手がいいです。
そんな、ストレージデバイスのベンチマークソフトである「CrystalDiskMark」の使い方です。
SSDやHDDの速度測定するCrystalDiskMark
公式サイト
Crystal公式サイト:https://crystalmark.info/ja/
CrystalDiskMarkダウンロードページ:https://crystalmark.info/ja/software/crystaldiskmark/
CrystalDiskMarkの情報
ソフトウェア名:CrystalDiskMark
バージョン:5.1.1(2016年2月3日現在) 8.0.0.a(2020/12/21 現在)
対応OS:Windows10/8.1/8/7/Vista/Xp/2008/2003/2000(32ビット/64ビット)
※IE8以降のインストール推奨(拡大機能にIE8が必須なため)
CrystalDiskMarkの特徴や機能
各種ストレージデバイス (HDD・SSD・USBメモリ・RAMディスクなど) の速度測定をするベンチマークソフトで、ドライブとして認識されているストレージのデータ転送速度を簡単に測定出来ます。
また、NASなどのネットワークドライブの転送速度も測定出来ます。
CrystalDiskMarkのダウンロード
ダウンロードページを開くと、このようなページになります。
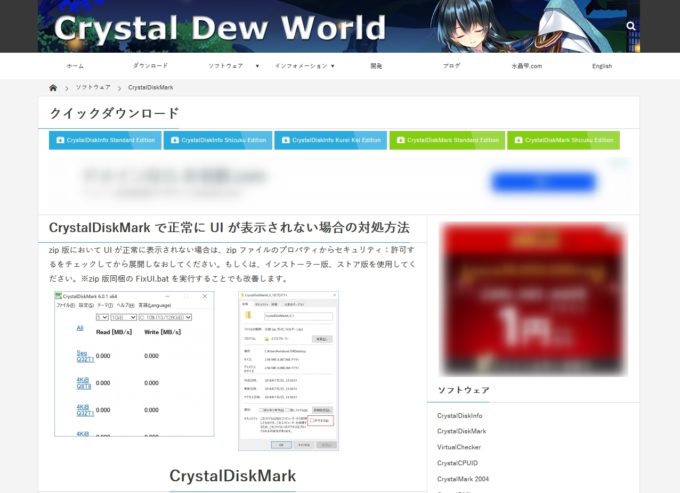
下にスクロールしていくと、「ダウンロード」ボタンが表示されるので、クリックしてダウンロードページを表示させます。
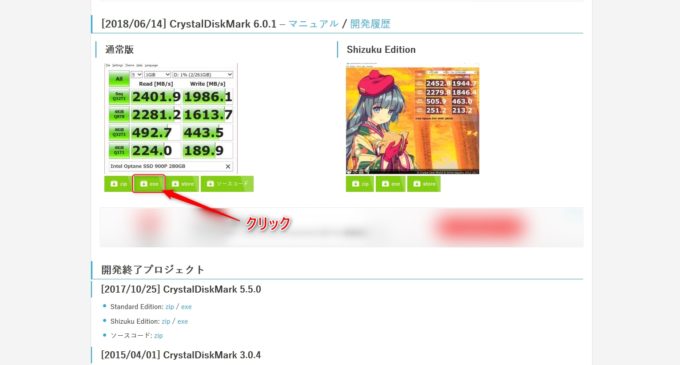
CrystalDiskMark通常版のインストーラーをダンロードしたい場合は、上記画像の部分をクリックするとダウンロードされます。
そのさい、「CrystalDiskMark6_0_1-ja.exe」という実行ファイル(EXEファイル)がダウンロードされます。
(※2018/09/05時点。バージョンアップされると、6_0_1の部分が変わります。)
後はダウンロードしたファイルをダブルクリックしてインストールしたら、CrystalDiskMarkを使用する事が出来ます。
他にも、ZIPファイルになっているものや、CrystalDiskMark自体のソースコードを入手する事も出来ます。また、Storeの部分ではMicrosoft Storeから入手する事も出来ます。
CrystalDiskMarkの使い方
CrystalDiskMarkの起動画面
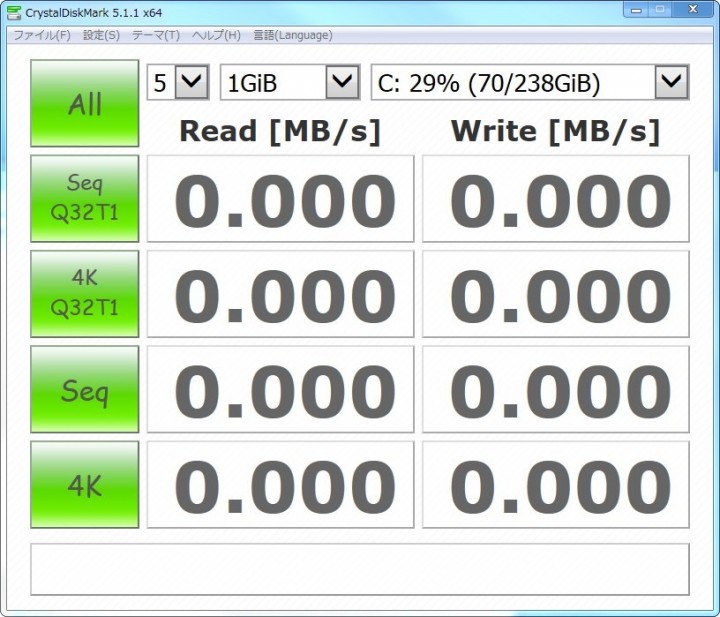
執筆時点(2016年2月3日)での起動画面です。それぞれ、緑のボタンをクリックするとストレージデバイスの転送速度を測定し始めます。
ストレージデバイス選択と転送設定
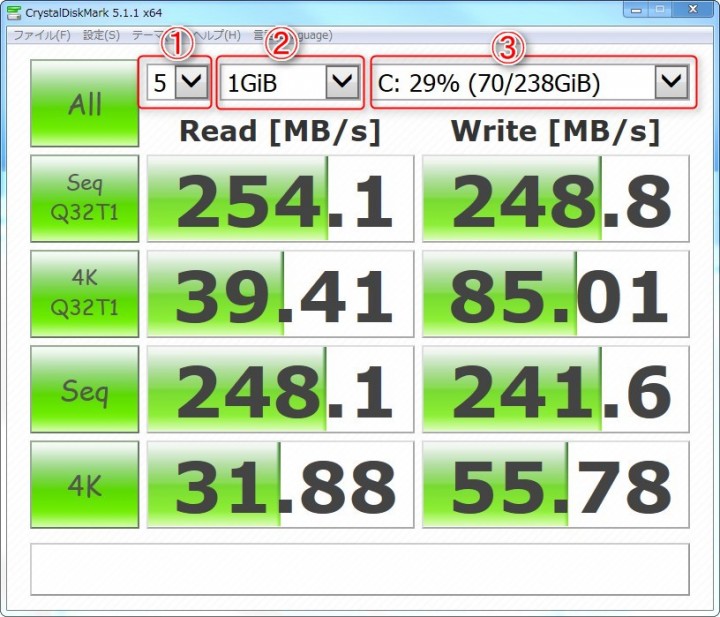
上記画像の赤枠で囲った部分の説明をします。
- 測定回数の選択:何回データを書き込みにいくかの回数を設定します。回数が多い程測定誤差が少なくなりますが、その分時間が掛かります。(デフォルトは5回)
- 測定する為のデータサイズの選択:この容量が大きい程、測定データが正確になってきます。ただし、その分測定に掛かる時間も長くなります。また、USBメモリなどの場合は、この容量を小さくした方がいいです。(デフォルト1GiB)
- 測定するドライブの選択:測定するストレージの選択を行います。CやDドライブなどで、フォルダー選択をすると、NASなどのネットワークドライブなども選択して測定出来ます。
測定ボタンの意味
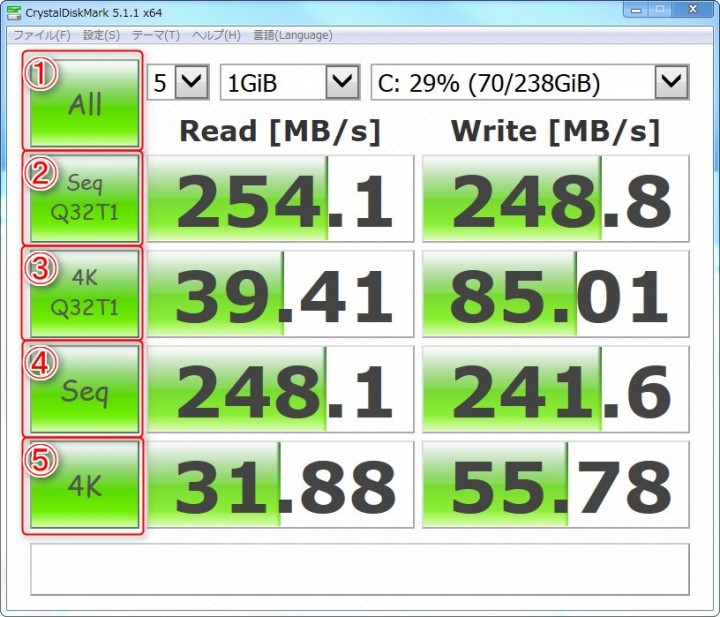
上記画像の赤枠で囲った部分が測定ボタンです。
ALLボタンを押すと、全ての測定を行います。
個別のボタンを押すと、それぞれ該当する測定を行います。
- Allボタン:全ての測定を行います。
- Seq Q32T1ボタン:マルチキュー&スレッド(Block Size=128KiB)で測定を行います。
- 4K Q32T1:マルチキュー&スレッド(Block Size=4KiB)で測定を行います。
- Seq:シングルスレッド(Block Size=1MiB)で測定を行います。
- 4k:シングルキュー&スレッド(Block Size=4KiB)で測定を行います。
Read/Writeの意味
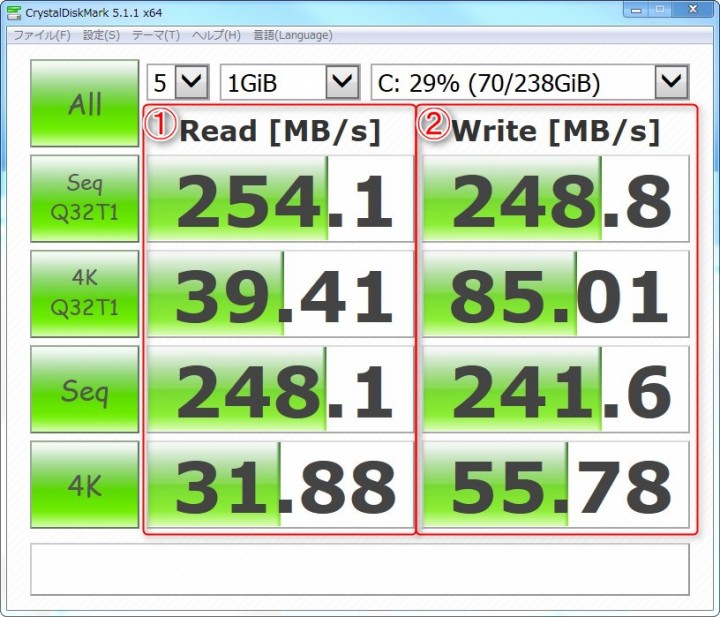
Read/Writeの部分の意味です。
- Read[MB/s]:1秒間に読み込み転送出来たデータ量を表しています。この数字が大きければ大きい程、パフォーマンスが高いストレージデバイスであると言えます。
- Write[MB/s]:1秒間に書き込み転送出来たデータ量を表しています。Readの部分と同じようにこの数字が大きければパフォーマンスが高いストレージデバイスであると言えます。
測定結果のコピー機能
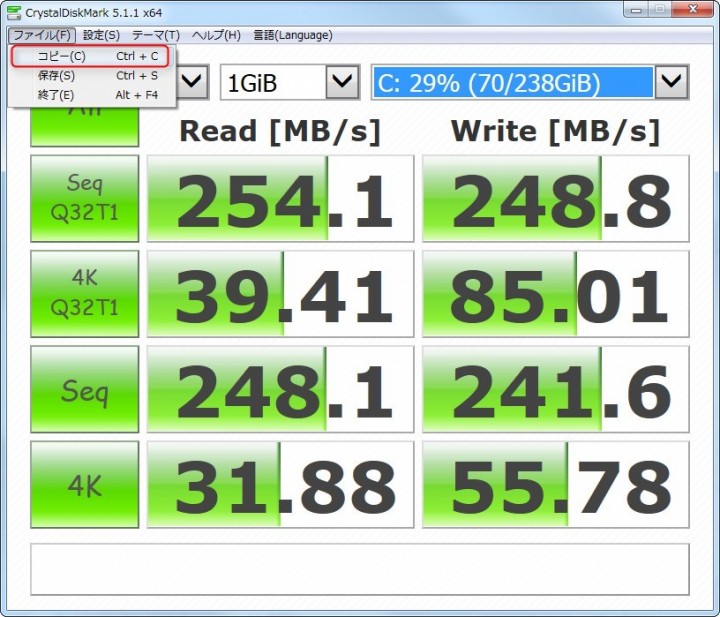
CristalDiskMarkには、測定した結果のコピー機能があります。
ファイルの部分をクリックして、コピーをクリックします。
その後、メモ帳などを開いてペーストするだけです。
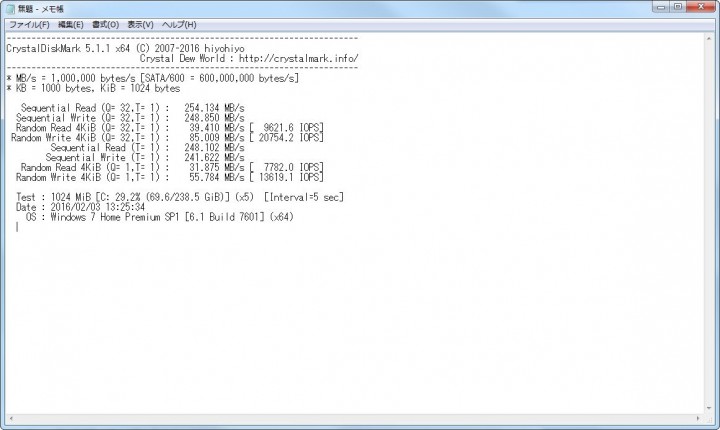
このように、どの様な測定を行いどれ位のスコアだったかを記録していく事が出来ます。また、ネット上の掲示板などにそのストレージデバイスの測定結果などが公表されていたりするので、見比べて見てもいいでしょう。
もし、他の方と同じストレージデバイスを使っていて、ベンチマークのスコアが低かったら、別の部分に問題がある事を見つける目安にもなります。
※ちなみにこの測定結果は、SATA3対応のSSDですが測定スコアが低いです。理由は、マザーボードのオンボードのSATAがSATA2となっているので、SSDのスコアが低くなっているのが判ります。
まとめ
SSDやHDD・USBメモリなどストレージデバイスのベンチマークソフトである「CrystalDiskMark」。
自分が使っているHDDやSSDなどのストレージデバイスが本来の性能を発揮出来ているのか、どの様なボトルネックがパソコン内にあるのかを見つける事が出来ます。
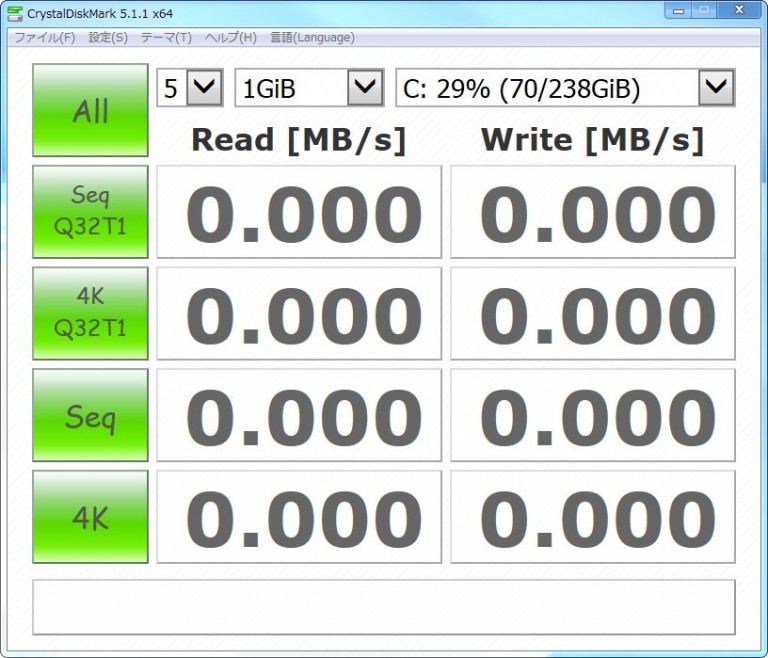
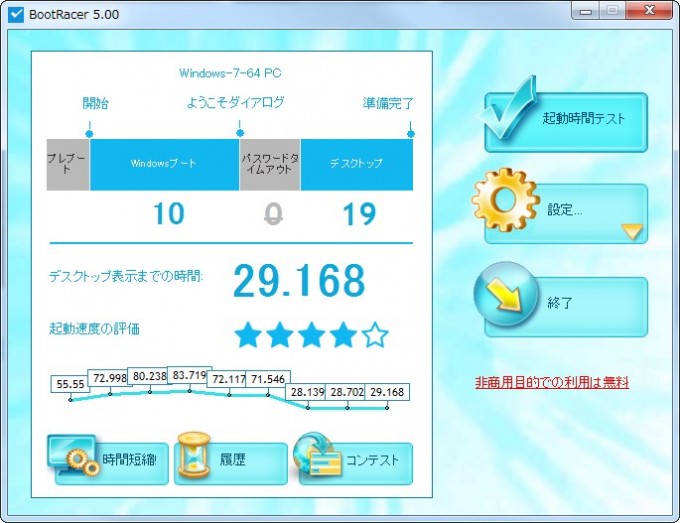
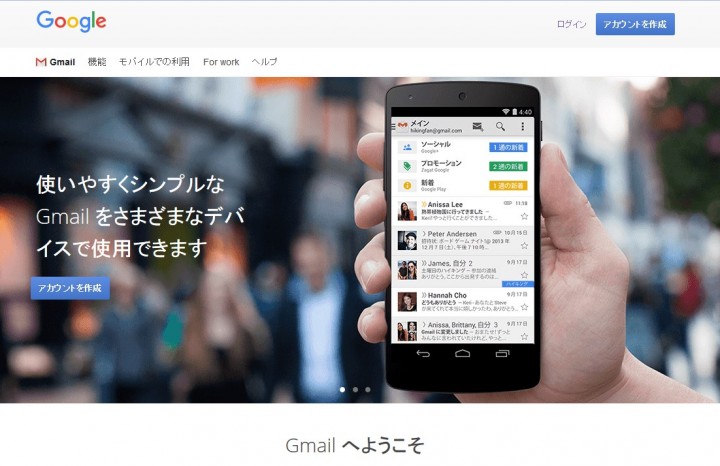
コメント