もう必要なくなったパソコンを処分しようと考えている場合、パソコンの中にあるストレージ(HDDやSSDなど)の中身をしっかり消去しないと、簡単に復元出来てしまう事をご存じでしょうか。
ちょっとパソコンに詳しい方なら、「HDDは初期化したから大丈夫」「フォーマット済みにした」と安易に考えてしまいがちです。
そもそもHDDやSSDの初期化自体はあくまでもデータの配置されている記録自体を消しているに過ぎず、本来HDDやSSD記録されているデータを削除しているわけでは無いので、ファイル復元ソフトを使用すると、記録されていたデータを直接読み込んで復元出来てしまいます。
そこで、「パソコンを処分する」「HDDやSSDを他人に譲る」等の場合、データ消去ツールを使ってHDDやSSDの中身のデータを削除してあげる必要があります。ただ、データ削除ツールは有料の場合や良く分からない海外製の物も多いです。
実は日本の有名周辺機器メーカーのI-Oデータから、HDD・SSDデータ消去ソフト「DiskRefresher(ディスクリフレッシャー)4 SE」が無償提供されています。
そこで、このフリーで使えるHDD・SSDデータ消去ツール「DiskRefresher4 SE」のインストール方法や使い方をWindows10で解説します。
I-OデータのHDD・SSDデータ消去ツール「DiskRefresher4 SE」のインストール方法
I-Oデータの公式サイトから「DiskRefresher4 SE」をダウンロード
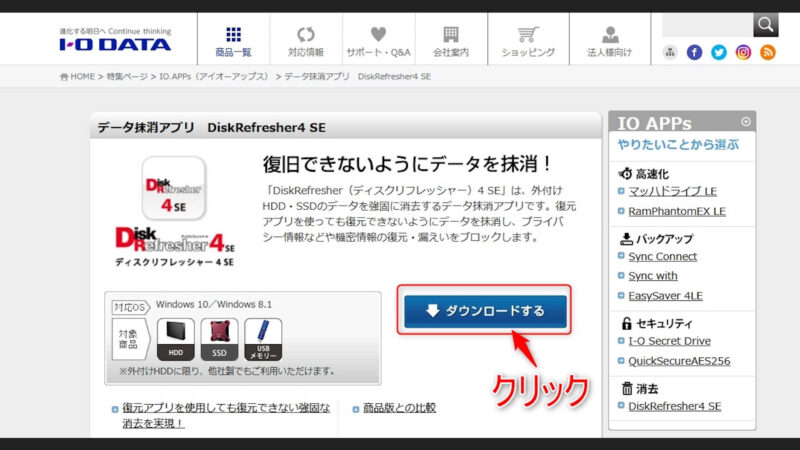
I-Oデータの公式サイトに「DiskRefresher4 SE」の案内ページがあるので、そのページからアプリをダウンロード出来ます。
対応OSは、Windows10/8.1となっています。
有償版の「DiskRefresher4商品版」がありますが、その有償版から機能制限された物になります。機能制限されていますが、基本的なHDDやSSDのデータ削除は出来るので問題無いです。
ダウンロードした「DiskRefresher(ディスクリフレッシャー)4 SE」を展開する
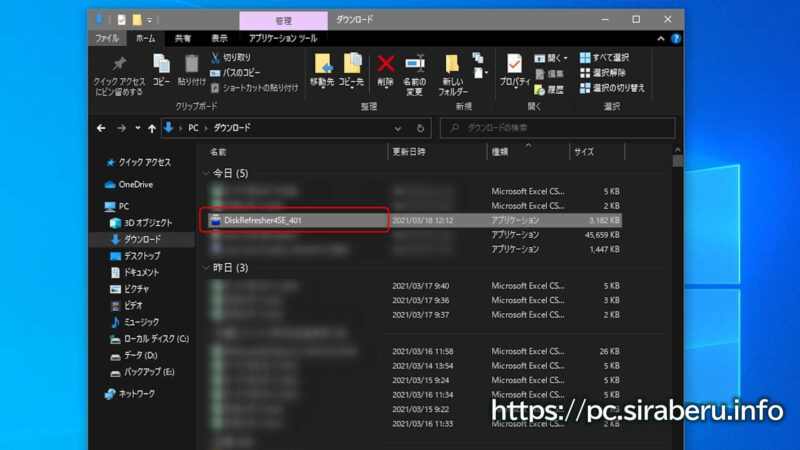
ダウンロードした「DiskRefresher(ディスクリフレッシャー)4 SE」をダブルクリックして、圧縮されたファイルを展開します。
現時点でダウンロードファイル名は、「DiskRefresher4SE_401」となっています。
デスクトップに出来た「DiskRefresher4 SE」フォルダを展開

先程の「DiskRefresher4SE_401」アプリを実行すると、デスクトップ上に「DiskRefresher4SE_401」フォルダが出来ます。このフォルダ内にWindows10へインストールするファイルが入っているので、このフォルダを展開します。
Windows10に「DiskRefresher4SE」をインストール
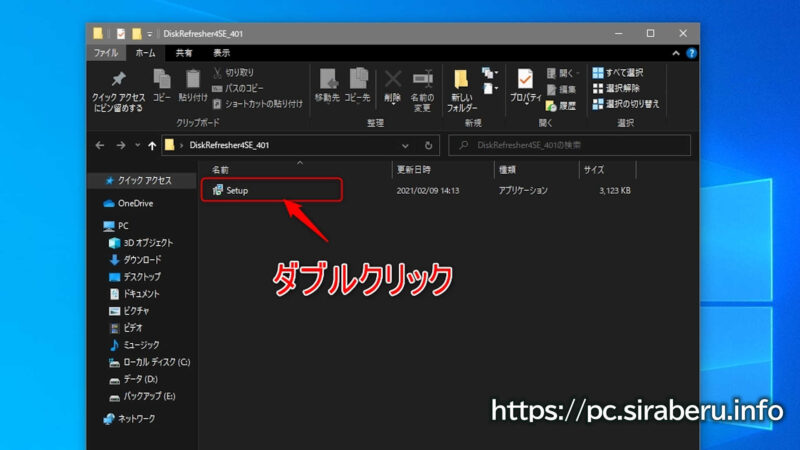
「DiskRefresher4SE_401」フォルダを展開すると、「Setup」ファイルのみあるので、ダブルクリックしてWindows10にインストールします。
インストール自体は何も難しい事なく、すぐに終わります。
「DiskRefresher4 SE」を使ってHDD・SSDの中身のデータを消去する方法
HDD・SSDの全ての記録域に「0」か乱数で1回だけ書き込む
フリーで使える「DiskRefresher4 SE」の場合、HDDやSSDの記憶領域全てに「0(ゼロ)」か乱数を1回だけ書き込めるようになっています。
この部分が大きく有償版の「DiskRefresher4商品版」との違いになります。全ての記憶領域に直接データを書き込む事で、以前まで記録されていたデータに上書きする形で書き込みます。
正確に言えば、データを削除するのでは無く、データが保存されていた記憶領域にさらにデータを上書きするという事になります。
この回数が多くなれば、当然それだけデータの復元が困難になります。ただ、個人レベルのデータならば、1回だけの書き込みだけでも十分と言えます。
「DiskRefresher4 SE」を立ち上げて、データ削除を行うドライブを選ぶ
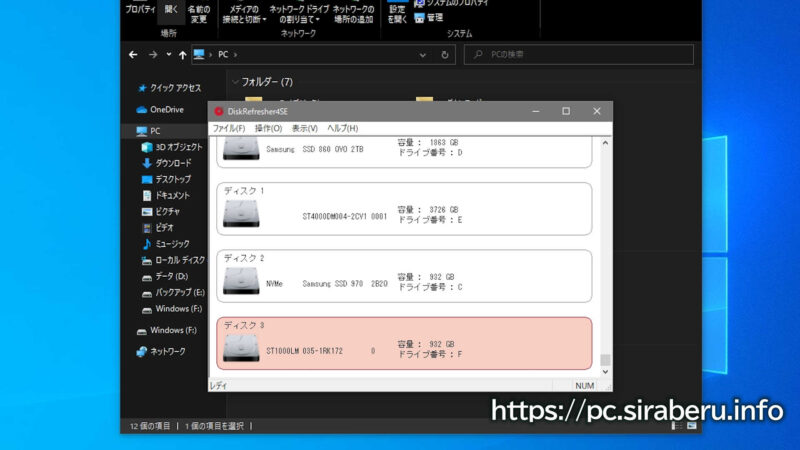
「DiskRefresher4 SE」を立ち上げると、シンプルなUI画面にディスクドライブが表示されます。HDDやSSDのデータ削除を行いたいドライブを選択して、処理方法を決めて実行するだけです。
慎重にディスク消去を行うドライブを選択
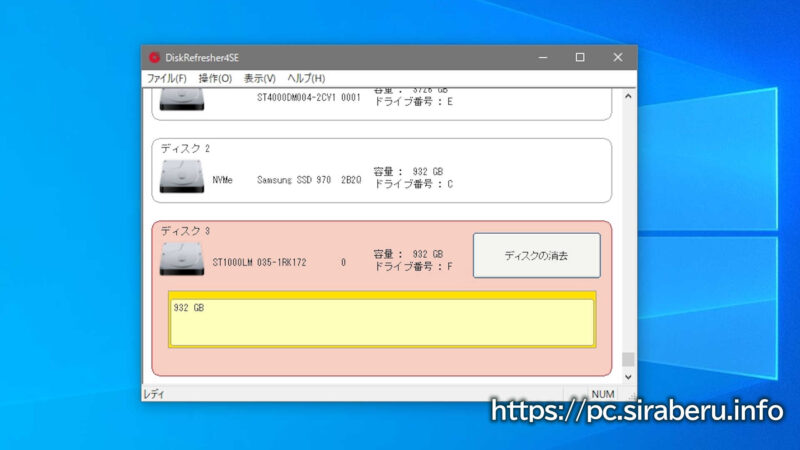
「DiskRefresher4 SE」で実際にデータを消去するHDD・SSDのドライブを選択します。
間違いなくデータを削除したいドライブを選択したら、「ディスクの消去」ボタンをクリックして進みます。
データ削除の確認アラートを確認
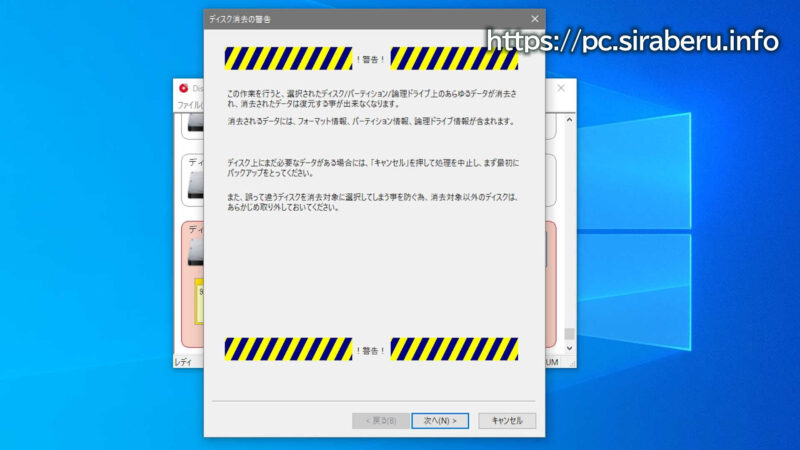
警告画面が表示されるので、間違いが無ければ「次へ」ボタンをクリックして、次の手順へ進みます。(次へ進んでもまだ、データ削除は実行されませんので)
「DiskRefresher4 SE」の消去方式を選択
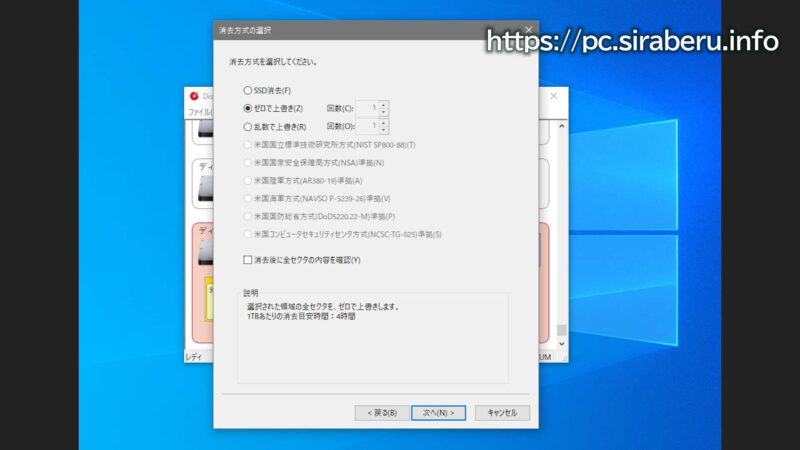
「DiskRefresher4 SE」で行える消去方式は、「0」で上書きか「乱数」で上書きになります。どちらかを選択して「次へ」ボタンをクリックして、次の手順へ進みます。
「DiskRefresher4 SE」で行う消去情報の保存選択
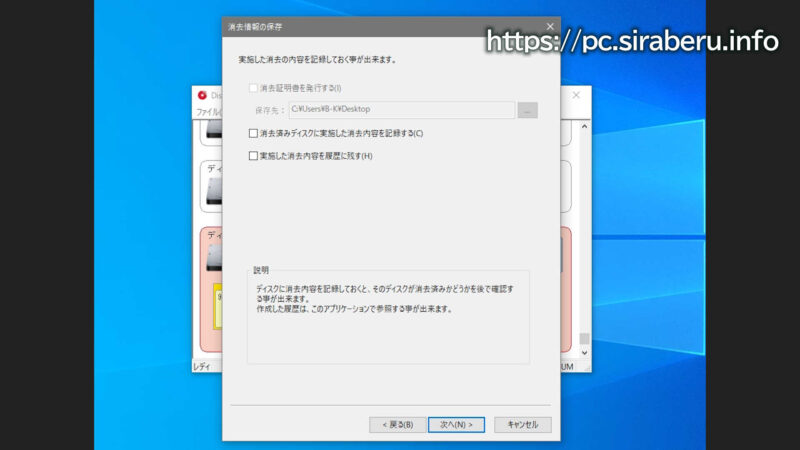
「DiskRefresher4 SE」で行う消去情報の保存したい場合は、該当する項目にチェックを入れ、「次へ」ボタンをクリックして、次の手順へ進みます。
データ消去の最終確認画面
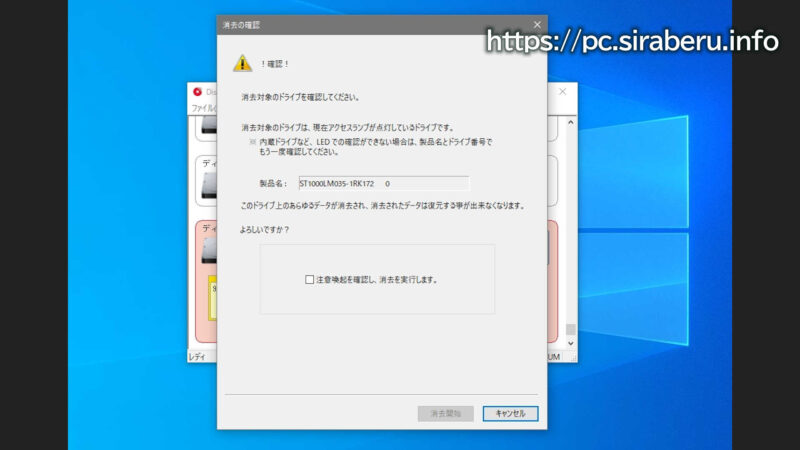
「DiskRefresher4 SE」でデータ消去を行うための最終確認画面です。「注意喚起を確認し、消去を実行します」にチェックを入れると、グレーアウトしている「消去開始」ボタンをクリックする事が出来るようになります。
「DiskRefresher4 SE」でデータ消去処理実行に掛かる時間など
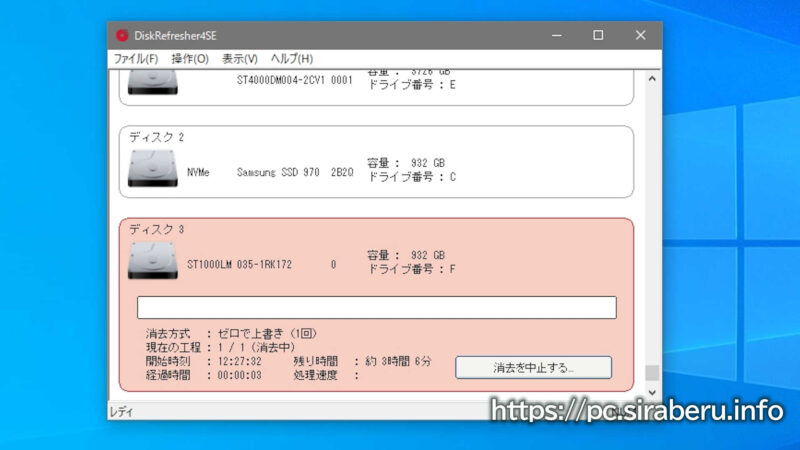
「DiskRefresher4 SE」でデータ消去処理実行に掛かる時間は、データ消去しようとしているHDDやSSDの性能に依存するので一概にどれ位とは言えませんが、今回試した1TBのHDDの場合約3時間程掛かりました。
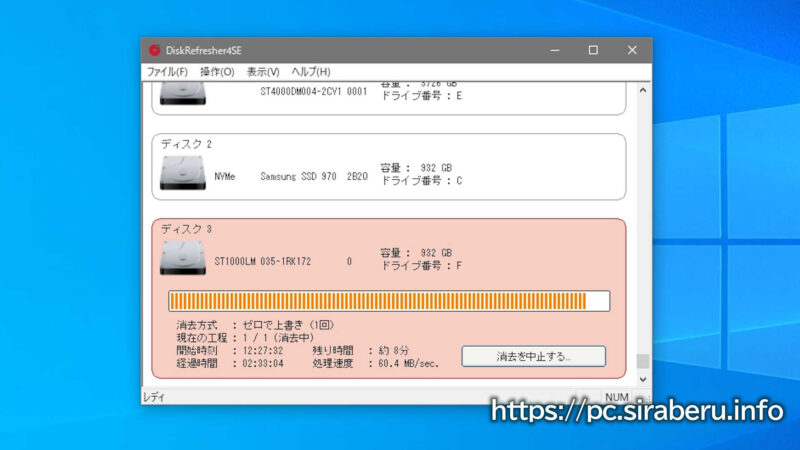
「DiskRefresher4 SE」でデータ消去処理実行中の画面です。
表示されているプログレスバーが右端迄進めば、データ消去処理は完了となります。
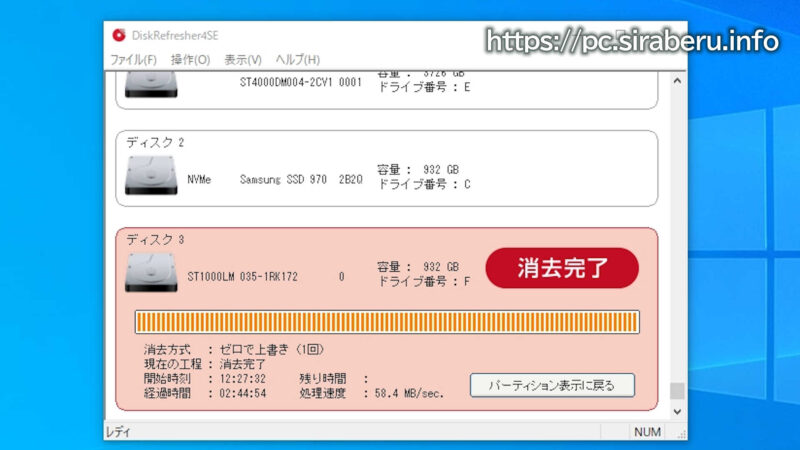
「DiskRefresher4 SE」でデータ消去処理が完了すると、画面のように「消去完了」と表示されます。
たった1回の「0」上書き処理ですが、やはりHDDやSSDの容量が多いと時間が掛かりますね。
まとめ:HDDやSSDを処分や譲渡するなら「DiskRefresher4 SE」でデータ消去すると安心
今回、I-Oデータが無償提供している「DiskRefresher4 SE」によるHDDやSSDのデータ消去を解説しました。HDDやSSDを譲渡する場合だけでは無く、パソコン本体をネットオークションやメルカリなどで譲渡する場合には、特にデータ消去処理をしてから譲渡するようにしておいた方がいいです。
「DiskRefresher4 SE」でデータ消去を行っておくと、ぐっと復元ソフトによるデータ復元が困難になります。もちろん、間違って大事なデータを消去しないように注意して利用して下さい。
最終更新日:2023/07/12
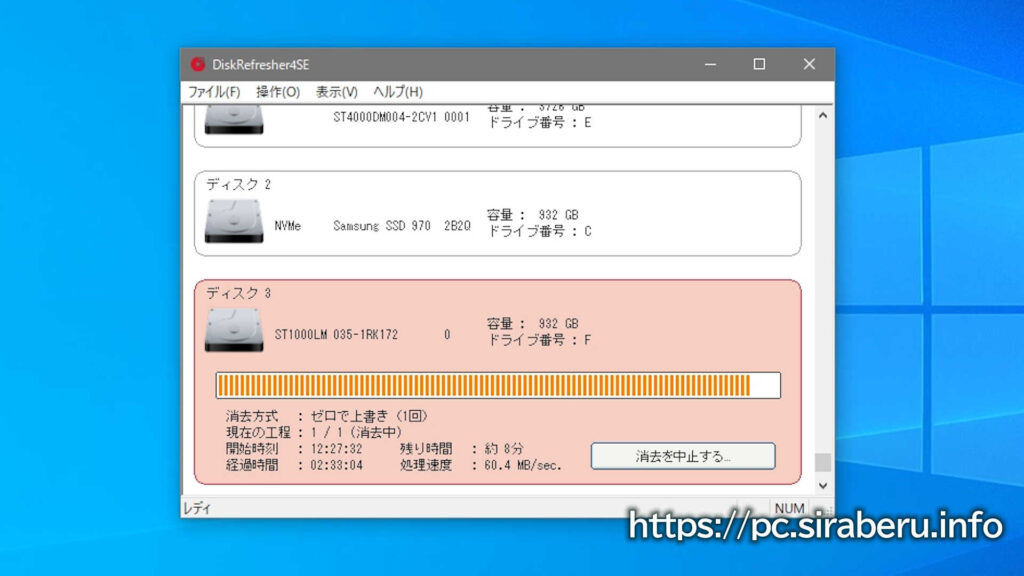


コメント