インターネットブラウザのFirefoxを複数のパソコンで使用する場合に、片方のパソコンで保存したブックマークやパスワードを、もう片方のパソコンでも簡単に利用出来れば、とても利便性が高くなります。
Firefoxでそれを実現しようとするなら、Firefox Syncを利用する事でFirefox上に保存したブックマークやパスワードなどを共有する事が出来るようになります。
複数のパソコンで使用するだけではなく、新しいパソコンで使用する場合にも、一々ブックマークなどを新しいパソコンのFirefoxにコピーをする手間が無くなります。
そんな、Firefox Syncを利用して別のパソコンのFirefoxで、ブックマークや保存したパスワードを共有する設定方法です。
Firefox Syncを利用して共有する設定方法
Firefoxのメニューを開く
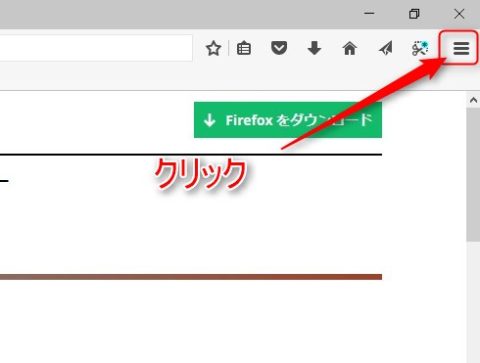
Firefoxの右上にある「三」をクリックして、メニューを表示させます。
メニュー内のオプションを表示
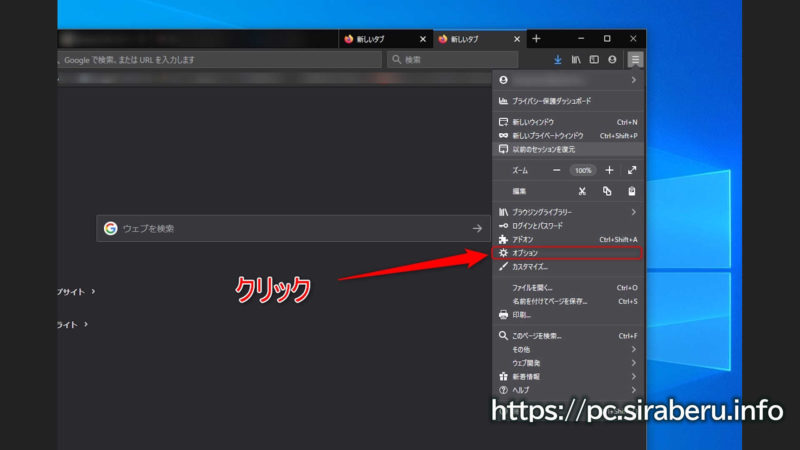
Firefoxのメニューをクリックすると、メニューリストが表示されます。
その中にある、「オプション」をクリックしてオプション画面を表示させます。
FirefoxのSync画面を表示
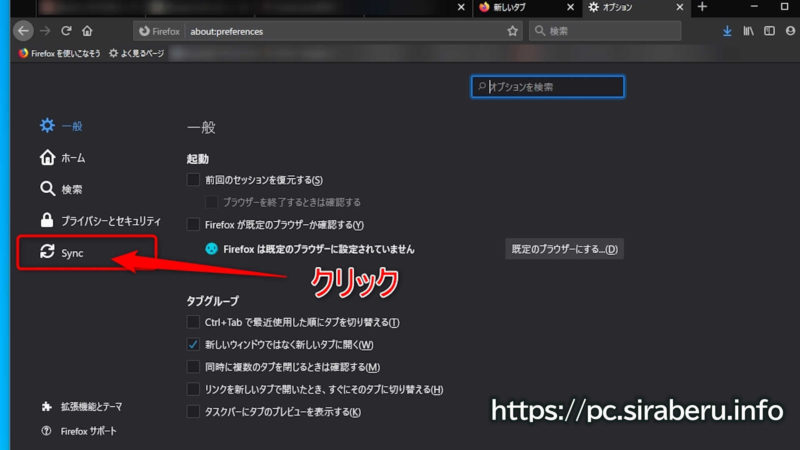
Firefoxのオプション画面を表示させたら、左側にある「Sync」をクリックして、Firefox Syncのアカウントの設定画面を表示させます。
Firefox Syncアカウントの新規作成
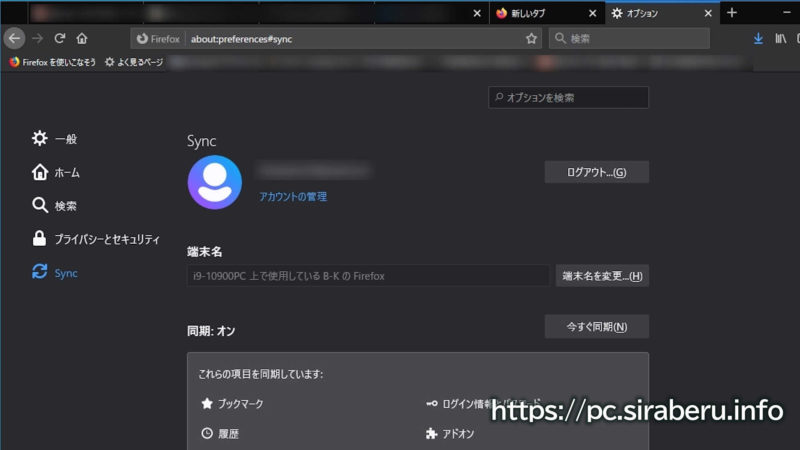
まだ、Firefox Syncアカウントを作成していなければ、「アカウント作成」をクリックして登録画面を表示させます。
Firefoxアカウントの登録画面
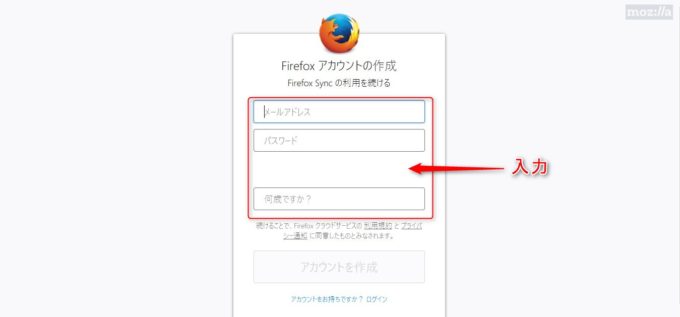
上記登録画面が表示されたら、メールアドレス・パスワード・年齢を入力します。
入力箇所が埋められると、グレーアウトしている「アカウントを作成」ボタンが有効になります。
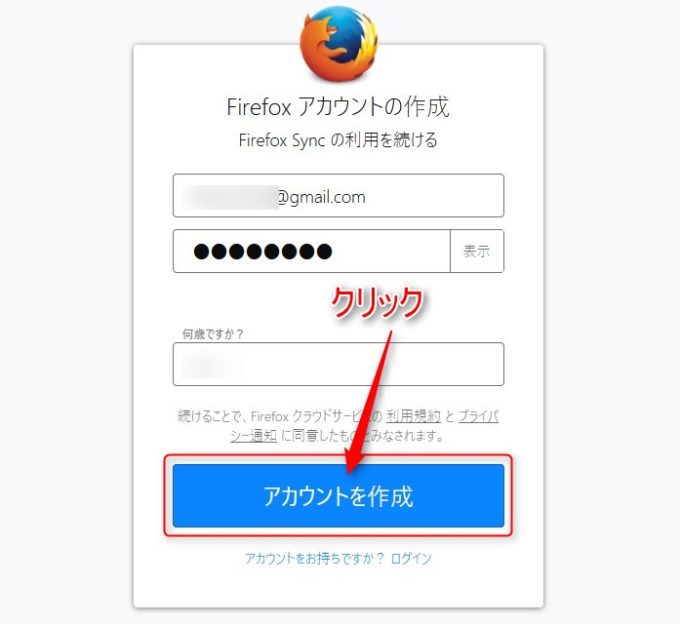
メールアドレス・パスワード・年齢を入力したら、「アカウントを作成」ボタンをクリックします。
登録メールアドレスでアカウントを確認
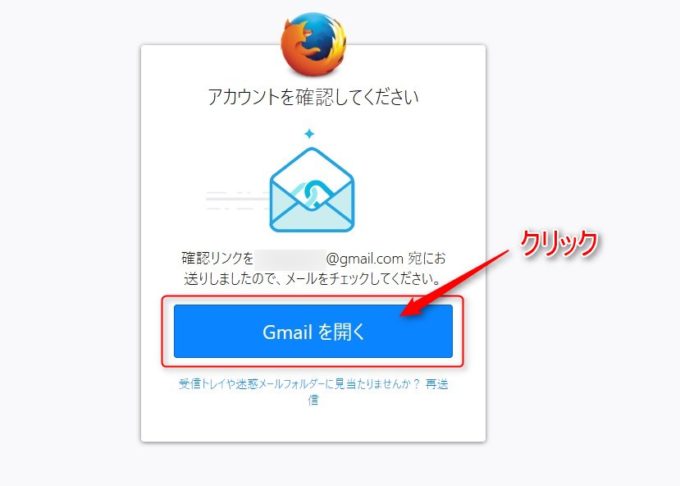
アカウントの作成ボタンをクリックしたら、即座に確認用メールアドレスが送られてきます。今回、自分はGmailで登録したので、確認画面内に「Gmailを開く」ボタンが表示されています。
この「Gmailを開く」ボタンをクリックしたら、新しいタブでGmailを開いてくれます。
アカウント作成の確認メールの内容
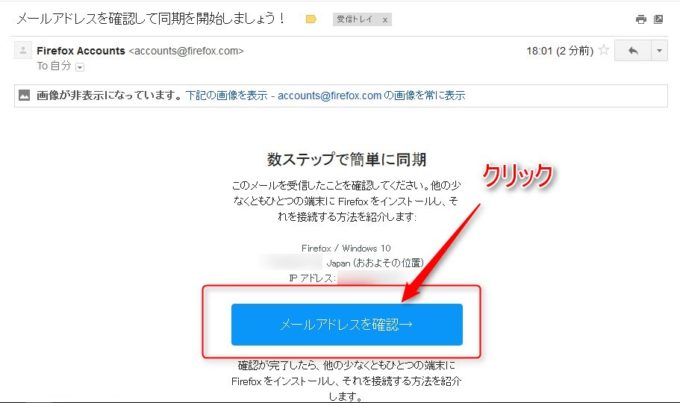
このように、Firefox Syncアカウント作成の確認メールが届きます。後は、「メールアドレスを確認」ボタンをクリックして次のステップに進みます。
Firefox Syncで同期させるデータの選択
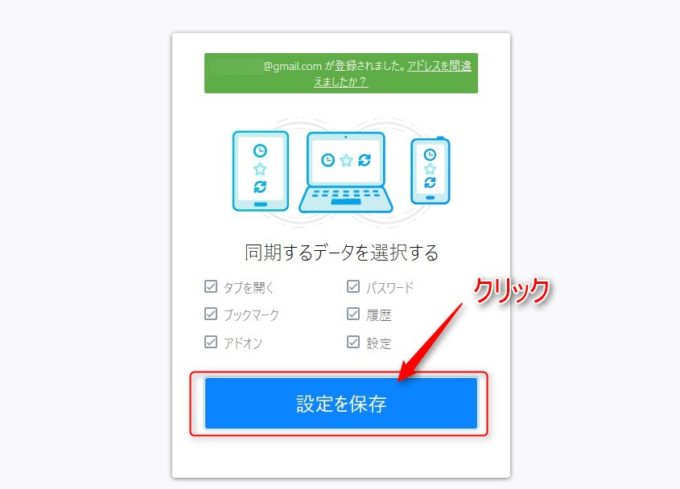
Firefoxアカウントが作成されたら、後はFirefox Syncで他のパソコンや端末などと同期させるデータを選択します。
同期出来るデータは、下記になります。
- Firefox上のブックマーク
- Firefoxに保存されたログイン情報とパスワード
- Firefoxの閲覧履歴
- Firefoxに設定してあるアドオン
- Firefoxで開いたタブ
- Firefoxで設定しているオプション
後は、「設定を保存」ボタンをクリックすると同期するための処理が始まります。
Firefox Syncの同期処理を待つ

Firefox Syncが有効になると、しばらくして同期処理が開始されます。この同期処理は自動で開始されるので、今後は意識する必要はありません。
他のパソコンや端末に登録したFirefox Syncアカウントでログイン
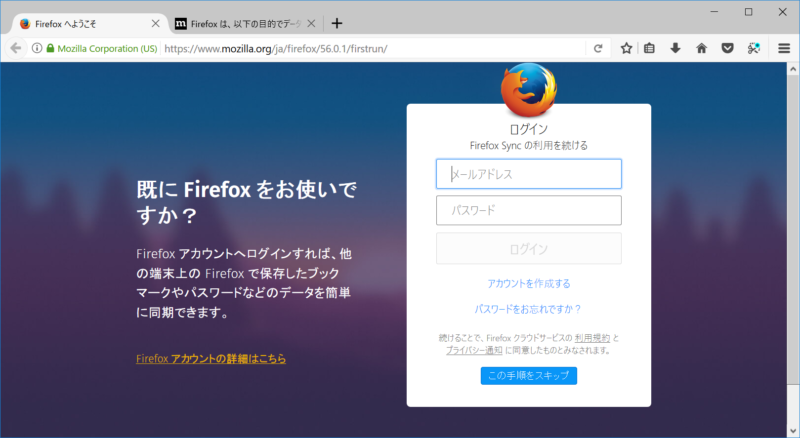
後は、他のパソコンや端末(スマホ・iPhone)などで作成したFirefox Syncアカウントでログインをする事で、先程同期させたデータ(ブックマークやパスワードなど)が自動で同期処理されます。
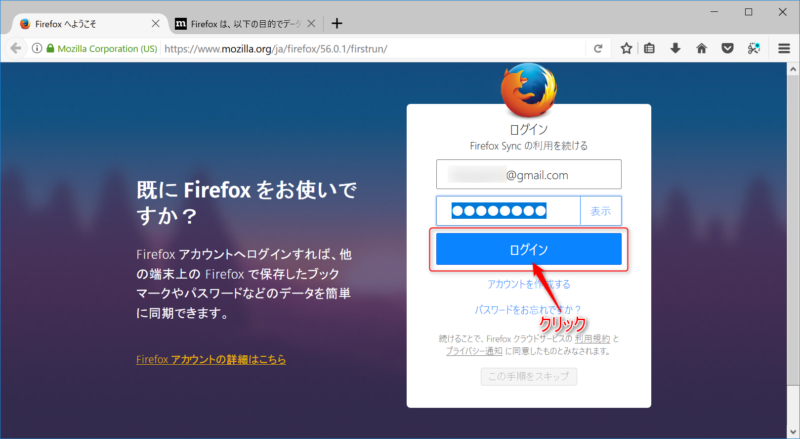
初めてFirefoxを利用する場合などは、上記画面が表示されるので登録したFirefox Syncアカウントのメールアドレスとパスワードを入力するだけです。
まとめ
複数のパソコンでFirefoxを利用していると、ブックマークやパスワードを共有して使いたい場面が多くあります。そこで、この複数のパソコンでFirefox上に保存されたデータを共有する方法として、Firefox Syncを利用する方法があります。
複数のパソコンでFirefox上の保存データを共有させるだけでは無く、新しいパソコンで以前まで使用していたFirefoxのブックマークやパスワードなどのコピーを行う必要もなくなるので、かなり便利に利用出来るようになります。


コメント