USBメモリやメモリーカード(SDカードやmicroSDカードなど)を購入したら、まずはそのメモリーカードなどにエラーが無いかチェックしてみる事です。
通常なら新品で購入しているので、メモリーカードにエラーがあるはずが無いと思ってしまいますが、実際にはエラーが発生している事もあります。特にあまり聞いた事が無いメモリーカードを入手した時には、エラーチェックをしておくと精神的にも安心です。
最近では、ドライブレコーダーでmicroSDカードを使用する機会が増えていますが、しばらく使っているとエラーが発生している事もあるので、たまには今回紹介する「Check Flash」でエラーチェックをしておくといいです。
USBメモリやSDカードのエラーチェックが出来る「Check Flash」
「Check Flash」は、USBメモリやSDカード・microSDカードへ読み取りと書込みのテストを実行して、記憶媒体自体にエラーが無いかチェックするフリーソフトです。
公式サイト
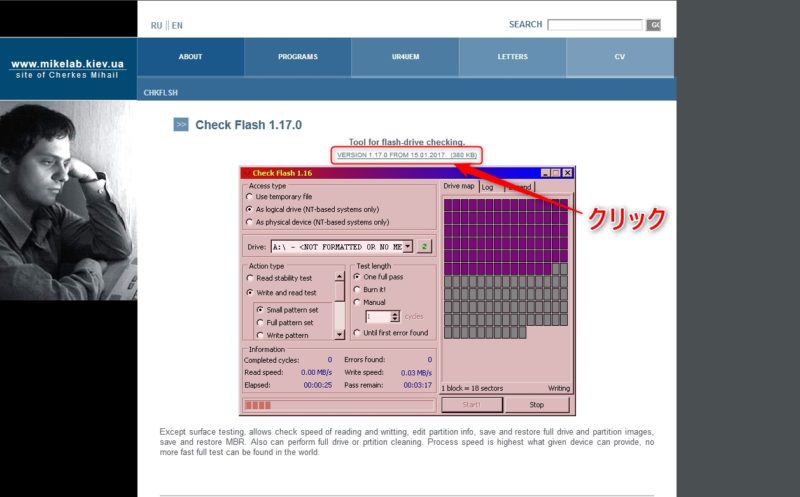
「Check Flash」公式サイト:http://www.mikelab.kiev.ua/index_en.php
「Check Flash」ダウンロードページ:http://mikelab.kiev.ua/index_en.php?page=PROGRAMS/chkflsh_en
ソフトウェア情報
ソフトウェア名:Check Flash
バージョン:1.17.0(最終更新日2017/01/15)
対応OS:Windows10 HOME 64bit版で動作確認(作者サイト上に正確な情報が記載されていないため)
日本語表示:対応
Check Flashの機能
- USBメモリやSDカード・microSDカード等への読み取りと書込みテストでエラーチェック
- USBメモリやSDカード・microSDカード等の既存データのイメージによるバックアップと復元
- USBメモリやSDカード・microSDカード内のデータ完全削除
- インストール不要で使用可能
Check Flashのダウンロード方法
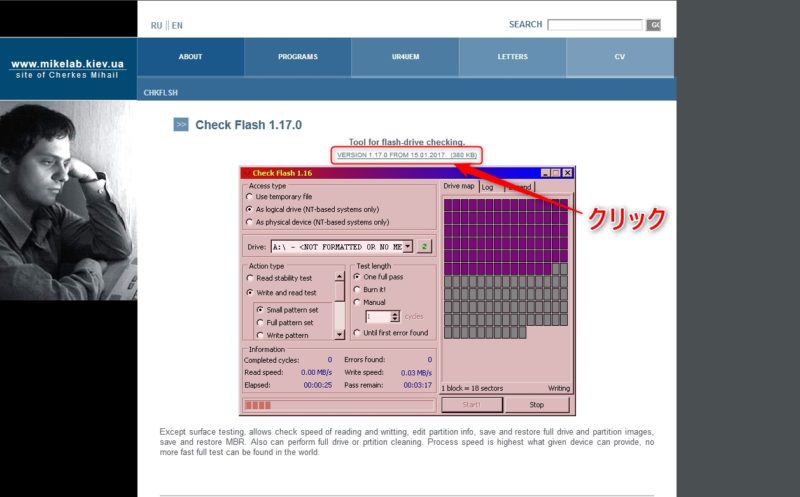
「Check Flash」のダウンロードページにアクセスし、上記画像内の赤枠で囲ってある部分をクリックします。
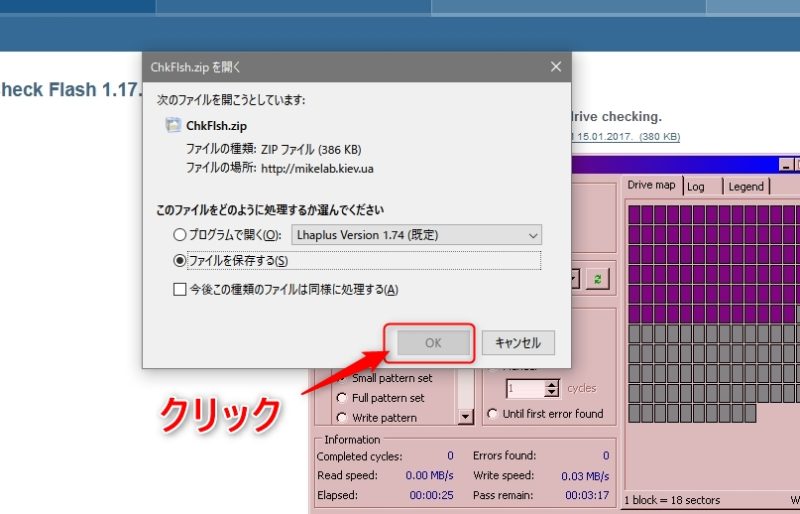
「Check Flash」のダウンロード確認画面が表示されるので、「OK」をクリックするとダウンロードフォルダに保存されます。ダウンロードファイルは、ZIPファイルで圧縮されています。
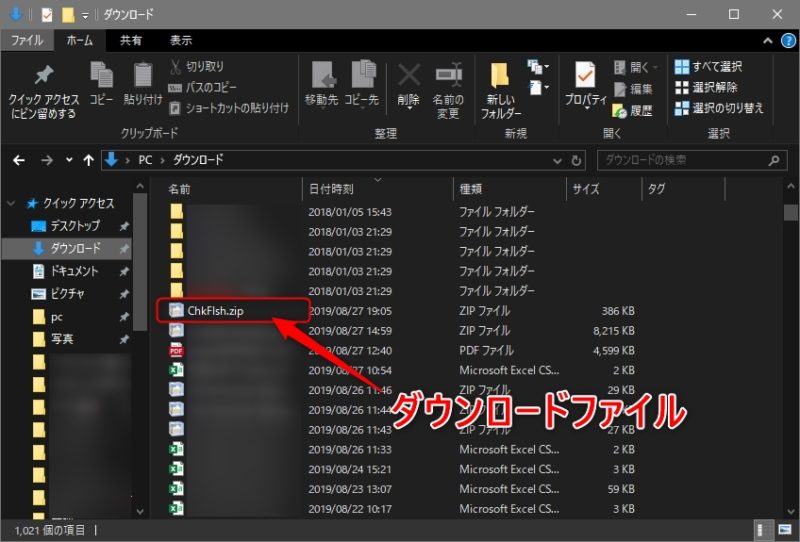
「Chkflsh.zip」というファイルです。
Windows10なら通常ダブルクリックするだけで、zipファイルの中身を展開してくれます。
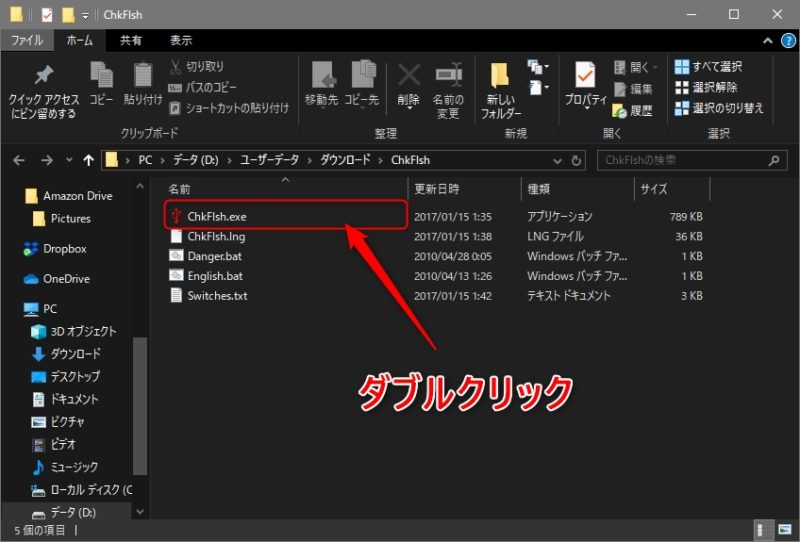
展開されたフォルダ内にある、「ChkFlsh.exe」が実行(exe)ファイルになります。後は、この実行ファイルをダブルクリックするだけで、「Check Flash」が起動します。
「Check Flash」でのエラーチェック方法
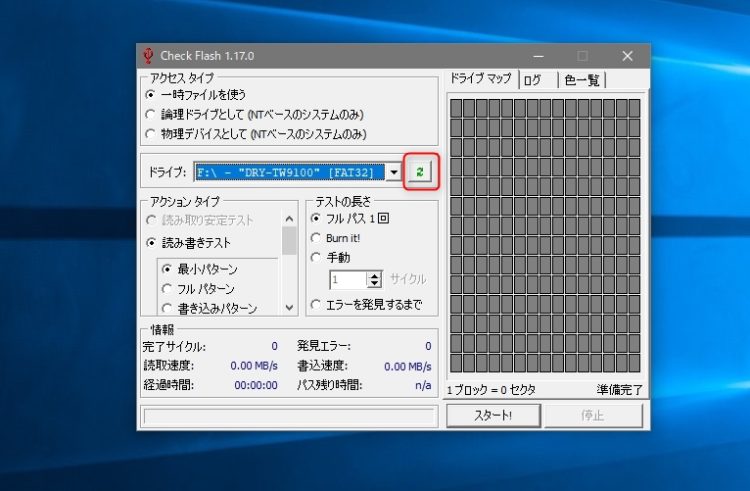
「Check Flash」を起動させると、上記画像のようなウィンドウが表示されます。
ドライブの部分に、エラーチェックをしたいUSBメモリやSDカード・microSDカードが表示されていなければ、上記画像の赤枠内の更新ボタンをクリックすると、ドロップダウンリストに表示されるはずです。
USBメモリやSDカード・microSDカードなどエラーチェックをした外部記憶媒体が表示されたら、「スタート!」ボタンをクリックするとエラーチェックが始まります。

エラーチェックが始まると、「ドライブマップ」部分に緑や紫などが表示されていきます。エラーがあるセクタが見つかると、その部分の色が赤色や黄色に変わります。全て緑色になれば検証済みで、エラーが無かった事になります。
エラーチェックするUSBメモリやSDカード・microSDカードの容量によって、エラーチェックに掛かる時間は変わります。
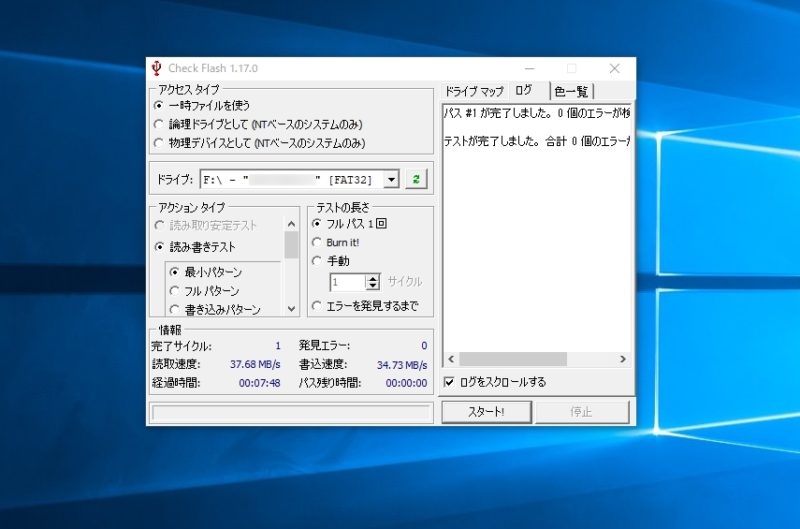
エラーチェックが完了すると、ログの部分に結果が表示されます。もし、USBメモリやSDカード・microSDカード内にエラーが見つかると、このログの部分にもエラーの数と内容が表示されます。
ちなみに、今回テストした記憶媒体の容量は16GBでしたが、エラーチェックに掛かった時間は7分48秒でした。
まとめ
USBメモリやメモリーカード(SDカードやmicroSDカードなど)を購入したら、まずはそのメモリーカードなどにエラーが無いかチェックしてみる事です。
最近では、ドライブレコーダーでmicroSDカードを使用する機会が増えていますが、しばらく使っているとエラーが発生している事もあるので、たまには今回紹介した「Check Flash」でエラーチェックをしておくといいです。



コメント
SDカードも検査できるんですね。
ヤフーで「sdカード 検査ソフト」を検索して
来ました。
「Check Flash」でsdカードも検査できることを教えて頂き、ありがとうございます。
USBメモリ専用かと、思ってました。
win10でUSB起動が不安定になっています。
そこで、sdカードでwin10のインストールメディアを作成して起動しようと決定。明日到着予定です。
ところで・・エラーチェック、大切ですね!
既に痛い目を見てます!
実は・・ USBメモリで、C&Dドライブのデータを消されました・・
初期不良のUSBメモリで回復ドライブを作成し、
実行したら90%の所で完全停止。
CドライブとDドライブまで道連れにされて、データ全部消えたことがあります。(泣)
その後「Check Flash」を知り、チェックしたら
物理ドライブのエラーだらけでした。
有名メーカーでも油断禁物ですね!
K●●●●●、もう二度と買わんぞ!
sdカード届いたら、エラーチェックします。
サイトの他の記事、じっくり読ませて頂きます。
失礼いたします。