Google Chromeに保存してあるブックマーク(お気に入り)を、別のパソコンへ移す(インポート)するための手段の一つとして、今Google Chromeに保存してあるブックマークをエクスポート(出力)する方法があります。
ブックマークをエクスポートする方法は簡単なのですが、頻繁に使う機能では無いので、「なかなか覚えていない」「そもそもエクスポートする方法を知らない」という方も多いのでは。
そこで、Google Chromeに保存してあるブックマーク(お気に入り)を、htmlファイルでエクスポートする方法を解説します。
Google Chromeのブックマーク(お気に入り)をエクスポートする方法
ブックマークをエクスポートするには、Google Chromeのブックマークマネージャーからエクスポートする必要があります。
それでは、Google Chromeのブックマークをエクスポートする手順を見ていきましょう。
Chromeブラウザの設定を表示
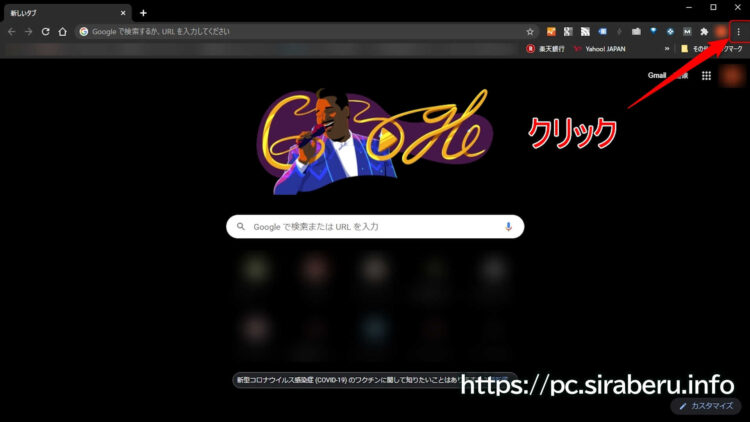
まずは、Google Chromeブラウザを立ち上げて、右上にあるChromeの設定をクリックして、設定リストを表示させます。
設定リスト内のブックマークを選択
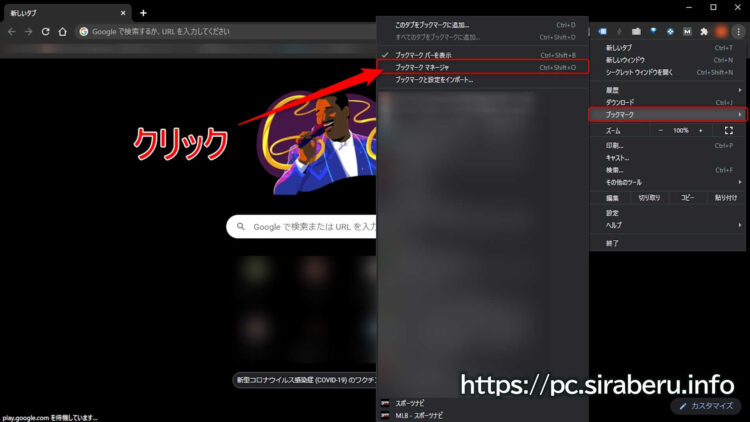
Google Chromeの設定リストを表示させたら、リスト内にある「ブックマーク」上にマウスカーソルを合わせると、ブックマークのリストが表示されます。
そのブックマークリスト内にある「ブックマークマネージャー」をクリックして、ブックマークマネージャーを表示させます。
ブックマークマネージャーからブックマークをエクスポート
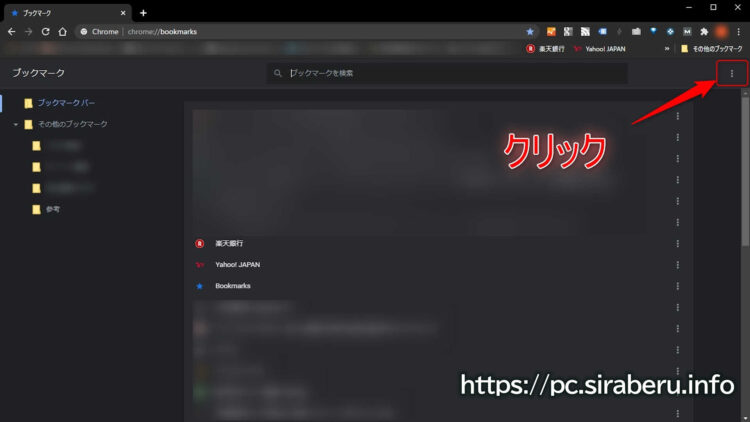
Google Chromeのタブにブックマークマネージャーが表示されたら、右上の「管理」メニューをクリックして、管理メニューリストを表示させます。
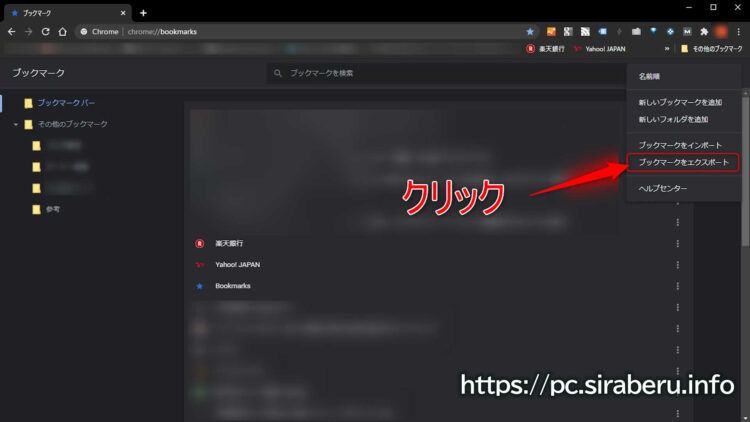
ブックマークマネージャーの管理リスト内にある「ブックマークをエクスポート」をクリックすると、htmlファイルを保存する画面が表示されます。
エクスポートファイルの名前を指定して保存
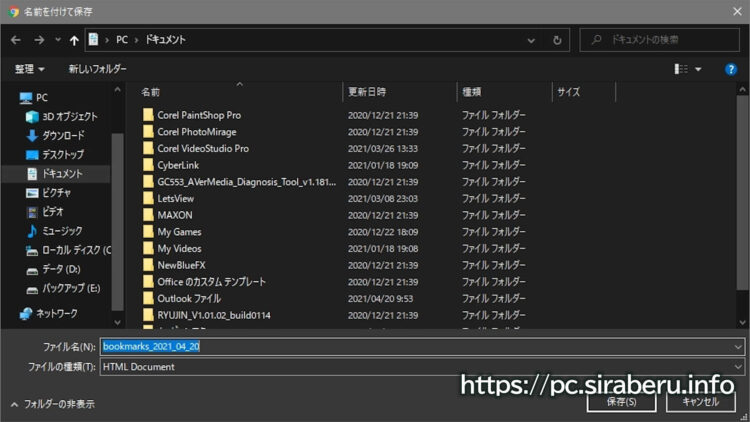
ブックマークをエクスポートするファイル名を指定して保存をしたら、Google Chromeのブックマーク(お気に入り)がhtmlファイルとして出力保存されます。
デフォルトだと、「ドキュメント」フォルダ内に保存されるようになっています。
自分が分かりやすい保存ヵ所に変更したりする事も出来るので、自由にエクスポートファイルの保存ヵ所を変更してみたらいいです。
まとめ:Google Chromeのブックマークをエスクポートする方法は簡単
今回は、Google Chromeに保存されているブックマーク(お気に入り)をエクスポートする方法を解説しました。
ブックマークをエクスポートするには、Google Chromeのブックマークマネージャーからエクスポートする必要があります。
他のパソコンにGoogle Chromeのブックマークを移す必要があるさいには、今回解説した方法でエクスポートしたhtmlファイルを、インポートしてあげるといいです。
最終更新日:2022/05/17
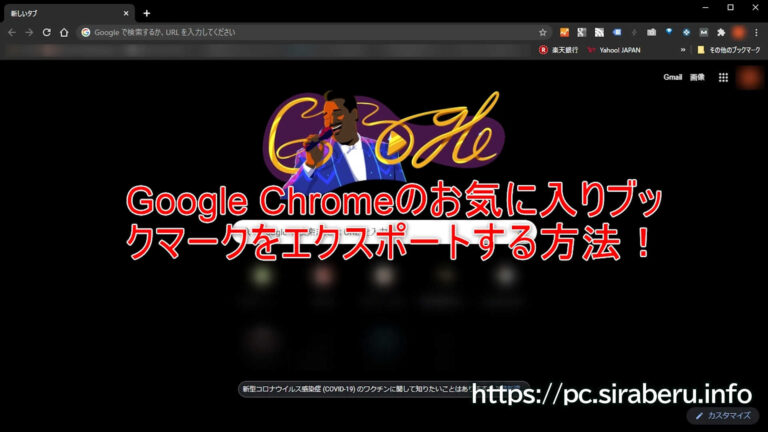


コメント