エクセルでCSVファイルを読込んだら「文字化けして、まったく中身が分からない!」って事はないですか?
特にWeb上からダウンロードしたCSVファイルを読込むと、文字化けしている場合が多いです。この文字化けする理由は、CSVファイルの文字コードの違いにより正しく読み込めていないのが原因です。
Windos上でエクセルファイルを読み込む場合、shift-jisという文字コードである事が前提でファイルを読込みますが、今Web上で保存されているファイル等の文字コードはUTF-8という文字コードの場合がほとんどです。
CSVファイルを文字化けせず読込むには、エクセル上で文字コードが違うファイルを読込むさいには、保存されている文字コードを指定して読込んであげる必要があります。
そこで、エクセル上でCSVファイルを読込んだら文字化させずに、正しく読み込む方法を解説します。
エクセル上でCSVを読込むさいに文字コードを指定して読込む方法
文字コードがShift-JIS以外のファイルを普通に読込むと文字化けする
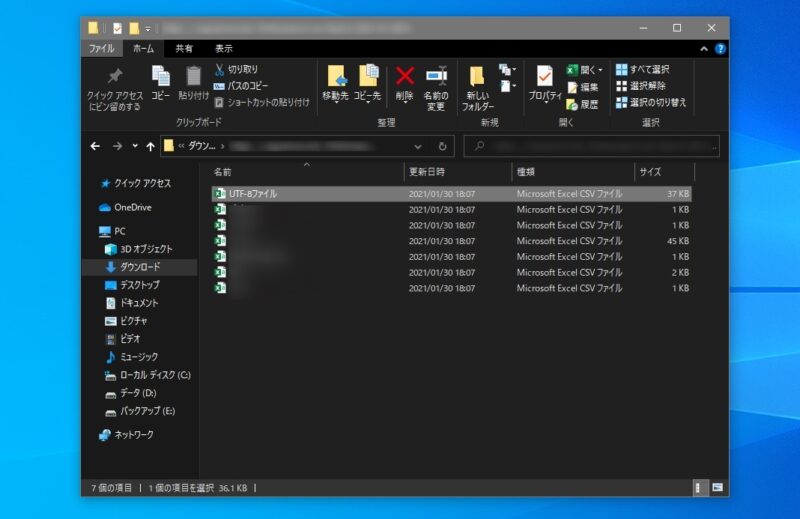
Web上からダウンロードした文字コードがUTF-8で保存されたCSVファイルを、通常通りダブルクリックしてエクセル上で開くと、文字化けするので中身が分からない状態になります。
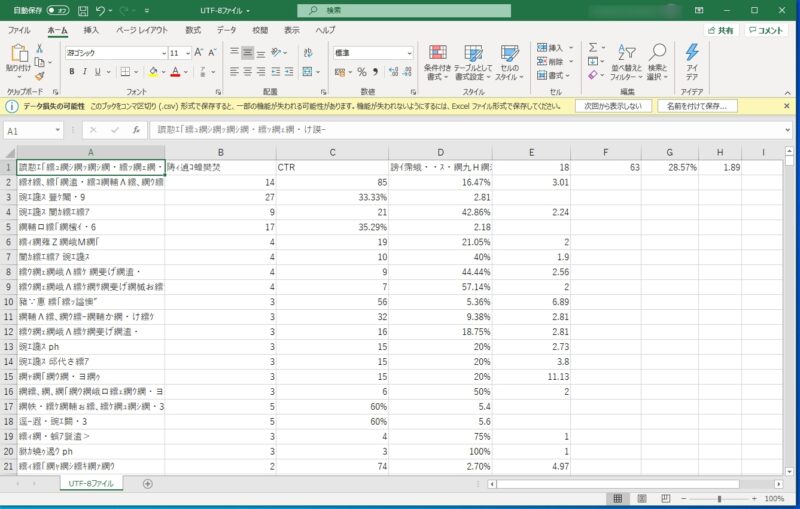
このように、ファイルが文字化けしてまったく分からない状態になるので、このような場合は一度ファイルを閉じて、エクセルだけを開いた状態にします。
エクセルで空白のブックを開く
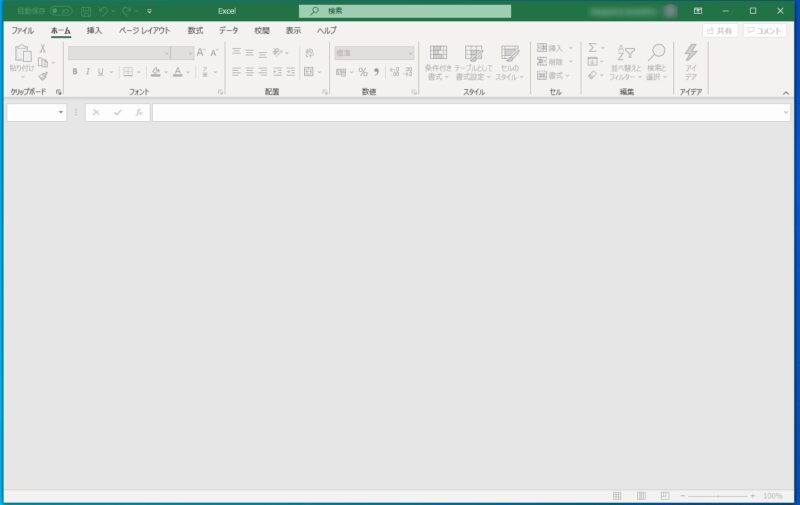
エクセルのみを開いた状態です。エクセルの左上の「ファイル」をクリックして進みます。
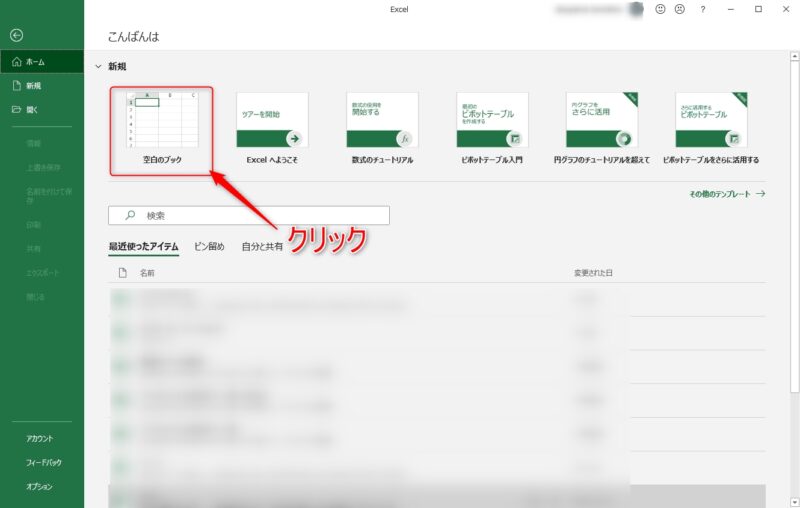
新規で「空白のブック」をクリックして、新しいブックを開きます。
テキストまたはCSVからを選択
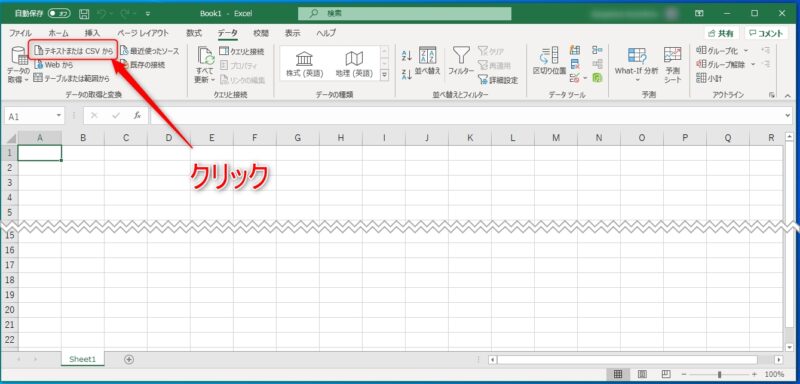
空白のブックが表示されたら、リボン上の「データ」をクリックし、「テキストまたはCSVから」をクリックします。
読み込むCSVファイルを選択する
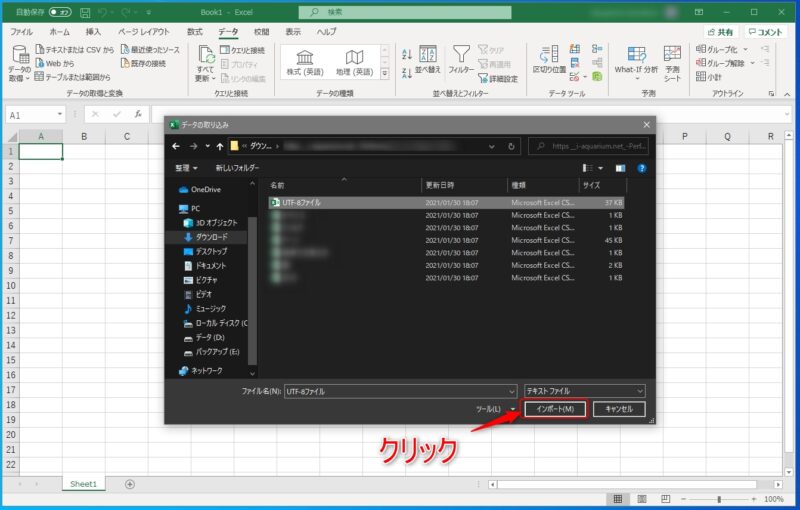
データの取り込みウィンドウが表示されるので、読込みたいCSVファイルを選択して「インポート」ボタンをクリックします。
読み込む文字コードをUTF-8に変更する
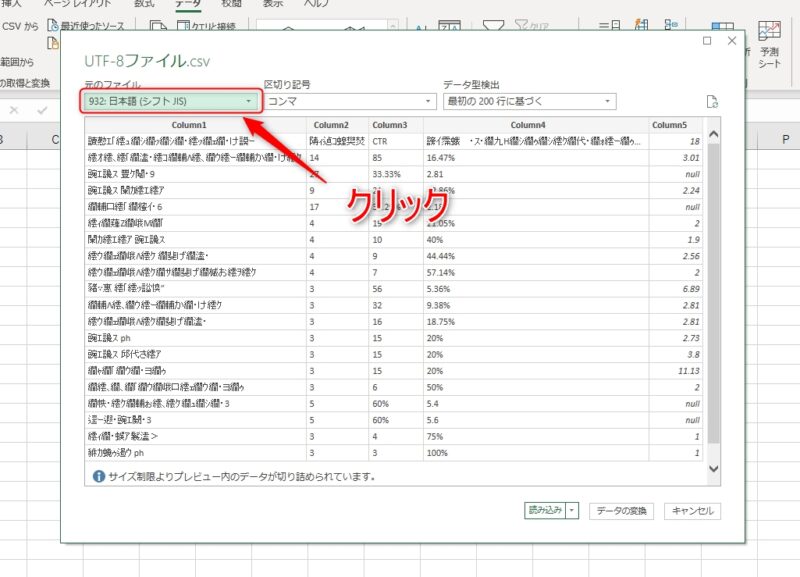
CSVファイルを読込むとウィンドウ内に、今読込んだCSVファイルの状態が表示されます。たぶん今この状態だと、文字化けした状態かと。
そこで、元のファイルの部分をクリックして、文字コードのリストを表示させます。
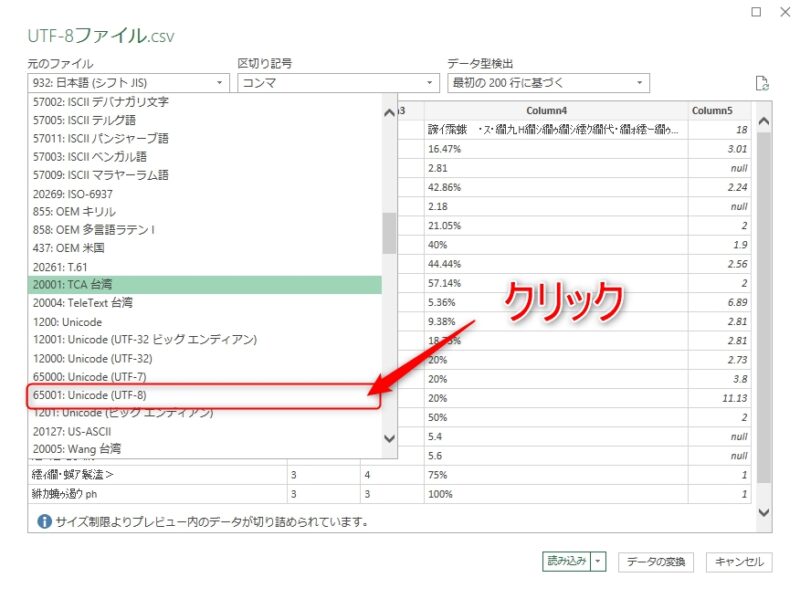
たくさんの文字コードがリスト内に表示されますが、選択するのは「65001:Unicode(UTF-8)」にします。
CSVファイル内が正しく表示されたら読み込む
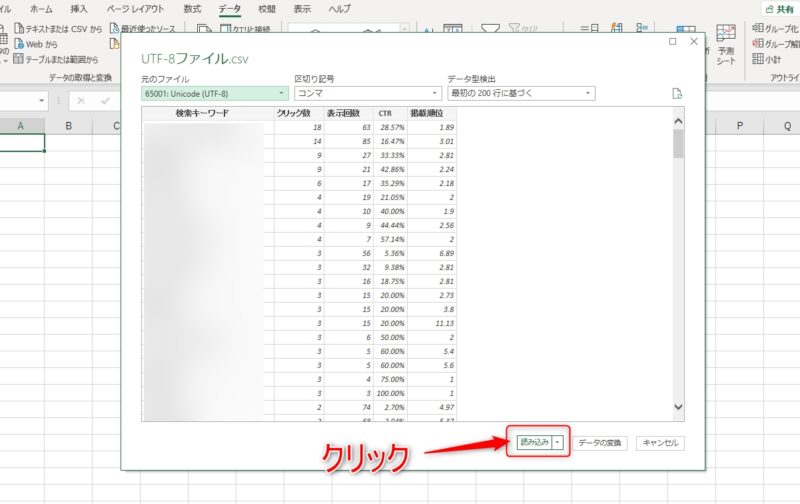
読み込む文字コードをUTF-8に指定して、読み込んだCSVファイルが文字化けせず正しく表示されたら、右下にある「読み込み」ボタンをクリックします。
文字化けせずエクセルでCSVファイルが読み込まれたか確認
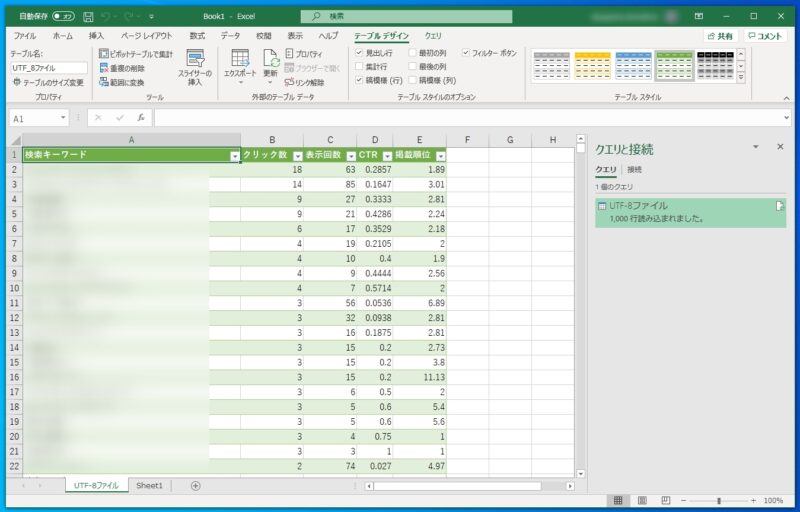
後はエクセルのブック上に、文字化けせずCSVファイルが読み込まれたのを確認するだけです。
エクセルでCSVファイルが文字化けするさいの対処法まとめ
今回、Windows上でCSVファイルをダブルクリックして開いたら、エクセル上で文字化けして困っている方向けに、文字化けせずCSVファイルを読込む方法を解説しました。
CSVファイルを読込むさいに使ったのはPower Queryという物で、読込んだCSVファイルをテーブル形式で読み込んでくれるので、列毎にソートしたりする事も出来るので便利です。
特にエクセル初心者の方は、覚えておくといいエクセル技です。
更新日:2023/07/12
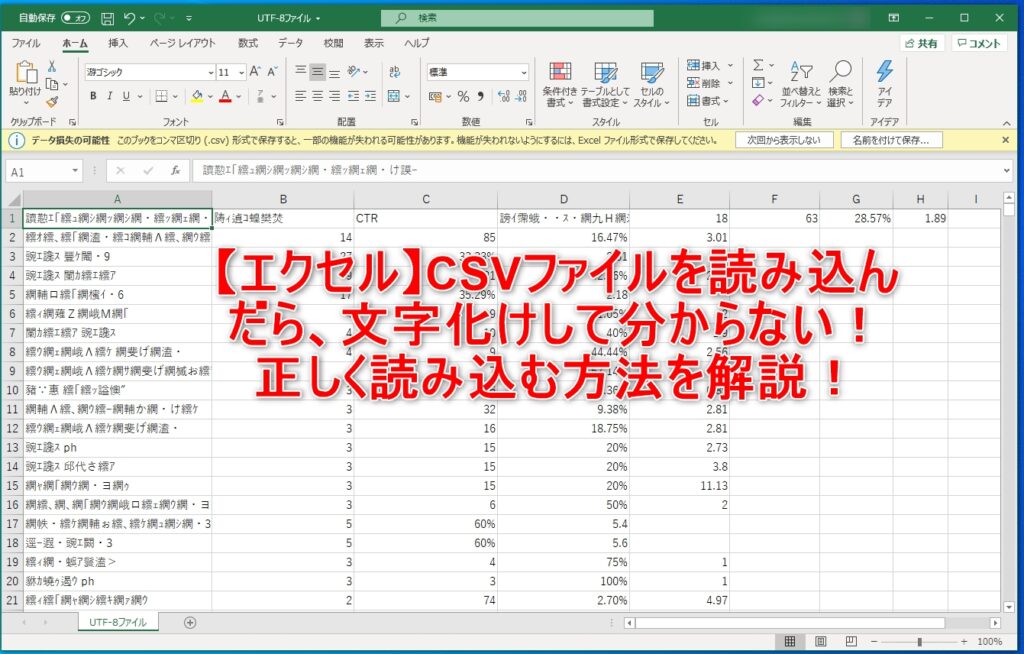



コメント