Windowsで文字入力をするさいに、デスクトップ上に表示されている日本語入力機能の言語バー。狭いデスクトップ画面だと、結構その日本語入力機能の言語バーの存在が邪魔に感じる場合があります。
この日本語入力機能の言語バーは、デスクトップ上の表示からタスクバー上に表示させたり、日本語入力がアクティブ状態で無い時は半透明にしたり、はたまた非表示にしたりする事が出来ます。
Windows7の場合で、この言語バーの設定方法です。
言語バーの設定
日本語入力機能の言語バーの設定画面を表示するには複数の方法がありますが、直接言語バー上で設定画面を表示させる方法が一番簡単です。
言語バー上で右クリック
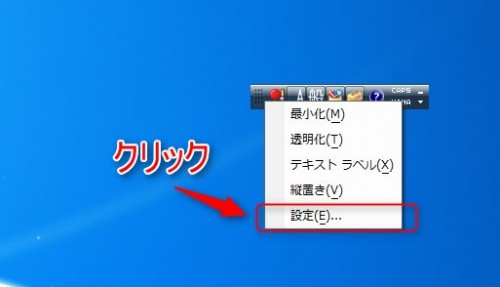
このように言語バーの上にマウスカーソルを持っていき、マウスの右クリックをしたらリストが表示されます。そのリストの一番下の”設定”をクリックしたら、”テキストサービスと入力言語画面”が表示されます。
テキストサービスと入力言語画面
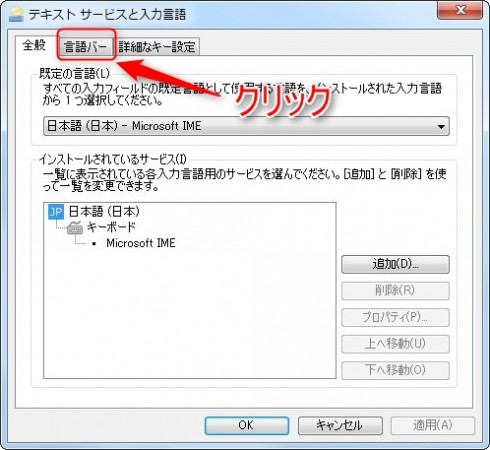
テキストサービスと入力言語画面の中の”言語バー”タブをクリックしたら、言語バーの設定画面に切り替わります。
言語バー設定画面
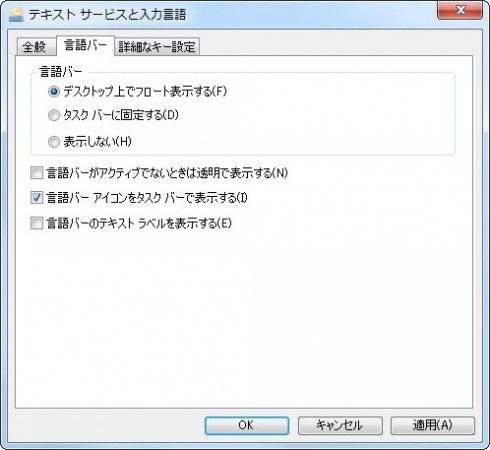
このように”言語バー”タブをクリックすると、言語バー設定画面が表示されます。
この部分で、言語バーの挙動を変更する事が出来ます。
- デスクトップ上でフロート表示する(デフォルト)
- タスクバーに固定する
- 表示しない
の3種類が設定出来ます。
デスクトップ上でフロート表示するの場合は、デフォルトの言語バー表示方法なのでタスクバーに固定する場合と言語バー自体を表示しない設定を試してみます。
言語バーをタスクバーに固定する
言語バー設定画面からの方法
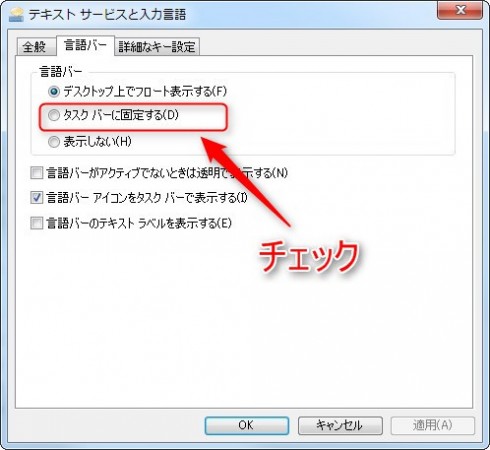
言語バー設定画面で、”タスクバーに固定する”を選択して”適用”ボタンをクリックします。
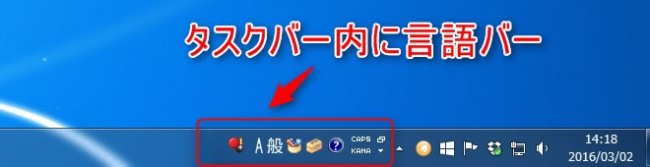
そうすると、言語バーがタスクバー上に固定表示されます。
言語バー上でタスクバー上に固定する方法
こちらの方法が簡単にタスクバー上に言語バーを固定する事が出来ます。
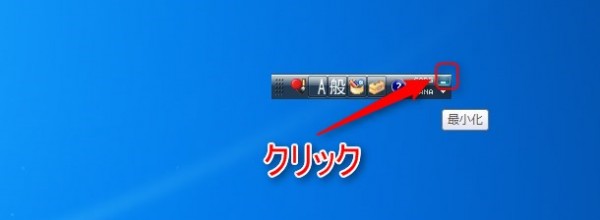
言語バーの右上にマウスカーソルを持って行くと、最小化の文字が表示されます。
この言語バー上の”最小化ボタン”をクリックすると、先程と同じようにタスクバー上に言語バーを固定する事が出来ます。
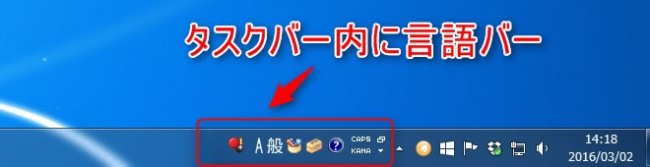
このようにタスクバー内に言語バーが表示されます。
このタスクバー上の言語バーを、元のフロート状態に言語バーを復元したい場合は、

言語バー上の右上の部分にマウスカーソルを持っていくと、今度は”復元”と表示されます。
この復元の部分をクリックすると、言語バーをデスクトップにフロート状態で復元する事が出来ます。
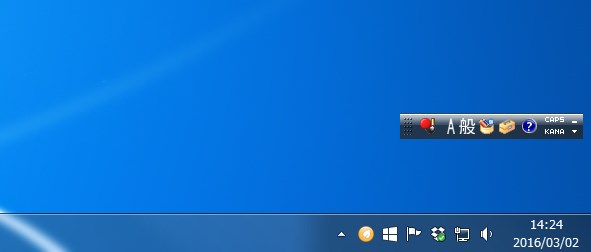
言語バーをタスクバー上に固定するなら、この方法が簡単です。
言語バーを非表示にする方法
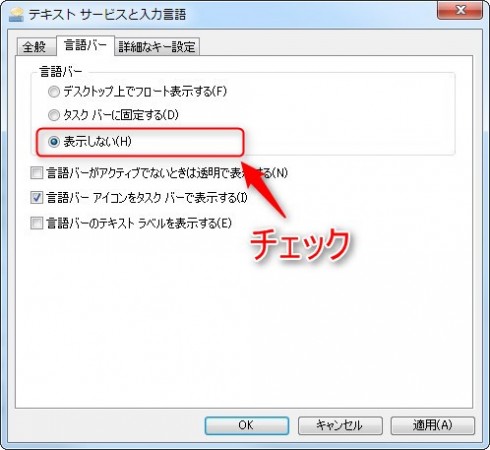
日本語入力機能の言語バー自体を画面上から非表示にする方法です。実際、この言語バー自体が非表示の場合でもインターネットをする程度なら、使い勝手に問題はないかもしれないです。
言語バーの設定画面内の表示しないを選択して、”適用”ボタンをクリックします。
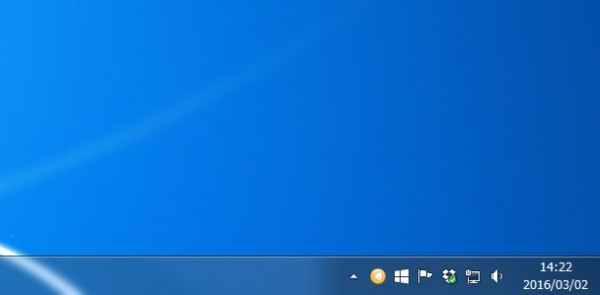
このように、デスクトップ画面上に一切表示されなくなりました。Officeを使う場面やブラウザの検索窓に日本語を入力しようとしても、言語バーは表示されません。
非表示にした言語バーを表示させる方法
コントロールパネルを表示
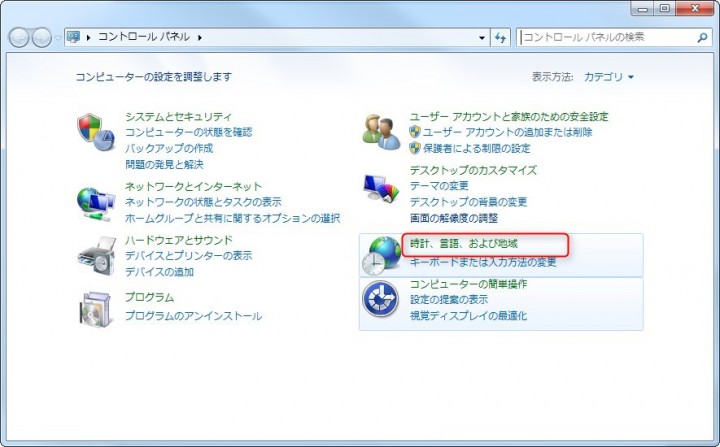
Windowsのコントロールパネルを開きます。
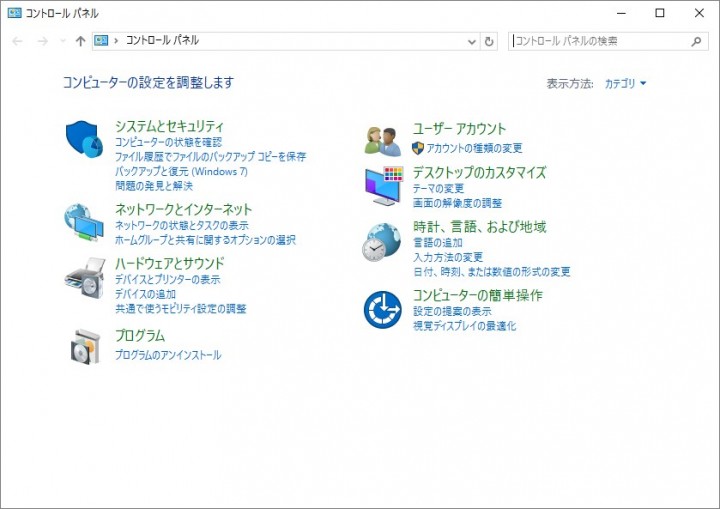
コントロールパネル内の”時計、言語、および地域”の部分をクリックします。
時計、言語、および地域画面を表示
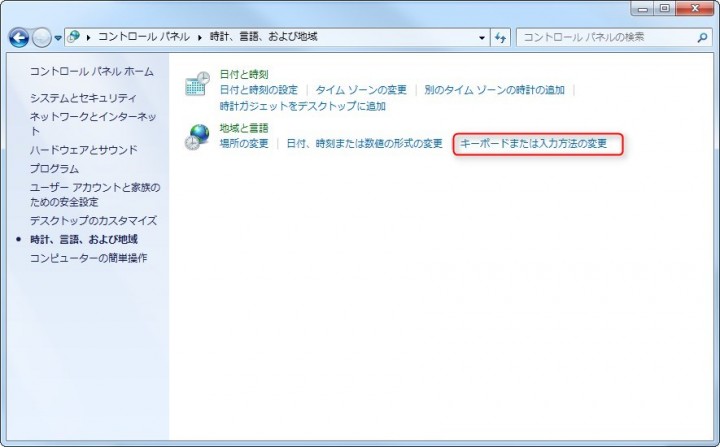
時計、言語、および地域画面を表示させたら、”キーボードまたは入力方法の変更”をクリックして”地域と言語”の設定画面を表示させます。
地域と言語の設定画面を表示
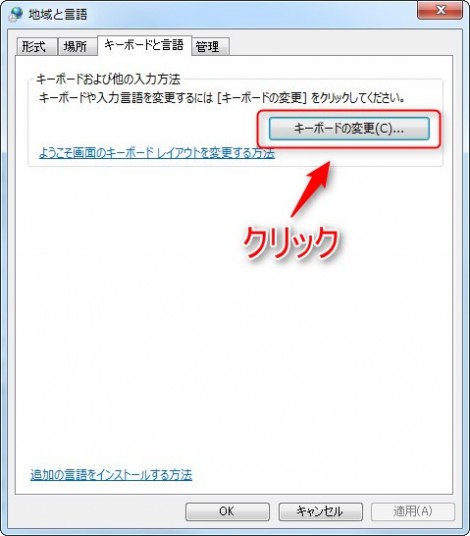
”キーボードと言語”タブ内の”キーボードの変更”ボタンをクリックします。
テキストサービスと入力言語画面を表示
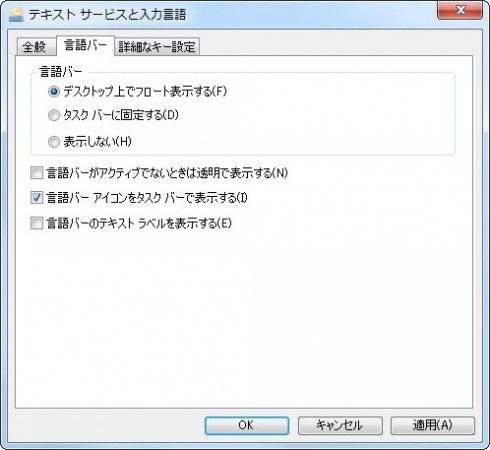
テキストサービスと入力言語画面を表示させると、先程言語バーを設定した画面が表示されます。
後は、言語バーの部分の”デスクトップ上でフロート表示する”を選択して、”適用”ボタンをクリックしたら言語バーがデスクトップ上に表示されるようになります。
これでも言語バーが表示されない場合
もし、何かの拍子に言語バーが表示されなくなり、先程までの設定を行っても言語バーが表示され無い場合には、下記記事を参考にしてみて下さい。
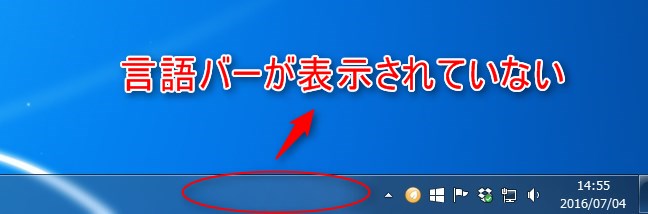
言語バーを半透明にする方法
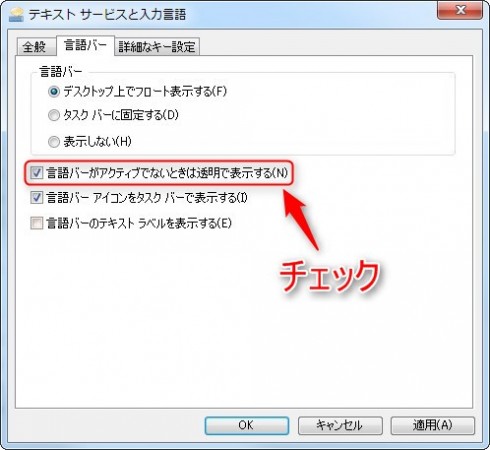
先程と同じように、テキストサービスと入力言語設定画面を表示させて、”言語バーがアクティブでないときは透明で表示する”にチェックを入れて、”適用”ボタンをクリックします。
そうすると、デスクトップ上に表示されていた言語バーが、日本語入力を必要としない時には半透明状態で表示されるようになります。
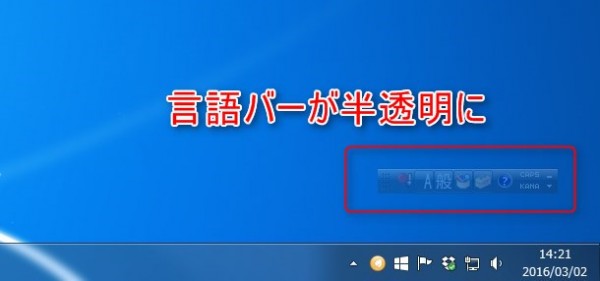
日本語入力が必要な時にはハッキリと言語バーが表示され、不必要な場面なら半透明で表示されるので、若干その存在自体が和らいで見えるようになります。
まとめ
Windowsの日本語入力機能の言語バーの表示をタスクバー上や半透明、そして、どんな場合でも非表示にする設定方法です。
デスクトップ画面が広い場合などは、あまり言語バー自体を邪魔くさく感じませんがノートパソコンなどデスクトップ画面を広く使いたい場合には少し言語バーの存在が邪魔に感じるかもしれません。
そこで、今回紹介した言語バーの表示方法で自分の好みにあった表示方法を試してみてはいかがでしょうか。また、言語バーが表示されなくて困っている方は、言語バーを表示させる手順も紹介しているので参考にしてみて下さい。
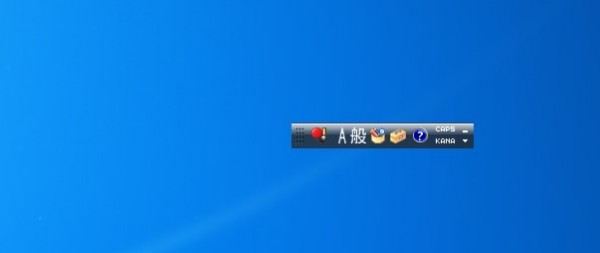
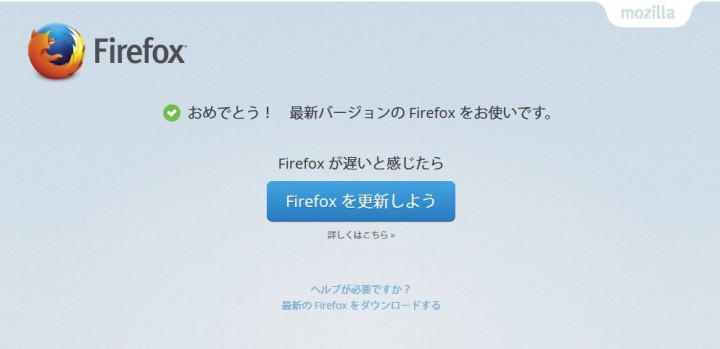
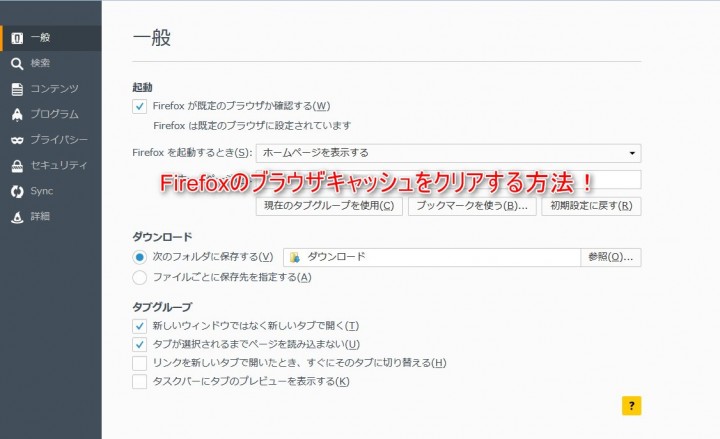
コメント