IE(Internet Explorer)を起動しようとすると、Microsoft Edgeにリダイレクトされ、「強制的にEdgeでサイトが開いてしまって困っている!」という方はいませんか?
ただこのEdgeにリダイレクトされる現象は、2021年1月時点でMicrosoft Edgeのバージョン87以降であれば正常な動作です。
実際にクライアントからの相談で起きた事なのですが、どうしてもIE(Internet Explorer)でサイトにログインしたいという事で、IE自体が強制的に終了してしまう現象に困っているとの事。
そこで、IE(Internet Explorer)でサイトを表示させたい場合の設定方法を解説します。
EdgeへリダイレクトさせずにIEで表示させる設定方法
Microsoft Edgeを起動する
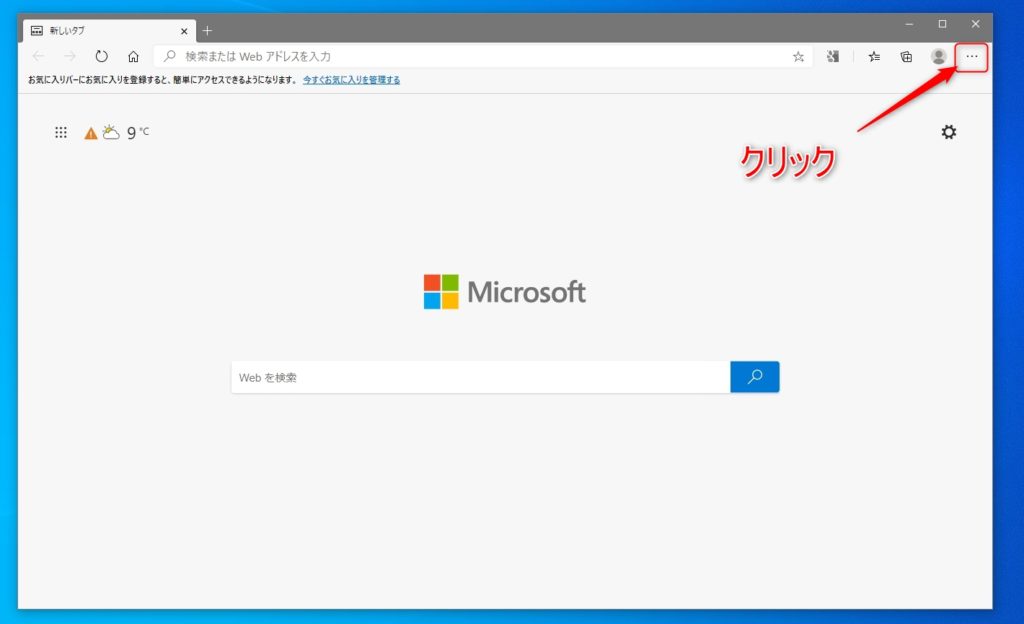
まずは、Microsoft Edgeを起動させます。
Microsoft Edgeが起動したら、画面右上にある「・・・」の設定などをクリックして、メニューを表示させます。
Edgeのメニューから設定を選択
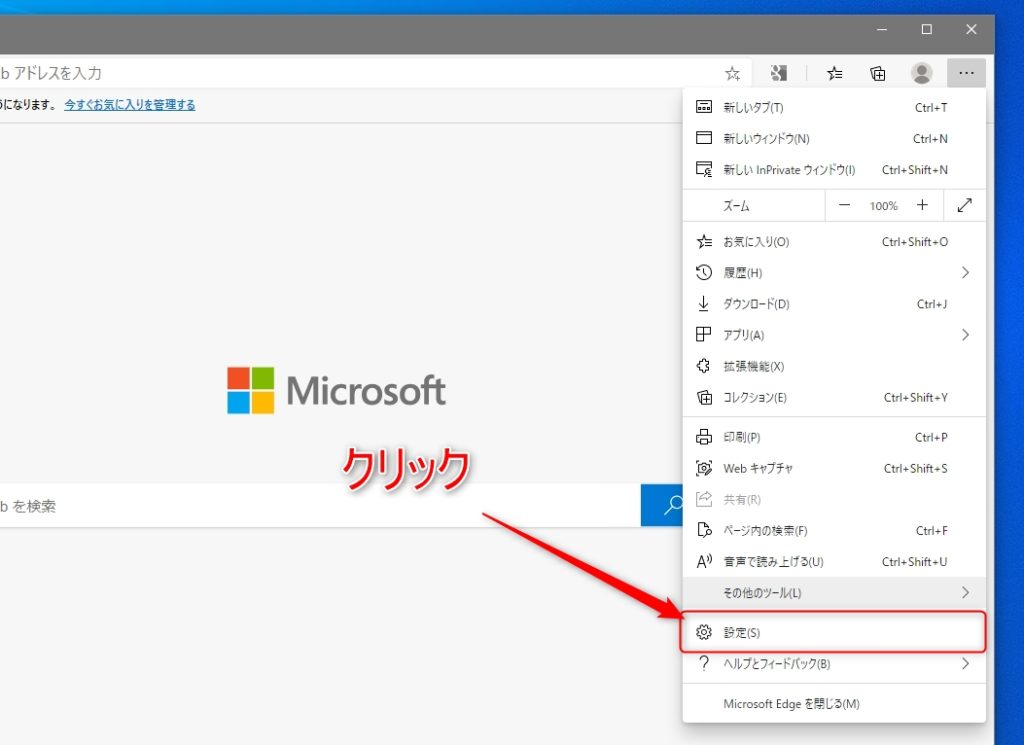
Microsoft Edgeのメニューが表示されたら、設定をクリックしてMicrosoft Edge自体の設定画面を表示させます。
既定のブラウザー設定画面を表示
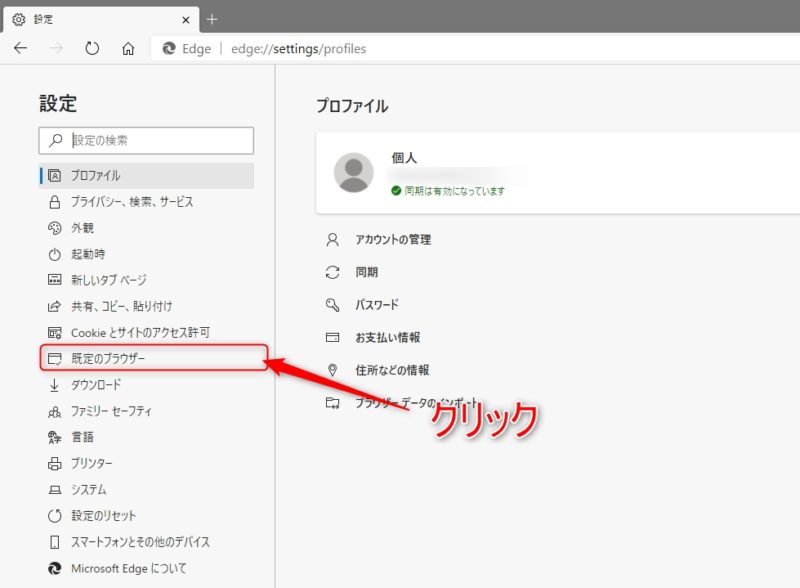
Microsoft Edgeの設定画面が表示されたら、左側にある「既定のブラウザー」をクリックして、既定のブラウザー設定画面を表示させます。
Internet Explorerの互換性の設定を変更
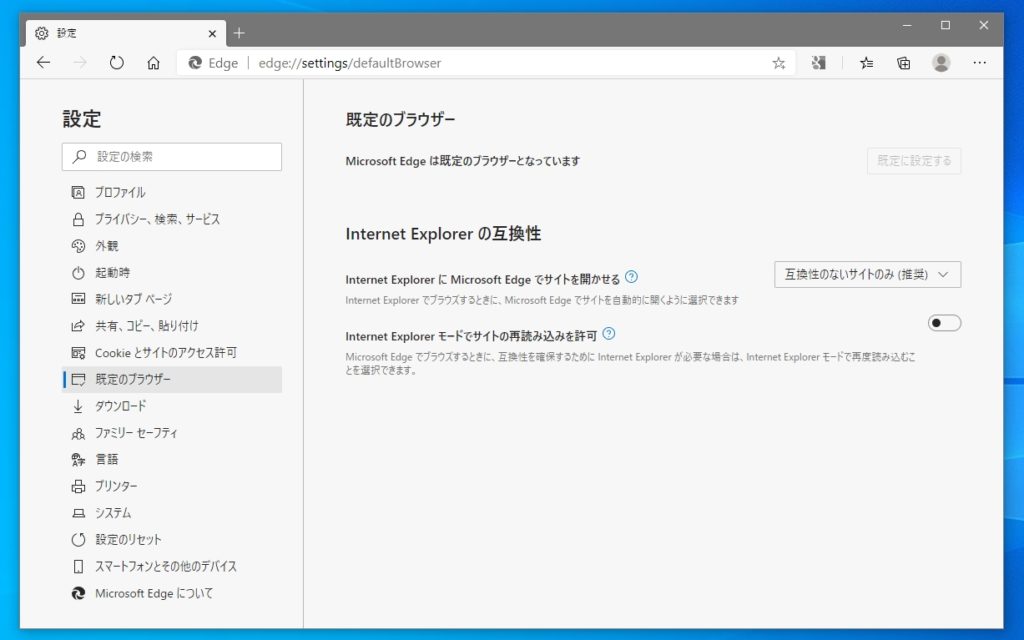
Microsoft Edgeの既定のブラウザー設定画面が表示されたら、「Internet ExplorerにMcrosoft Edgeでサイトを開かせる」という部分を見て下さい。
デフォルト状態だと、「互換性のないサイトのみ(推奨)」になっているはずです。この部分の設定を変更する事で、Internet Exploreでサイトを見ようとするとEdgeへリダイレクトされる事が無くなります。
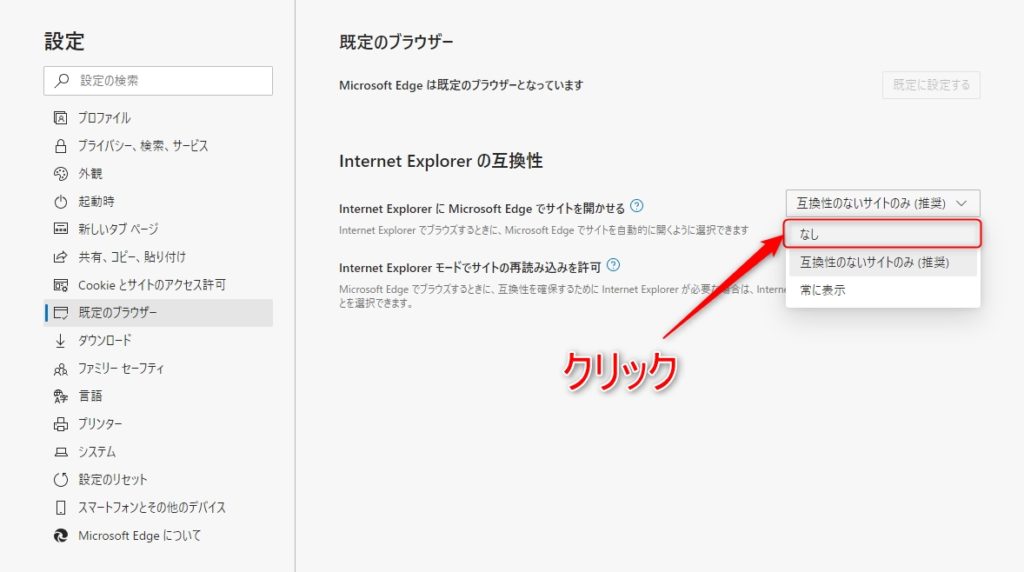
Internet ExplorerにMicorosoft Edgeでサイトを開かせる設定を「なし」に変更します。
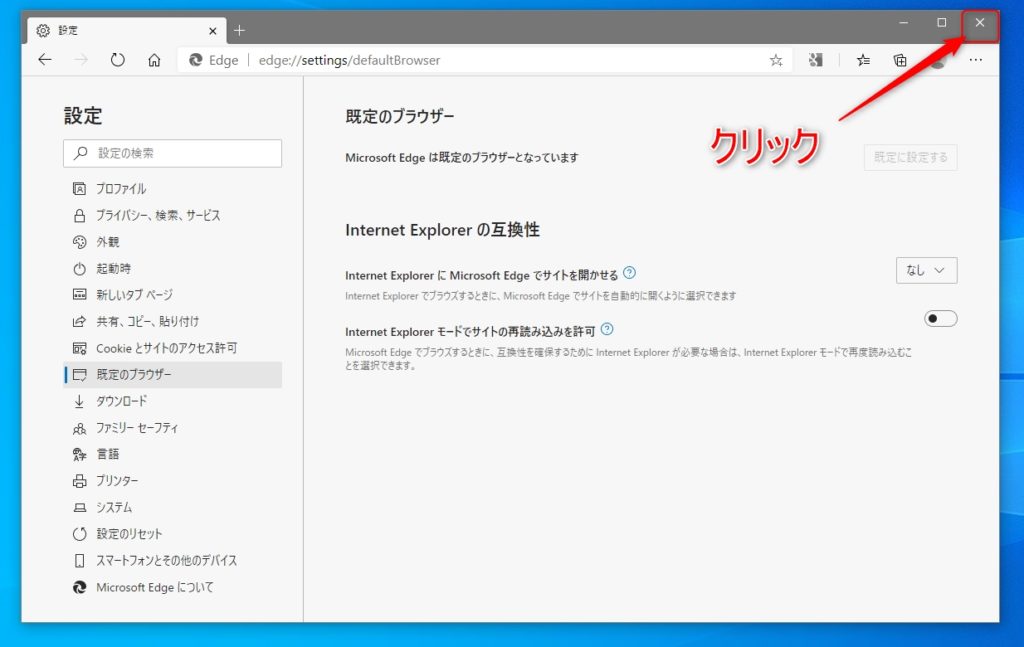
設定を変更したら、Microsoft Edgeを終了させます。
EdgeにリダイレクトされずにIEでサイト表示されるか確認
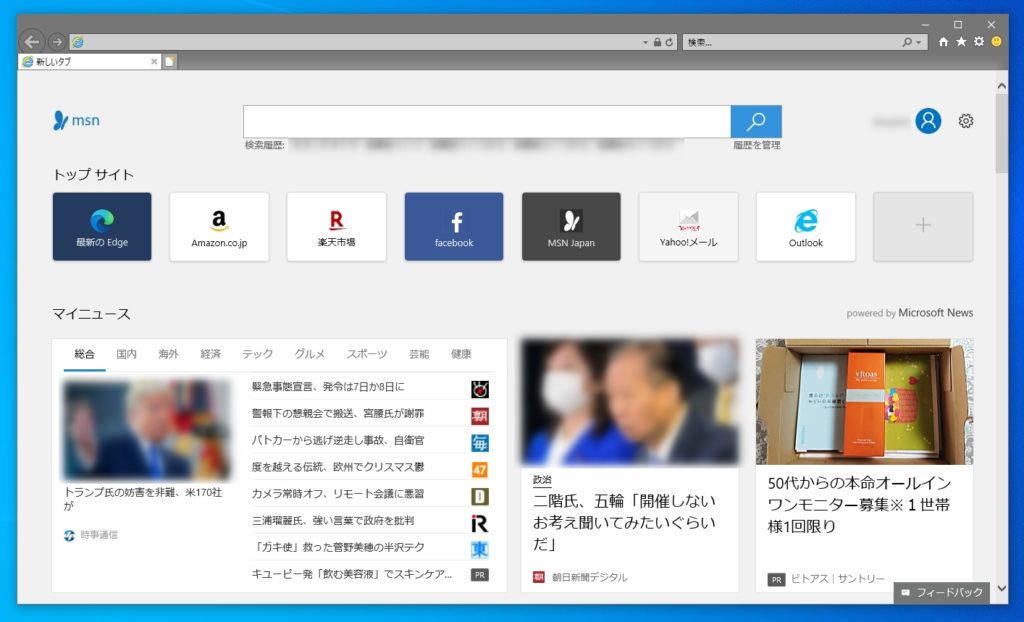
後は、IE(Internet Explorer)を起動させてみて、Edgeへリダイレクトされずサイト表示がされるか確認してみて下さい。
まとめ
2021年1月現在、Microsoft Edgeのバージョン87以降の場合、IE(Internet Explorer)非互換サイトを開こうとすると、Microsoft Edgeへ強制的にリダイレクトされてサイトが表示される仕様になっています。
通常ならこれで問題無いのですが、どうしてもIE(Internet Explorer)でサイトを表示させなければならに方は、今回解説した設定方法でIE(Internet Explorer)でサイト表示させるようにしたらいいです。
更新日:2021/03/21
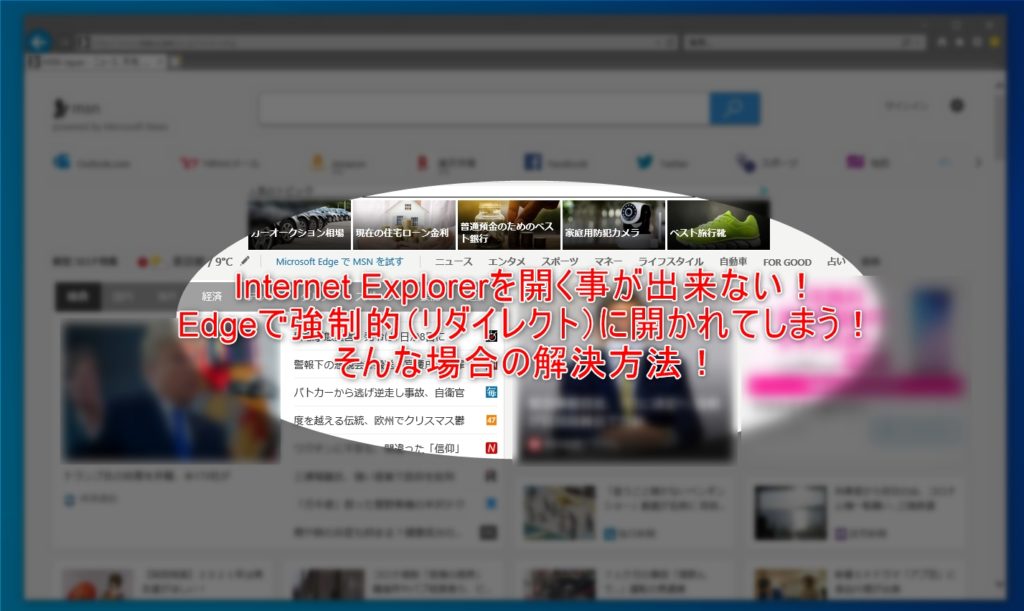


コメント