ソースネクストより発売されている、AIボイスレコーダーのAutoMemo(オートメモ)の初期設定をするためには、iPhone/スマホとAutoMemo(オートメモ)本体をまずは、インストールしたアプリを使ってBluetooth接続させる必要があります。
通常なら問題無くBluetooth接続されるはずなのですが、何度やってもスマホにインストールしたAutoMemoアプリとAutoMemo(オートメモ)本体がBluetooth接続出来ないトラブルが。
このような状況に陥った時、AutoMemo(オートメモ)本体を敢えて工場出荷状態に初期化して、再度アプリと接続させてみたら、問題無くBluetooth接続されその後の初期設定も出来るようになりました。
AutoMemo(オートメモ)本体を工場出荷状態に初期化する手順
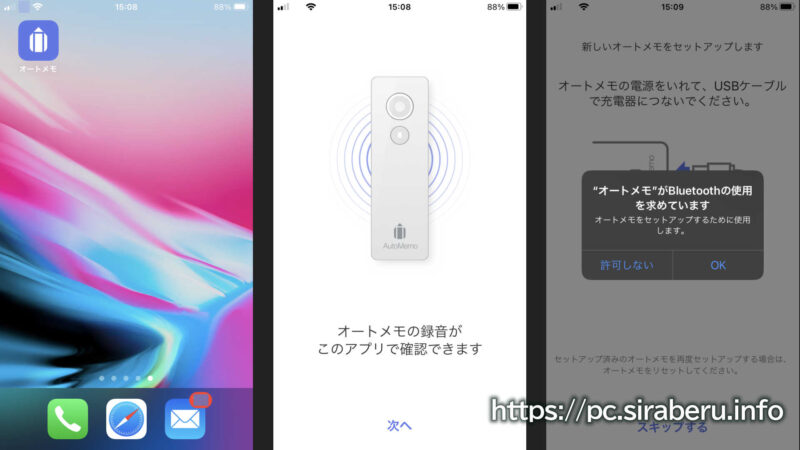
ソースネクストのAutoMemoの取扱説明書上(Webサイト上)に初期化方法が記載されていますが、下記に抜粋しておきます。
- AutoMemo(オートメモ)本体を十分に充電する。
- AutoMemo(オートメモ)本体の電源を切る。
- 充電用USBケーブルを接続していた場合、一旦外す。
- AutoMemo(オートメモ)本体の録音ボタンを押したままの状態で、充電用USBケーブルを接続し充電器とつなぐ。
- LEDが特定のパターンで一定時間点灯しはじめたら、一旦録音ボタンを放す。
- LEDが特定のパターンで点灯している状態で、もう一度録音ボタンを押す。
- LEDの点灯パターンが切り替わったあと、本体が再起動してAutoMemo(オートメモ)本体の初期化完了。
本体の充電をしっかり行い、電源を切り、充電ケーブルを抜いておく
上記、初期化手順の1・2・3に従い、AutoMemo(オートメモ)本体の充電を十分に行い、電源ボタンを長押しして本体の電源を切った状態にしておきます。
また、USB充電ケーブルを抜いておきます。
この後、上記手順の4・5・6・7に該当する部分を、写真画像と共に説明していきます。
録音ボタンを押した状態で、充電用USBケーブルを接続
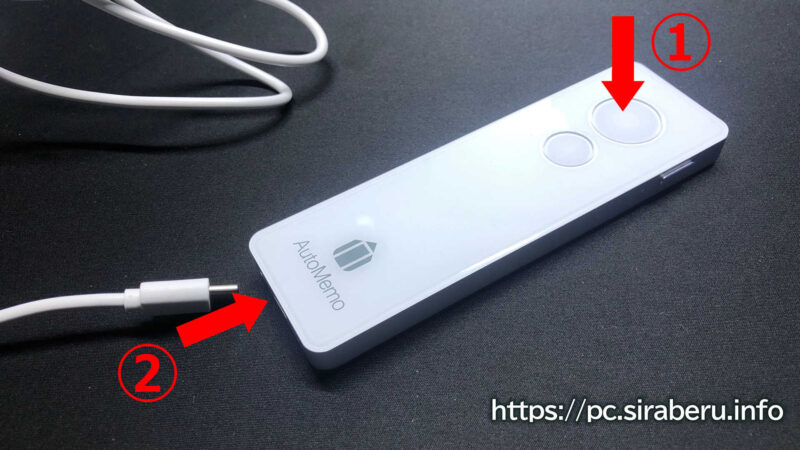
AutoMemo(オートメモ)本体の①の録音ボタンを押しながら、②の充電口へ充電用USBケーブルを挿します。この時、充電用USBケーブルは充電器に接続した状態にしておきます。
また、録音ボタン周りのLEDが点灯するまで、録音ボタンは押したままにしておきます。次で詳しく説明します。
録音ボタン周りのLEDが特定パターンで点灯したら、録音ボタンから指を離す
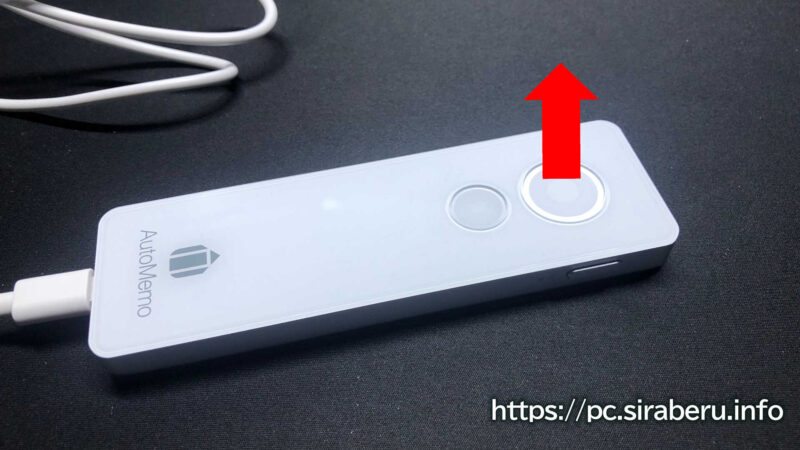
録音ボタンを押しっぱなしにしていると、録音ボタン周りのLEDが通常のLED点灯と違う特定パターンで点灯し始めます。
この特定パターンで録音ボタン周りのLEDが点灯し始めたら、録音ボタンを押している指を離します。
録音ボタン周りのLEDが特定パターンで点灯している時に、録音ボタンを押す
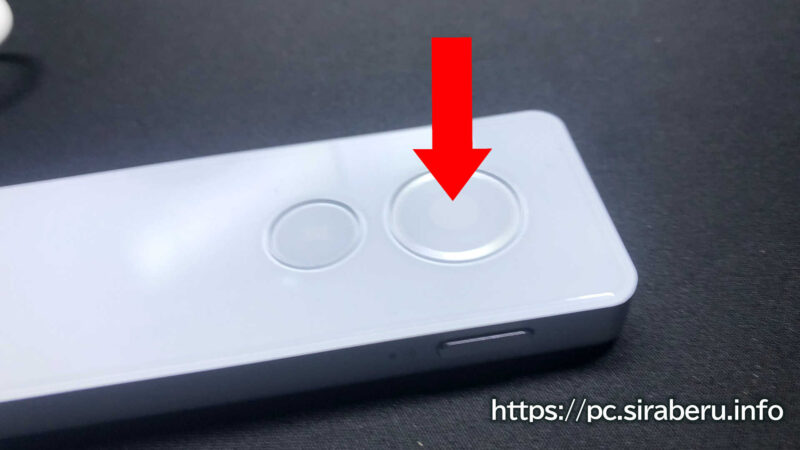
AutoMemo本体の録音ボタン周りのLEDが特定パターンで点灯している間に、録音ボタンを再度押します。(1回押せばいいです)
これで、AutoMemo(オートメモ)本体の初期化が始まります。後は、初期化が完了し再起動後、電源が入るのを待つだけです。
AutoMemo(オートメモ)本体の電源が入ったら初期化完了

工場出荷状態に初期化が完了しAutoMemo(オートメモ)本体の電源が入ると、録音ボタン周りのLEDランプがゆっくりと点灯・消灯を繰り返します。
この状態になったら、スマホにインストールしてあるAutoMemoアプリを立ち上げると、Bluetooth接続が促されるので、後は手順通り初期設定を始めていったらいいだけです。
まとめ:AutoMemo(オートメモ)とスマホアプリが上手く接続出来ない時は本体を初期化
今回、ソースネクストから発売されているAIボイスレコーダーのAutoMemo(オートメモ)を初めて設定するさいに、スマホアプリと上手くBluetooth接続出来ないことがありました。
しかし、本体側を初期化すると簡単にスマホとBluetooth接続され、初期設定を終える事が出来ました。
もし自分と同様に初期設定時に、スマホアプリとAutoMemo本体が上手く接続出来ない時は、本体を工場出荷状態に初期化してあげるといいですよ。



コメント