Windows11の付箋アプリ(Microsoft Sticky Notes)を使用して、ちょっとしたメモを書いてデスクトップ上に表示させている方もいるのでは。
ただこのWindows11の付箋アプリはちょっとクセがあるようで、付箋アプリを一度に全部閉じてしまうと、次回アプリ起動時に表示させたい付箋が表示されないことがあるようです。
そこで、Windows11の付箋アプリのメモが消えた場合の再表示方法を解説します。
Windows11付箋アプリのメニューからメモ一覧を表示させる
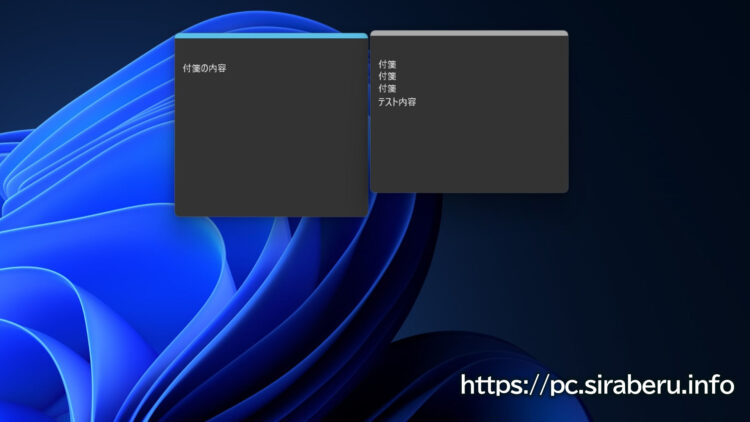
表示されなくなったメモを再度、デスクトップ上に表示させるには、付箋アプリのメニューからメモ一覧を表示させて選択する必要があります。
付箋アプリのメニューを選択
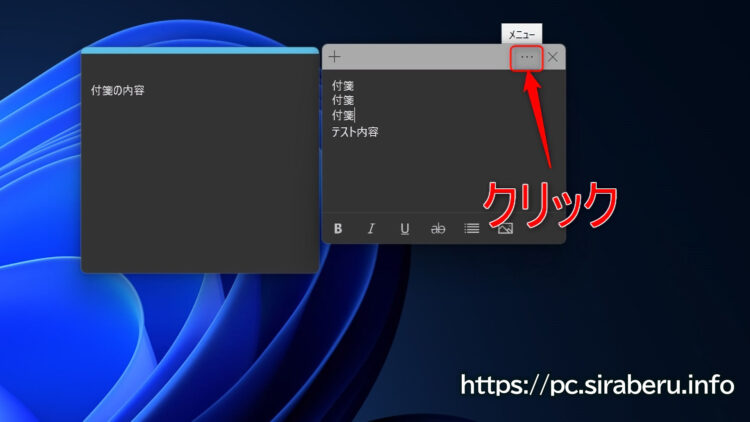
メモ部分の上部右上にある「・・・」をクリックして、メニューを表示させます。
メモの一覧を表示させる
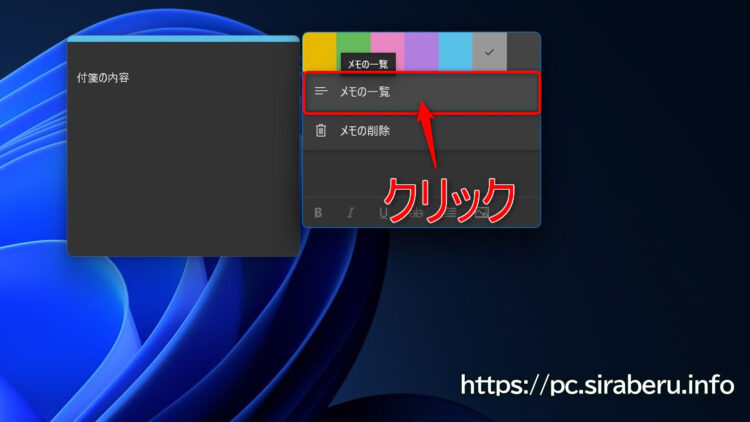
付箋アプリのメニューを表示させて、「メモの一覧」をクリックしてメモの一覧を表示させます。
メモの一覧から表示させたいメモを選択
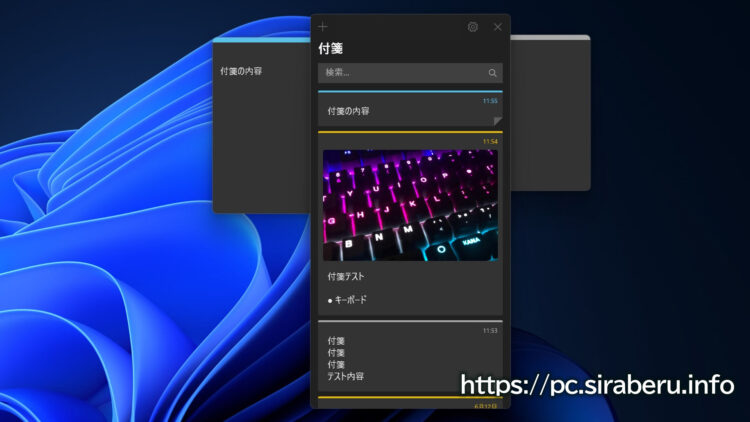
表示された付箋アプリのメモの一覧から、再度、デスクトップ上に表示させたいメモを選択します。
付箋アプリ上で削除を選択していなければ、このメモの一覧に保存されているメモが残っているはずです。
メモを開くで再表示
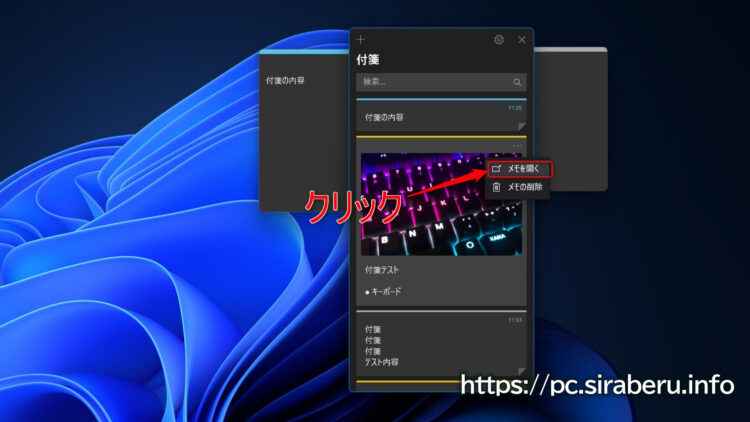
デスクトップ上に表示させたいメモを選択して、「メモを開く」をクリックすることで、再度、デスクトップ上にメモが表示されるようになります。
付箋アプリのメモ機能で保存していた内容は、直接メモの削除をしない限りメモの記録が残されているので、非表示になっているメモを再表示させるといいです。
まとめ
Windows11の付箋アプリ(Microsoft Sticky Notes)は、ちょっとメモを残しておくには非常に便利なアプリです。
ただ、少しクセがあり今迄表示されていたメモが、次回起動時には非表示になっていることがあるかもしれません。
そのさいは、今回解説した再表示方法で必要なメモをデスクトップ上に表示させるといいですよ。
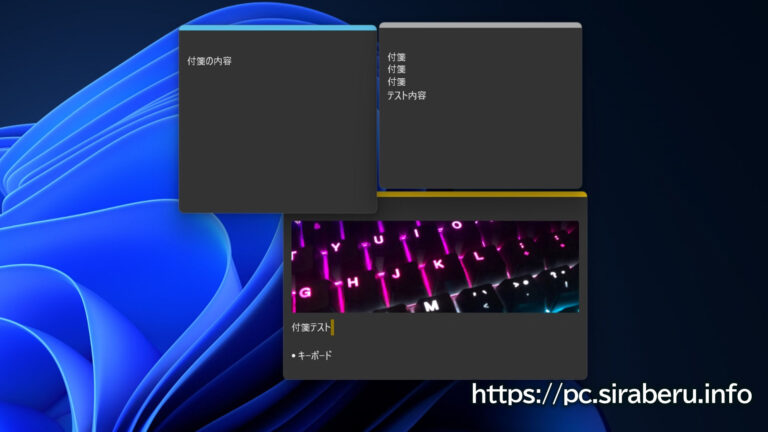


コメント