軽快に動作する高機能PDFビューアの”PDF-XChange Viewer”。複数のPDF文書を同時に開くことができ、その開いたPDF文書をタブで切り替えながら閲覧できます。
単に軽いPDFビューアというだけでなく、文書内の検索機能など多彩な機能を備えたソフトです。有償版とフリー版がありますが、フリー版の機能だけでも十分な位のPDFビューアです。
そんな、”PDF-XChange Viewer”のインストール方法です。
- PDF-XChange Viewerをインストール
- ダウンロードファイルを展開
- アプリケーションインストーラーを起動
- インストーラーが起動した直後の画面
- 言語選択画面
- PDF-XChange Viewerセットアップウィザード
- PDF-XChange Viewerの使用許諾契約書の同意
- PDF-XChange Viewerのインストール先の指定画面
- PDF-XChange Viewerのインストールコンポーネント選択画面
- PDF-XChange Viewerのプログラムグループの指定
- PDF-XChange Viewerの追加タスクの選択画面
- PDF-XChange Viewerの登録情報画面
- PDF-XChange Viewerのインストール準備完了画面
- PDF-XChange Viewerのインストール状況画面
- PDF-XChange Viewerのセットアップウィザードの完了画面
- PDF-XChange Viewerを起動
- まとめ
PDF-XChange Viewerをインストール
Vectorからダウンロードできます。
ダウンロードファイルは、ZIP形式になっています。
動作OS:Windows 10/8.1/8/7/Vista/XP
提供元サイト:Tracker Software Products(バージョン2.5.322.10 2019/11/11現在)
ダウンロードファイルを展開

PDFXVwer.zipというファイル名でダウンロードされます。
まずは、このZIPファイルを展開します。
アプリケーションインストーラーを起動
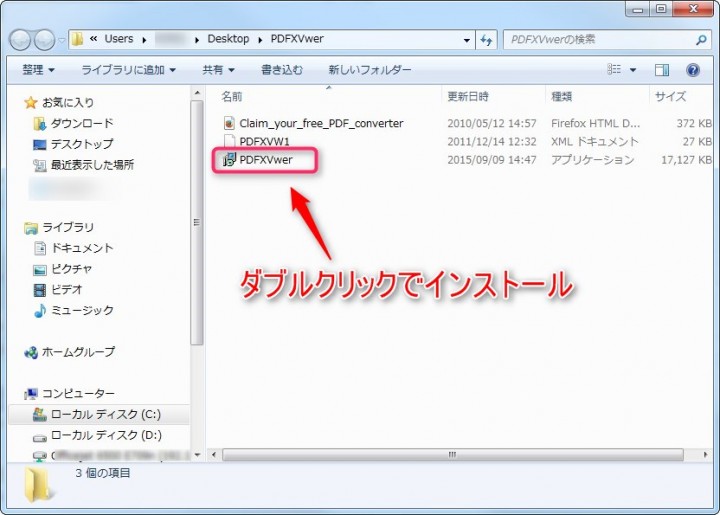
展開して表示される、”PDFXVwer.exe”のインストーラーをダブルクリックして起動させます。
インストーラーが起動した直後の画面
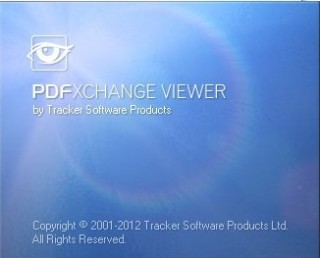
インストーラーが起動した直後に、この画面が表示されます。
言語選択画面

セットアップに使用する言語の選択画面が表示されます。
デフォルトで日本語が選択されていると思いますが、もし違っていたら日本語を選択して下さい。
そして、OKボタンをクリックして進みます。
PDF-XChange Viewerセットアップウィザード
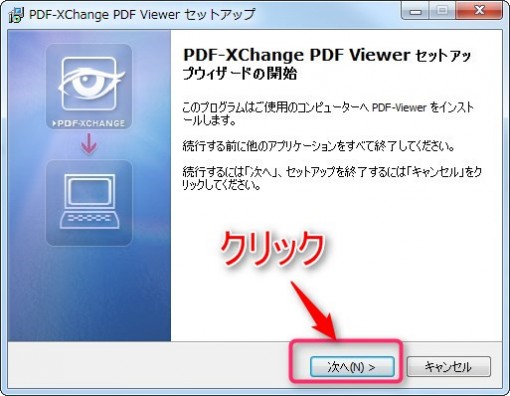
PDF-XChange Viewerセットアップウィザードの画面が表示されます。
ここは、”次へ”をクリックして進みます。
PDF-XChange Viewerの使用許諾契約書の同意
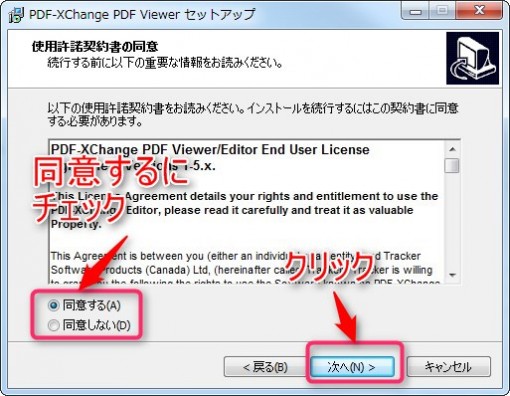
PDF-XChange Viewerを利用する上での使用許諾契約書の同意画面が表示されます。
”同意するのラジオボタン”をクリックして、”次ヘ”をクリックして進みます。
PDF-XChange Viewerのインストール先の指定画面
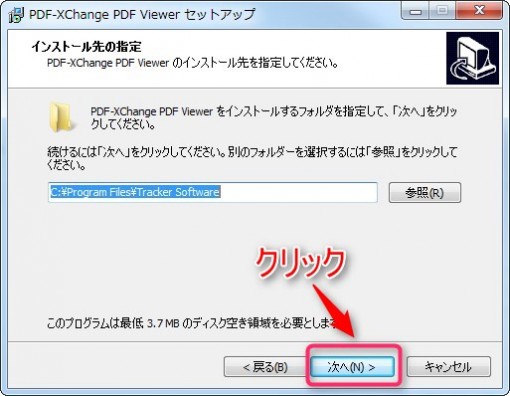
PDF-XChange Viewerのインストール先の指定画面が開きます。
デフォルトでは、”c:\Program Files\Tracker Software”という場所にインストールされます。
もし、違う場所にインストールしたい場合は、参照から該当するインストール先を選択して下さい。
ここも、”次へ”をクリックして進みます。
PDF-XChange Viewerのインストールコンポーネント選択画面
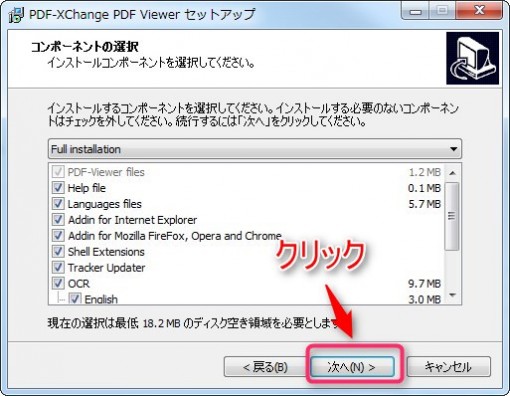
次に、PDF-XChange Viewerのインストールコンポーネント選択画面が開きます。
通常なら”Full installation”を選んでおけばいいでしょう。
もし、不要なAddin類があればチェックを外して、”次へ”をクリックして進みます。
PDF-XChange Viewerのプログラムグループの指定
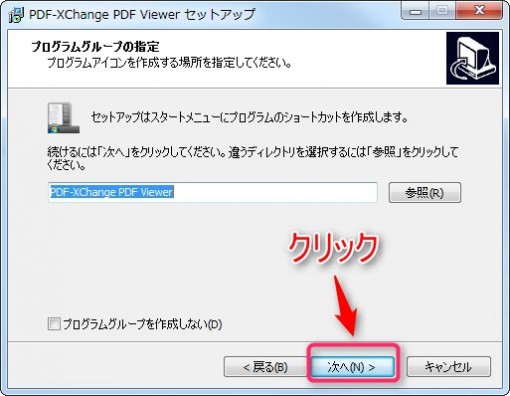
PDF-XChange Viewerのプログラムグループの指定画面が開きます。
ここは、”次へ”をクリックして進みます。
PDF-XChange Viewerの追加タスクの選択画面
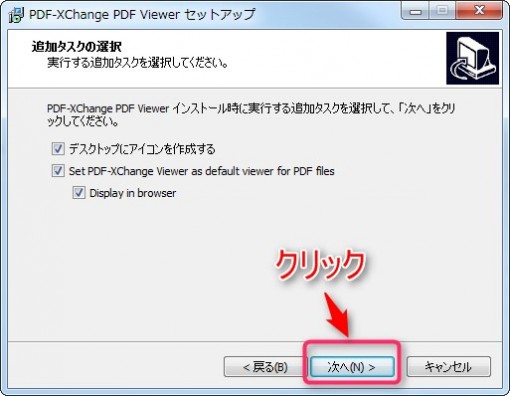
次に、PDF-XChange Viewerの追加タスクの選択画面が開きます。”デスクトップにアイコンを作成する”や”PDFファイルを開くさいはこのPDFをデフォルトにする”などが書かれています。
ここは、デフォルトでPDFファイルと関連付けていいので、”次へ”をクリックして進みます。もし、デフォルトでPDFファイルと関連付けしたくなければ、”Set PDF-XChange Viewer as ~”のチェックを外しておきましょう。
PDF-XChange Viewerの登録情報画面
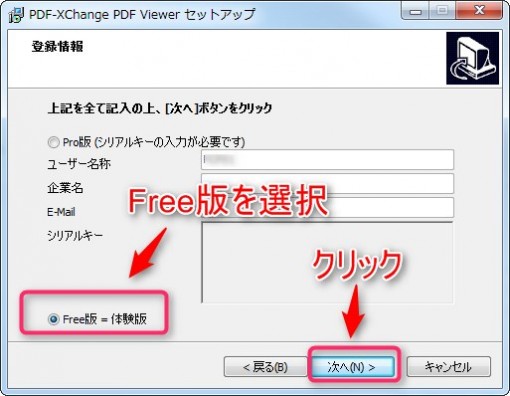
PDF-XChange Viewerの登録情報画面が開きます。ここで、フリーで使用する場合は、”Free版”の方をチェックされている状態にして、”次へ”をクリックして進みます。
PDF-XChange Viewerのインストール準備完了画面
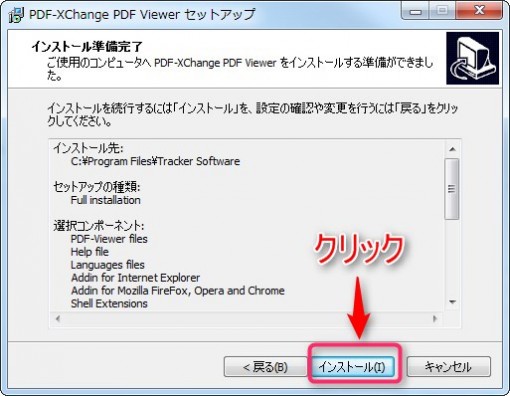
PDF-XChange Viewerのインストール準備完了画面が開きます。やっと、インストールされる準備が出来ました。ここは、”インストール”をクリックして進みます。
PDF-XChange Viewerのインストール状況画面

PDF-XChange Viewerのインストール状況画面が開きます。インストール自体はすぐに終わるので、待つだけです。
PDF-XChange Viewerのセットアップウィザードの完了画面
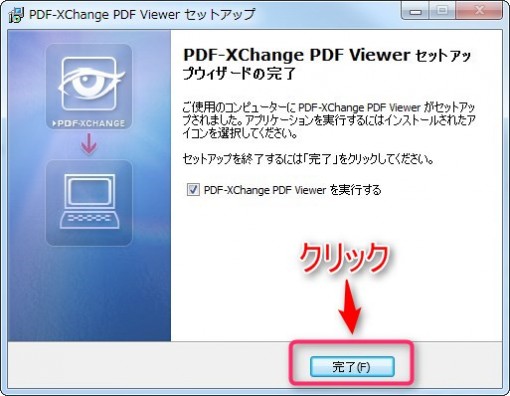
このPDF-XChange Viewerセットアップウィザードの完了画面が表示されたら、あなたのパソコンにPDF-XChange Viewerがきちんとインストールされました。後は、”完了”ボタンをクリックして終了です。
ちなみに、画面の中の”PDF-XChange PDF Viewerを実行する”にチェックが入っていたら、PDF-XChange Viewerが起動します。
PDF-XChange Viewerを起動
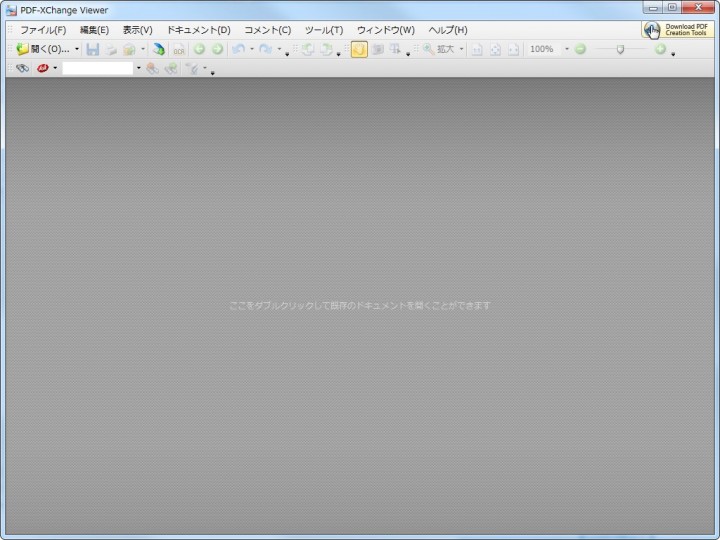
PDF-XChange Viewerを起動した直後の画面です。後は、開きたいPDF文書ファイルを起動した「PDF-XChange Viewer」上にドラグ&ドロップをしたら、タブ形式で開いて閲覧できます。
PDF-XChange Viewerで複数の文書を開いたら
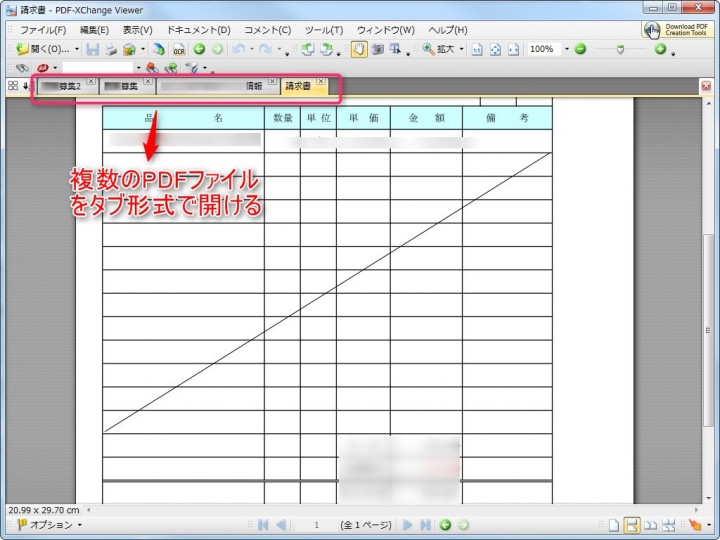
PDF-XChange Viewerで複数のPDF文書を開いたら、このような形でタブ式でどんどん開いて閲覧できます。タブを切り替えながら、PDF文書を閲覧出来るのでとても便利です。
また、ここから印刷なども出来ます。
まとめ
PDFファイルを閲覧する場合、Acrobat Readerが有名ですが、このPDF-XChange Viewerは動作が軽くタブ形式でPDF文書を複数開く事ができとても便利です。
有償版とフリー版がありますが、フリー版で十分な位の機能を備えています。動作の軽いPDFビューアを探していたら、このPDF-XChange Viewerがオススメです。
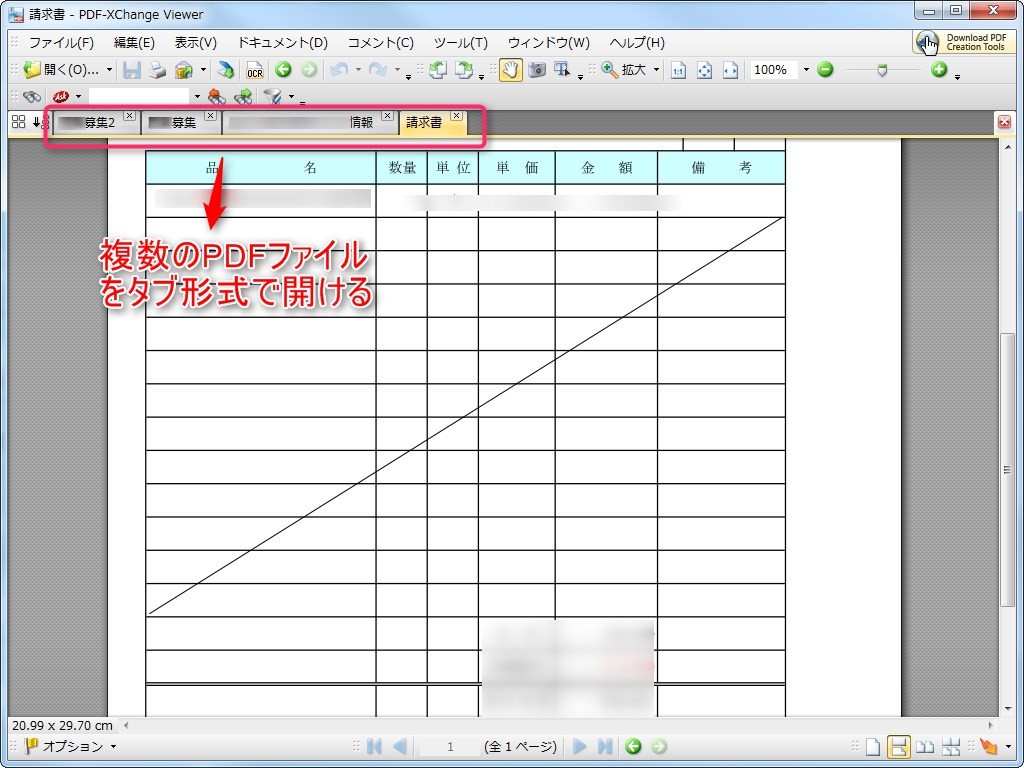
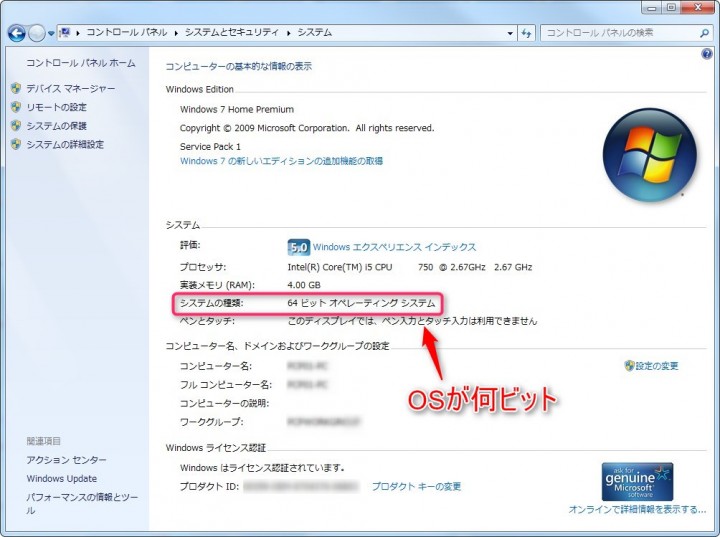

コメント