Windows10パソコンを屋外などでインターネット接続をしたいと思った時には、フリーWi-Fiスポットを探して接続したりします。しかし、フリーWi-Fiスポットが見つからなければ、手持ちのスマホやiPhoneとWi-Fi接続してインターネットやメールをしたりする事が出来ます。
ただし、このスマホやiPhoneとWi-Fi接続すると電池の消費が多くなり、余り充電の残量が残っていない時には、電池切れを心配しないといけなくなってしまいます。
このような時にはスマホやiPhoneの電力消費が少ないBluetooth接続をしてインターネットやメールをする方法があります。
Wi-Fi接続に比べると通信スピードが遅くなるのが難点ですが、動画などの閲覧が目的でなければ、Bluetooth接続でのテザリングで十分な場合もあります。
そこで、Windows10パソコンとiPhoneをBluetooth接続してインターネットをする設定方法を解説します。
Windows10パソコンとiPhoneをBluetooth接続
まずは、Windows10パソコンとiPhoneをBluetooth接続(ペアリング)してある事が前提条件となります。
まだ、Blutooth接続をした事が無い方は下記記事を参考にWindows10パソコンとiPhoneをBluetooth接続させておいて下さい。
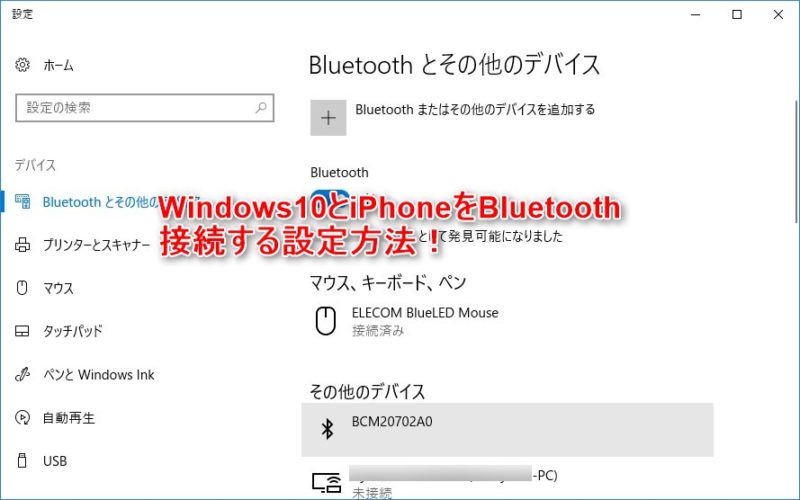
Windows10側の設定
Windows10のアクションセンターを開く

Windows10のタスクバー右端にある、「吹出し」マークをクリックしてアクションセンターを表示させます。
アクションセンター内のすべての設定
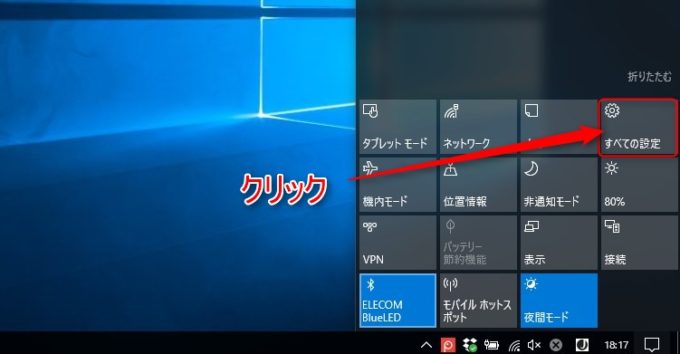
アクションセンターを表示させたら、その中にある「すべての設定」をクリックしてWindowsの設定画面を表示させます。
Windowsの設定画面からデバイスを選択
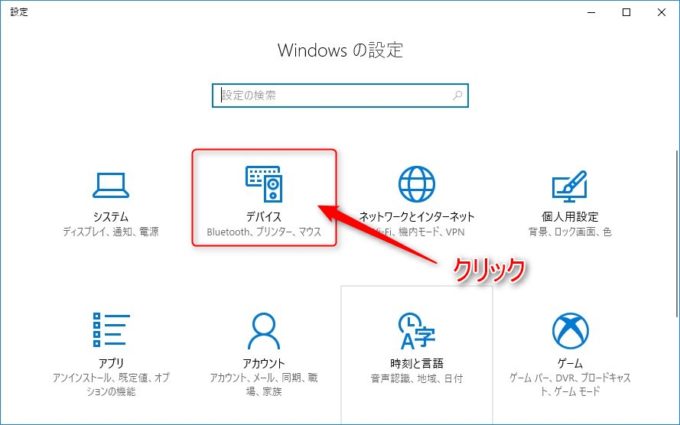
Windowsの設定画面が表示されたら、設定画面内にある「デバイス」をクリックして、デバイスの設定画面を表示させます。
デバイスの設定画面
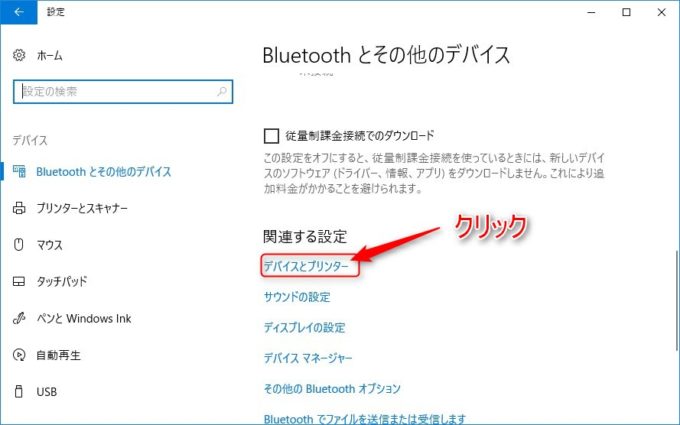
デバイスの設定画面が表示されBluetoothとその他のデバイスの設定部分で、画面を下の方にスクロールさせていくと、関連する設定部分にデバイスとプリンターのリンクが表示されるので、その「デバイスとプリンター」をクリックして、リスト画面を表示させます。
デバイスとプリンター画面
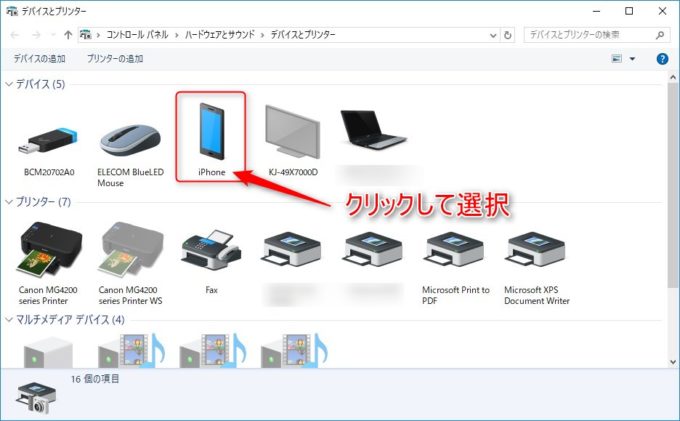
デバイストとプリンター画面を表示したら、デバイスの部分にiPhoneの表示がある事を確認して下さい。きちんとWindows10パソコンとiPhoneがBluetooth接続されている状態なら、このデバイスの部分に表示されているはずです。
表示されているiPhoneをクリックして選択状態にします。
iPhoneをアクセスポイントとして利用
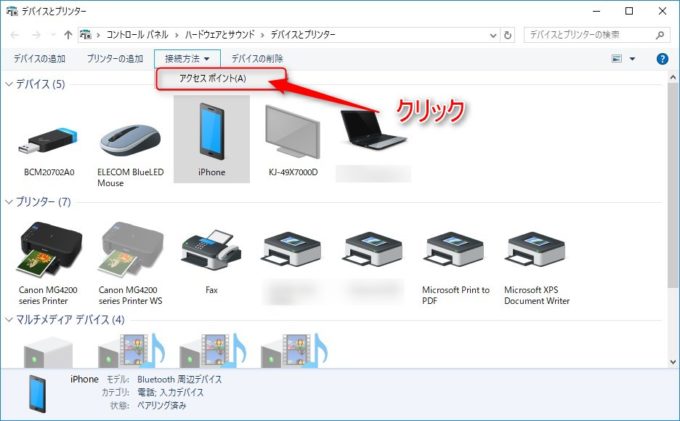
デバイスに表示されているiPhoneを選択状態にすると、上部に接続方法が表示されます。接続方法をクリックすると、「アクセスポイント」が表示されるのでクリックします。
これで、Windows10側での設定は完了しました。後は、iPhone側の設定を行います。
iPhone側の設定
iPhoneの設定画面を表示
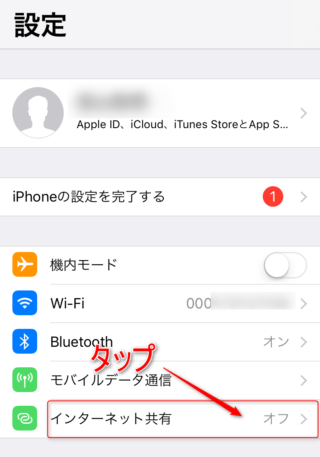
iPhoneの設定画面を表示させます。ちなみに、画像のiOSのバージョンは11.0.1です。
設定画面にある「インターネット共有」をタップして、インターネット共有設定の画面にします。
インターネット共有を有効にする
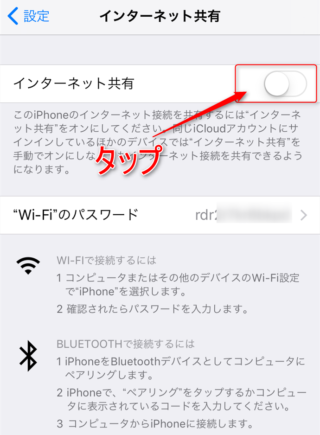
インターネット共有設定画面を表示させたら、「インターネット共有」をタップして有効にします。
有効化されたら、下記画面のようになります。
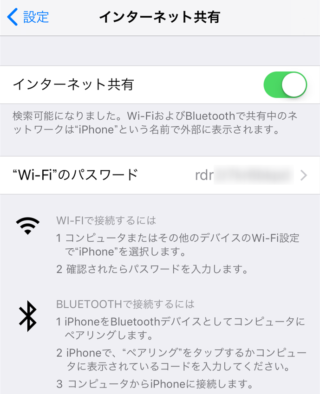
設定完了後のWindows10側への表示
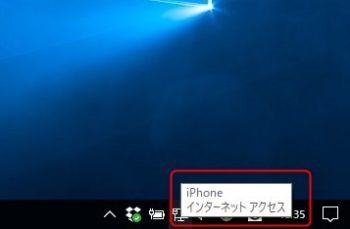
Windows10パソコンとiPhoneが接続されて、インターネット接続出来る状態になると上記画像のように表示されます。これで、iPhone側のインターネット通信を利用してWindows10パソコンでもインターネット利用が出来るようになります。
ただし、最初の方でも書いた通り速度自体はBluetooth接続なので、1Mでの通信となります。それでも、動画を見たり重いファイルの送受信などでなければ、そこまで気になる程でもありません。
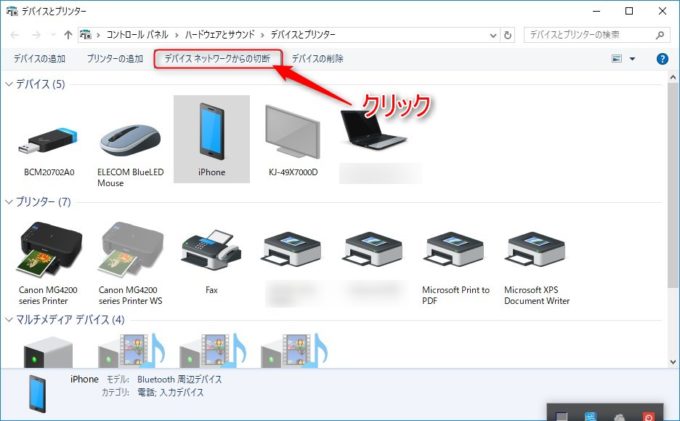
Windows10とiPhoneのインターネット共有を切断したい場合には、デバイスとプリンター画面でiPhoneを選択して、「デバイスネットワークからの切断」をクリックします。
また、iPhone側のインターネット共有の有効状態になっている設定を、無効状態にする事を忘れないでください。
まとめ
Windows10パソコンとiPhoneをBluetooth接続して、iPhoneのインターネット網を利用してWindows10パソコンでもインターネットを利用する事が出来ます。
ただし、Bluetooth接続は通信速度が1Mなので動画や容量の大きいファイルの送受信には向きませんが、Wi-Fiに比べると電力消費が低いためiPhoneの充電残量が気になる場合には、この方法で接続設定すると充電残量の消費を節約して使う事が出来ます。
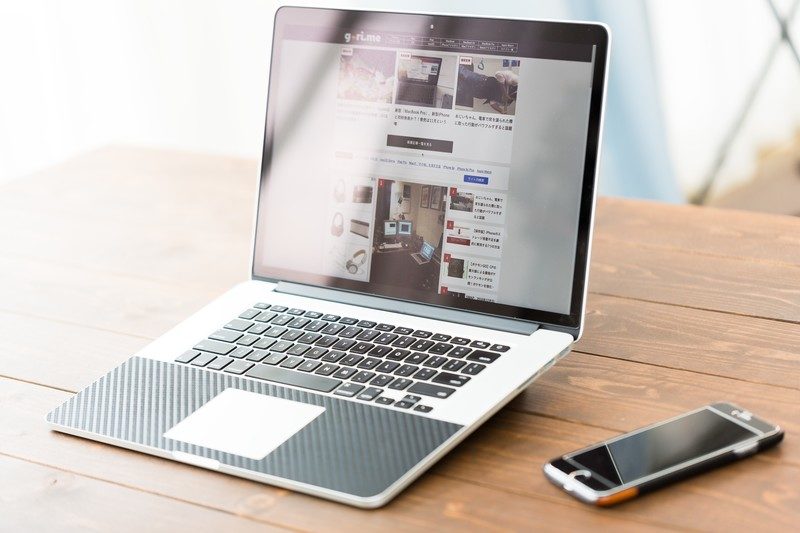


コメント