新しくWi-fiに接続したい機器があった時など、ルーターのSSIDは分かるけどパスワードが分からないという事は無いですか?その時は、Wi-fiルーターの底面や背面を見るとデフォルトの接続用パスワードが記載されている事が多いです。
ただ、「Wi-fiルーターが設置してある場所まで移動するのが面倒!」という方。もし、Windows10パソコンをWi-fi接続しているなら、簡単にパスワードを確認する事が出来ます。Wi-fi接続しているWindows10パソコンから、接続用パスワードを簡単に見つける方法を解説します。
Windows10パソコンから、Wi-fi接続用パスワードを簡単に見つける方法
前提条件
一応、前提条件としてアカウントの「管理者権限」が必要です。
Windows10の設定画面を表示

Windowsスタートから、Windows10の設定画面を表示させます。「ネットワークとインターネット」をクリックして、ネットワークの状態画面を表示します。
ネットワークとインターネットの状態画面を表示
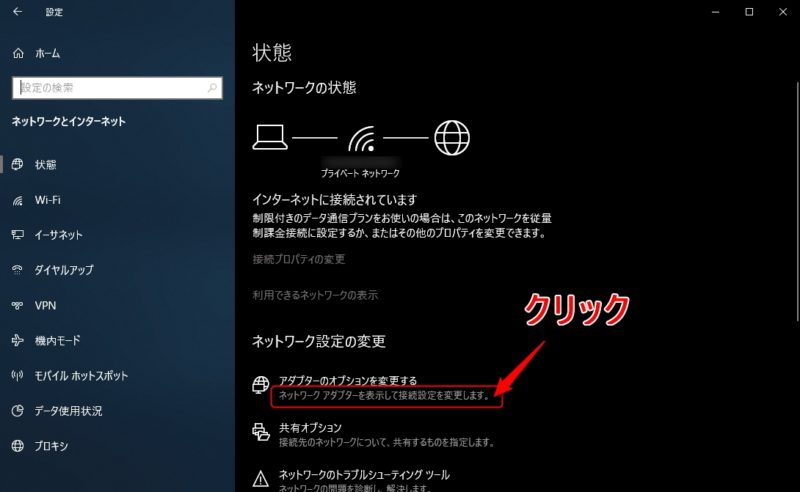
ネットワークとインターネットの状態画面が表示されたら、「ネットワークアダプターを表示して接続設定を変更します」をクリックして、ネットワーク接続画面を表示します。
ネットワーク接続画面を表示
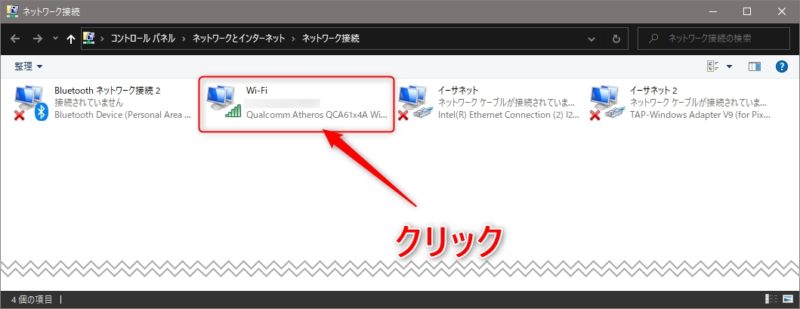
ネットワーク接続画面が表示されたら、接続しているWi-fiをクリックして、Wi-fiの状態画面を表示させます。
Wi-fiの状態画面を表示
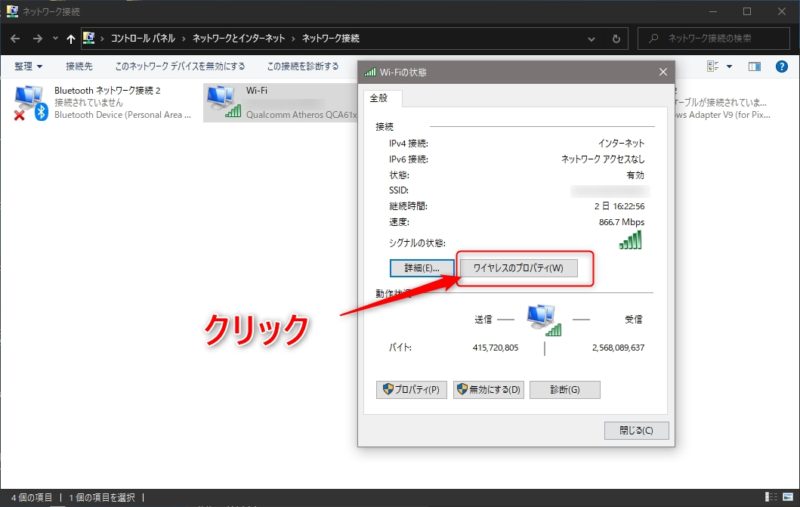
Wi-fiの状態画面が表示されたら、画面内の「ワイヤレスのプロパティ」ボタンをクリックして、ワイヤレスネットワークのプロパティ画面を表示させます。
ワイヤレスネットワークのプロパティ画面を表示
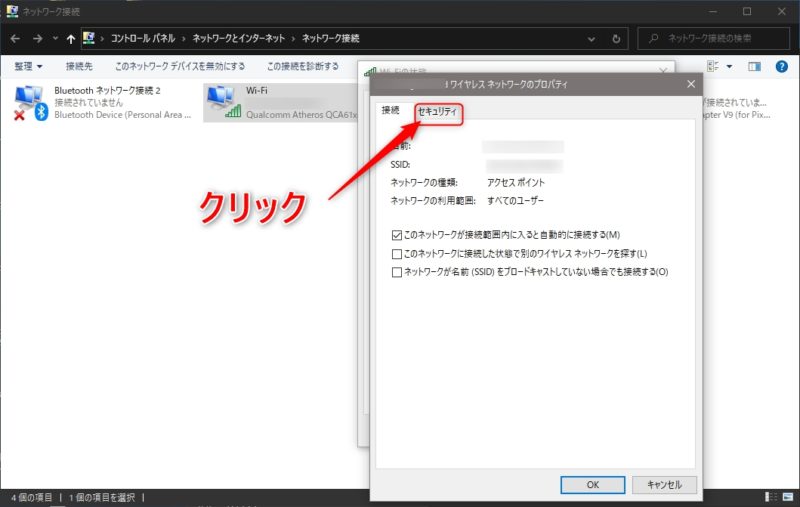
ワイヤレスネットワークのプロパティ画面が表示されたら、「セキュリティ」タブをクリックして、セキュリティ画面を表示させます。
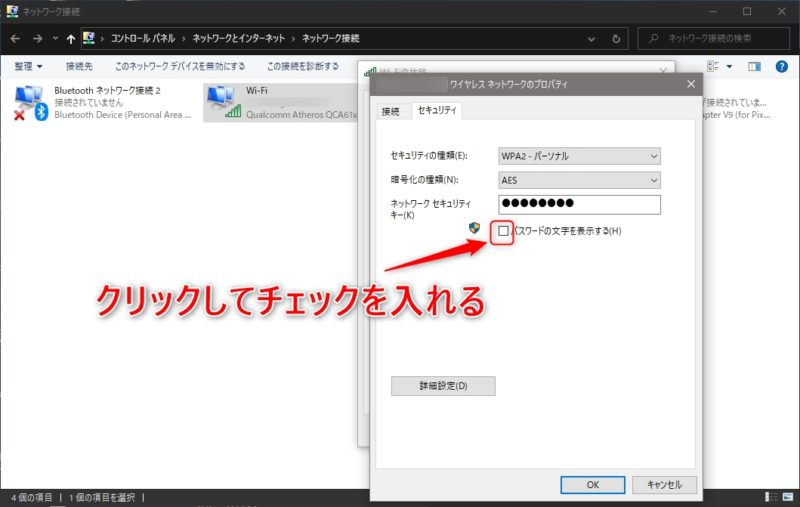
セキュリティ画面が表示されたら、「ネットワークセキュリティキー」の部分を確認して下さい。「パスワードの文字を表示する」の部分をクリックして、チェックを入れると「●●●●●●」で隠されていたパスワードが表示されます。
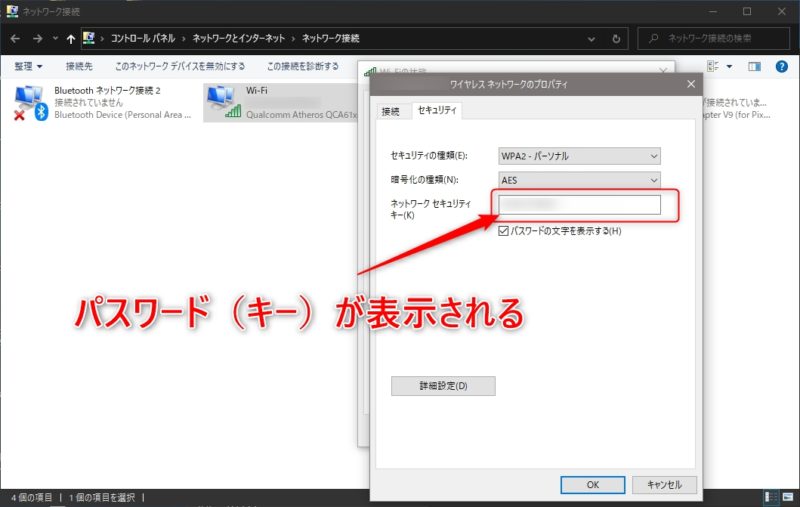
このように簡単にWi-fi接続しているWindows10パソコンから、Wi-fi接続用のパスワードを確認する事が出来ます。
まとめ
今回、Wi-fi接続しているWindows10パソコンから、接続用パスワードを簡単に見つける方法を解説しました。Wi-fiへ接続した機器があり、「Wi-fiルーターが設置してある場所まで移動するのが面倒!」という方は、今回解説した方法を使うと簡単にパスワードの確認が出来ます。
覚えておくとちょっと役に立つ、Windoow10の小技でした。




コメント