Internet Explorer 11で検索窓で調べたいキーワードなどを入力して検索結果を表示させるさいに、デフォルトの状態では検索エンジンはBingのみになっています。
この検索窓に好みの検索プロバイダー(GoogleやYahooなど)を追加した場合の方法を解説します。取り敢えず検索エンジンのGoogle検索を、Internet Explorer 11の検索窓に追加させる方法です。
Internet Explorer 11に検索プロバイダーを追加する
検索窓のリストを表示
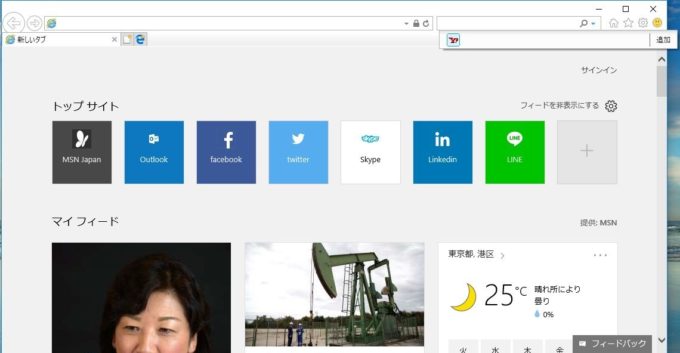
Internet Explorer11の検索窓の虫メガネ横にある、「▼」をクリックすると現在Internet Explorer11に登録されている検索エンジンのアイコンが表示されます。
ここに変更したい検索エンジンのアイコンが表示されていたら、そのアイコンをクリックしたら既定の検索エンジンに変更になります。ただし、ここに好みの検索エンジン(今回はGoogle)が表示されていないので、検索エンジンの追加をする必要があります。
検索エンジンの追加
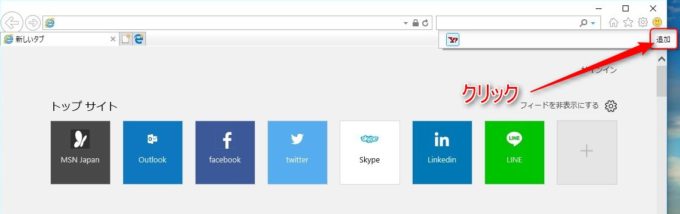
新しくInternet Explorer11に検索エンジンを追加するのは非常に簡単で、先程の検索窓のリストに表示されている「追加」の部分をクリックします。
新しいタブで、Internet Explorerギャラリーというページが表示されます。その中に追加出来るアドオンとして、検索エンジンのリストが表示されるので、その中からInternet Explorer11に追加したい検索エンジンを追加します。
追加したい検索エンジンを追加
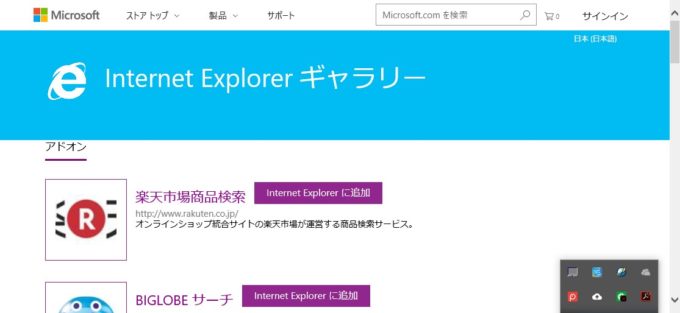
Internet Explorerギャラリーには、Internet Explorer11に追加出来るアドオンのリストが表示されています。
そのリストの一覧として、
- 楽天市場商品検索・・・オンラインショップ統合サイトの楽天市場が運営する商品検索サービス。
- BIGLOBEサーチ・・・・BIGLOBEが運営する検索サービス。画像、動画、辞書検索などを提供しています。
- Bing Search・・・・・マイクロソフトによるWeb検索サービス。
- goo検索・・・・・・・gooによる検索サービス。カテゴリ検索や、日本語の曖昧検索など。
- Googleウェブ検索・・・Google ウェブ検索を検索プロバイダーに追加します。素早く、Google検索にアクセスすることができるようになります。
- IT用語辞典 e-Words・・「IT用語辞典 e-Words」でIT用語の検索ができます。
- Wikipedia検索・・・・・Wikipediaによるフリー百科事典の検索サービス。
- Yahoo!JAPAN・・・・・Yahoo! JAPANが運営するウェブ検索サービスです。検索語入力欄にキーワードの一部を入力すると、検索キーワードの候補として、「関連検索ワード」が自動的に表示されます。
- YouTube動画ダウンロード・・YouTubeのURLの一部を入力すると、自動的にダウンロードする画面になります。
- 価格.com商品検索プラグイン・・お使いのブラウザへ機能(プラグイン)を追加することで、ブラウザ付属の検索窓から価格.com内の商品検索ができるようになります。
となっています。
今回は、取り敢えずGoogleウェブ検索を追加します。
該当するアドオンのInternet Explorerに追加をクリック
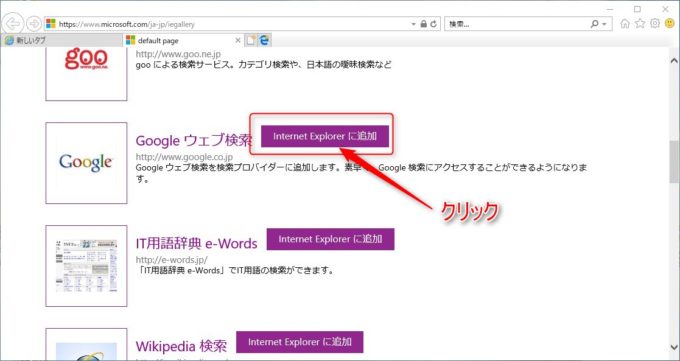
Internet Explorer11にGoogle検索エンジンを追加するために、Googleウェブ検索と表示されているところの、「Internet Explorerに追加」ボタンをクリックします。
検索プロバイダーを追加の確認
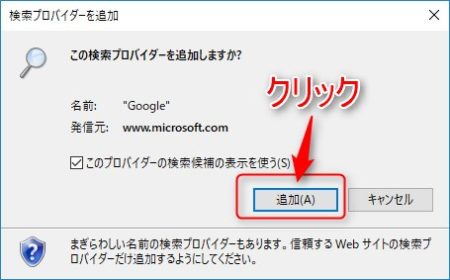
Internet Explorerに追加ボタンをクリックすると、検索プロバイダーを追加の確認画面が表示されます。特に問題は無いので、「追加」ボタンをクリックします。
検索エンジンが追加されたか確認
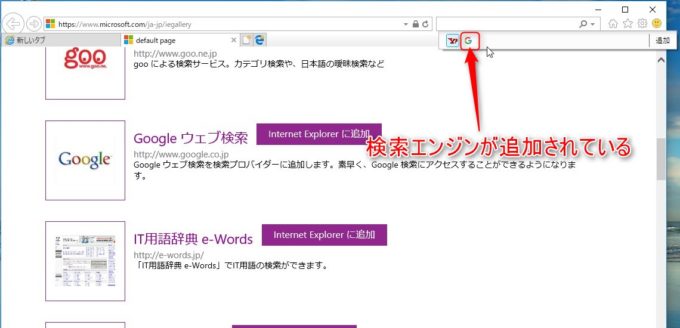
Internet Explorer11の検索窓の部分に、検索エンジン(今回はGoogle)が追加されたか確認します。Googleのロゴが表示されていたら、検索エンジンとしてInternet Explorer11に追加されたことになります。
まとめ
Internet Explorer11の検索窓の既定は、Bingのみになっています。
何か検索するにも好みの検索エンジンで検索した方が効率が良い場合が多いので、そのさいには、今回紹介した検索プラバイダを追加する方法で、検索窓に追加したら効率が良くなります。
また、Internet Explorer11で検索するさいの既定の検索エンジンを指定する方法もあります。
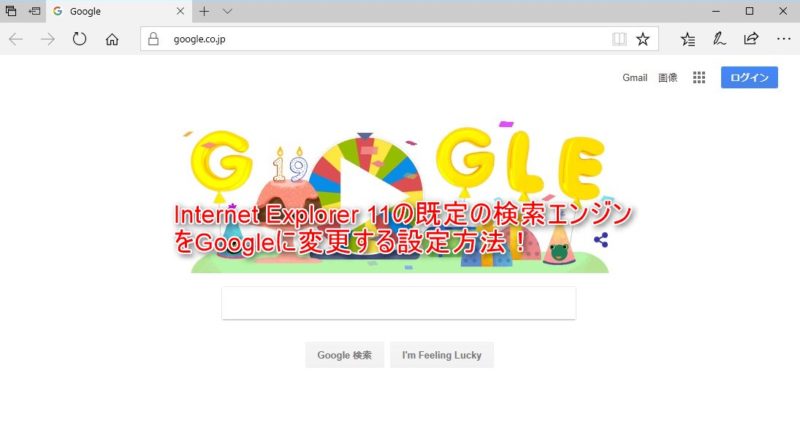
この方法も併せて設定しておくと、さらにInternet Explorer11が使い勝手が良くなるでしょう。
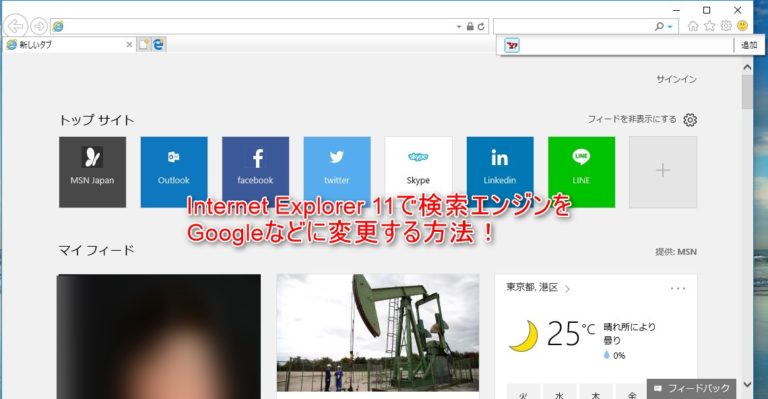

コメント