写真画像を複数枚重ねて一枚の画像を作る場面で、1枚1枚の画像を上手くトリミングして貼り合わせていっった場合に、どうしても素人っぽい写真画像が出来上がってしまう方必見の簡単な画像編集テクニックです。
覚えてしまえば、ものの5分も掛からずに、一気に写真画像を仕上がりが変わってきます。
今回、画像編集ソフトのPaintShop Proで解説しますが、大抵の画像編集ソフトなら同じような要領で加工出来ます。
写真画像を重ねて一枚の画像を作った場合に素人っぽさが残る原因

複数画像をトリミングして、一枚の画像にするさいに素人っぽさが残ってしまう原因に、写真画像の重なり合っている部分が残っているのが原因です。
ただ、この重なり合った部分に、敢えて仕切り線のような物を加えると、また違った雰囲気になりますが、今回はこの重なり合った画像の部分の境界線の不透明度を下げる事で雰囲気を変えます。
写真画像同士の境界線をぼかして継ぎ接ぎ感を無くす
今回は、3枚の写真画像を使って解説していきますが、もっと多い枚数でも要領は同じです。
画像編集ソフトのレイヤー毎に写真画像を置いていく
画像編集ソフトのレイヤー毎に、重ね合わせたい写真画像を置いていきます。目的の写真で強調したい部分を上手くトリミングしながら、レイヤー上に置いていきます。
消しゴムツールで透明度を下げて消していく
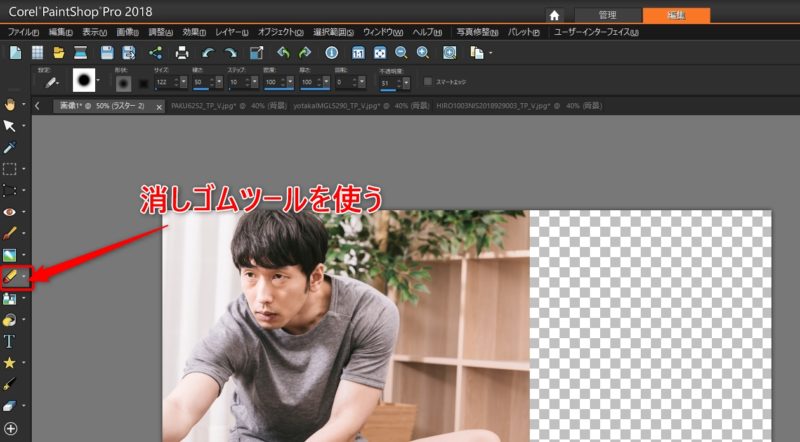
画像編集ソフト(例 PaintShop Pro)の消しゴムツールを選択します。
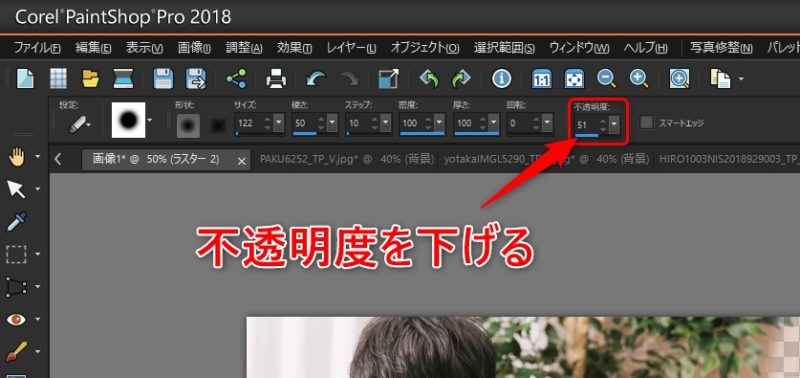
消しゴムツールを選択したら、不透明度の部分を50%程度まで下げます。
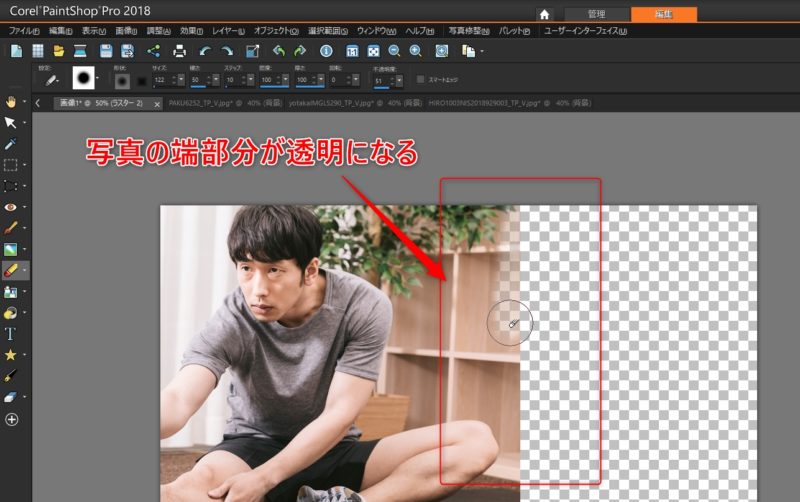
不透明度を下げる事で、消しゴムでなぞられた画像は透明度が下がるので、写真画像の重なり合う境界線部分をぼかせるようになります。
基本的には、レイヤーに置いてある写真画像分だけ、これを繰り返していくだけです。
2枚目の写真画像の境界線部分をなぞって不透明にする

今回の写真画像の並びは、左側が一番下のレイヤー、中央が下から二番目のレイヤー、右側が一番上のレイヤーとなっています。
中央の画像の境界線をなぞりたいので、中央の写真のレイヤー(下から二番目のレイヤー)を選択します。

消しゴムツールを使って、重なっている境界線部分をなぞって写真画像の透明度を下げていきます。元々の画像を少し大きめにトリミングしておくと、この境界線の透明度を下げる時に幅の調整がしやすいです。
何回か繰り返して消しゴムツールで境界線部分をなぞっていくと、下側のレイヤーとの境界線がなじんでくるので、丁度いい感じになるまで繰り返せばいいです。
3枚目の写真画像の境界線部分をなぞって不透明にする

一番右端の画像写真は、今回のレイヤー配置では一番上のレイヤーになるので、一番上のレイヤーを選択します。
後は、先程と同じように右端の写真画像の境界線部分を消しゴムツールを使ってなぞり、不透明度を下げていくと、上手く下の画像との境界線が無くなります。
画像編集前と画像編集後の写真

▲画像の境界線を不透明にする前の画像

▲画像の境界線を不透明にした後の画像
今回は、3枚の画像の境界線に対して画像編集を行いましたが、もっと多くの枚数が有ってもやる事は変わりません。境界線部分を縦になぞっていますが、斜めになぞっていって三角形の形で重なり合うようにしても違った雰囲気に出来ます。
まとめ
今回使用した画像編集ソフトのPaintShop Proは、非常に使いやすくコスパに優れているので、これから画像編集ソフトを使ってみたい方にオススメです。
複数の写真画像を上手くトリミングして、重ね合わせて一枚の画像を作る機会がありますが、写真同士の境界線がハッキリと残ったままだと、少し切り貼りした感が残ってしまいます。
それが、少し素人っぽさが残る原因ですが、ちょっとした手間を加えるだけで雰囲気を変える事が出来ます。
画像の境界線を不透明にして、重なり合う画像との境界線を無くしてあげるだけなので、覚えてしまえば5分も掛からないで、写真画像の雰囲気を変えられるようになります。



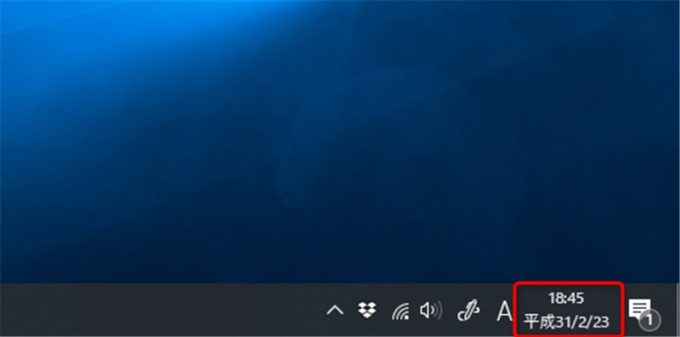
コメント