例えば、何か画像加工が必要な場面があり、クライアントへ画像ファイルを送って欲しい旨を伝えると、複数の画像ファイルを貼り付けたエクセルファイルが送られてきたりする事があります。
その様な場合、エクセルファイルに貼り付けられた複数の画像ファイルを、一つずつコピーしながら取り出していませんか?その画像ファイルの数が相当数あると、そのような時間を掛けて作業する事自体非常にもったいないです。
エクセルファイルにある仕掛けをすると、そのエクセルファイルに挿入されていた画像ファイルをまとめて取り出す事が出来ます。さらに、エクセルファイルが壊れて開けないという時でも、ひょっとしたら使用されていた画像ファイルだけでも、取り出す事が出来るかもしれません。
今回、エクセルファイルに貼り付けられていた複数の画像ファイルを、まとめて簡単に取り出す方法を解説します。
エクセルファイルの拡張子をZIPにして解凍し画像ファイルを取り出す方法
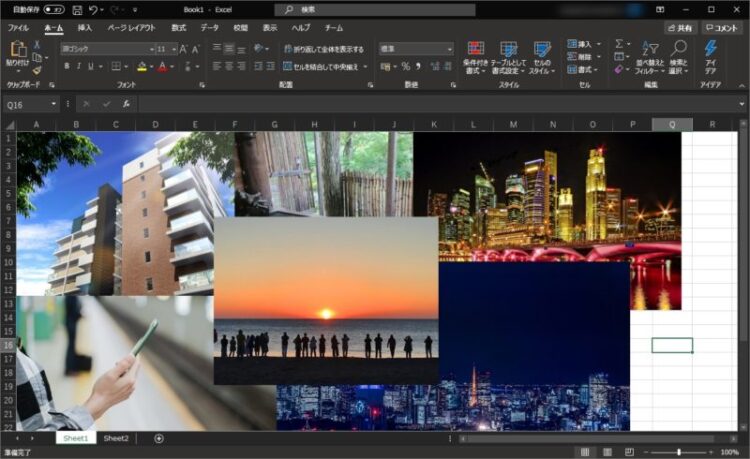
このようにエクセルファイルには、画像(写真)ファイルが貼り付けてある状態です。
エクセルファイルの前提条件
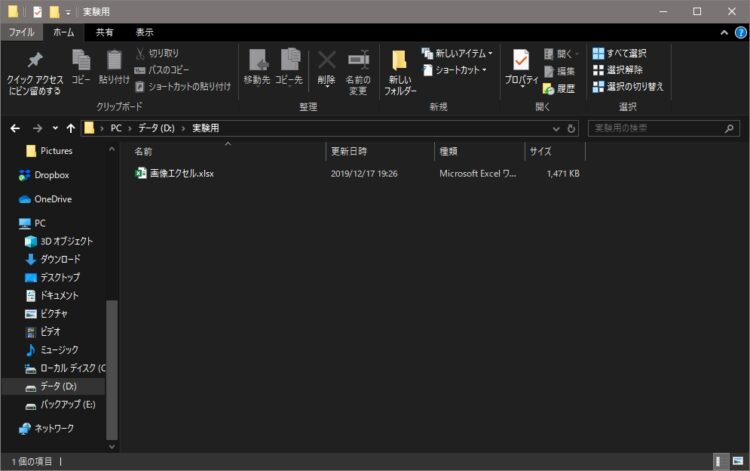
単純にエクセルファイルと言っても2種類存在し、今回解説する方法で画像ファイルを取り出せるのは「.xlsx」の拡張子の方です。
ちなみに、もう一つの拡張子は「.xls」で、Microsoft Office Excel 97以降でExcel 2003まで標準形式として採用されていました。Microsoft Office Excel 2007から今現在最新のExcel 2019で標準形式の「.xlsx」となっています。
エクセルファイルの複製を作る
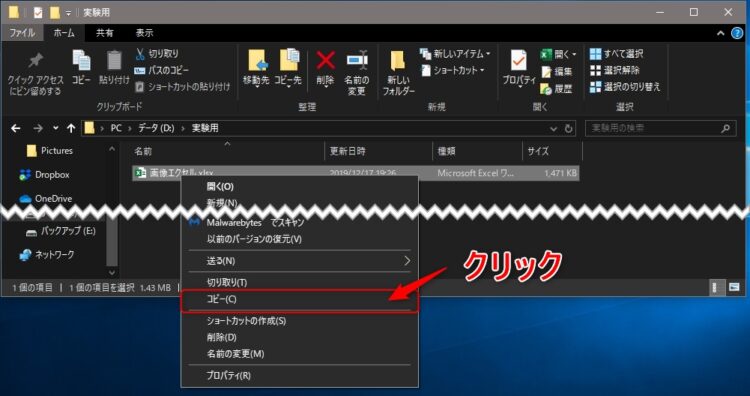
作業を行う前に、対象となるエクセルファイルのコピーを作っておきます。もし、エクセルファイルを使用する機会があったら、直ぐに使えるようにするためです。
対象のエクセルファイル上で、右クリックし表示されるコンテキストメニューの「コピー」をクリックします。その後、エクスプローラーの何も表示されていない部分で、マウスの右クリックをしコンテキストメニューを表示させ、「貼り付け」をクリックします。
エクセルファイルの拡張子を「zip」に変更する
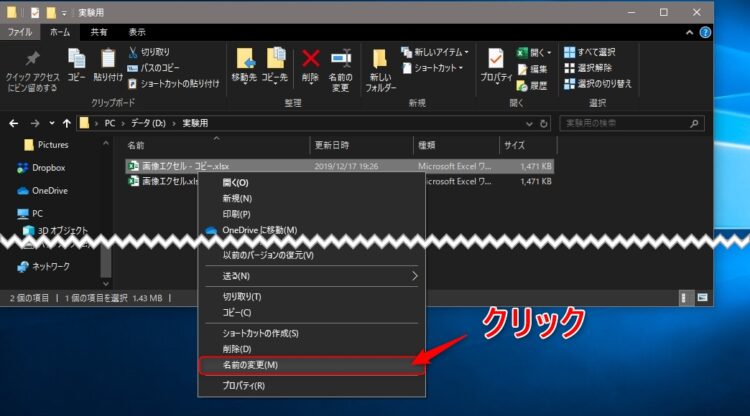
対象のエクセルファイル上で、マウスの右クリックをし表示されるコンテキストメニュー内の「名前の変更」をクリックして、エクセルファイルの拡張子を「.xlsx」から「.zip」に変更します。
上記画像上のエクセルファイルの例
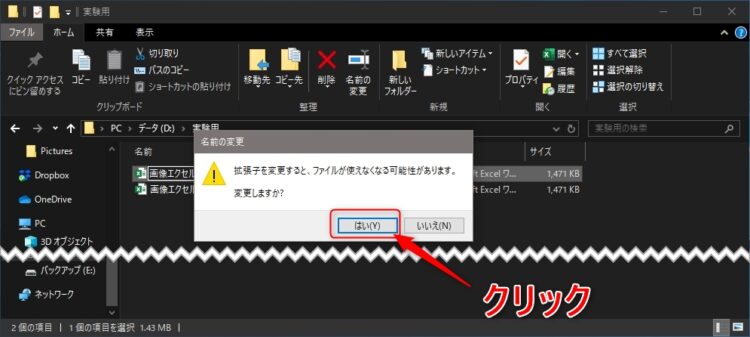
拡張子変更を行うと、確認画面が表示されます。「はい」をクリックして進みます。
zipファイルを解凍する
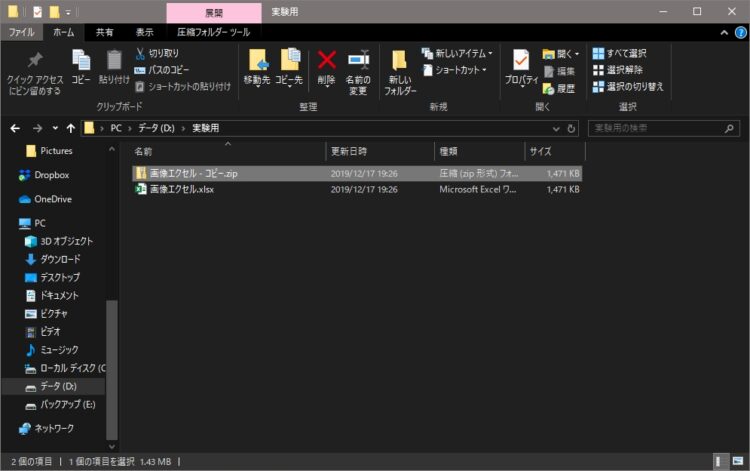
対象のエクセルファイルからzipファイルに拡張子が変わったので、アイコンがzipファイルのものに変わったのが分かります。
後は、この圧縮ファイルであるzipファイルを解凍します。
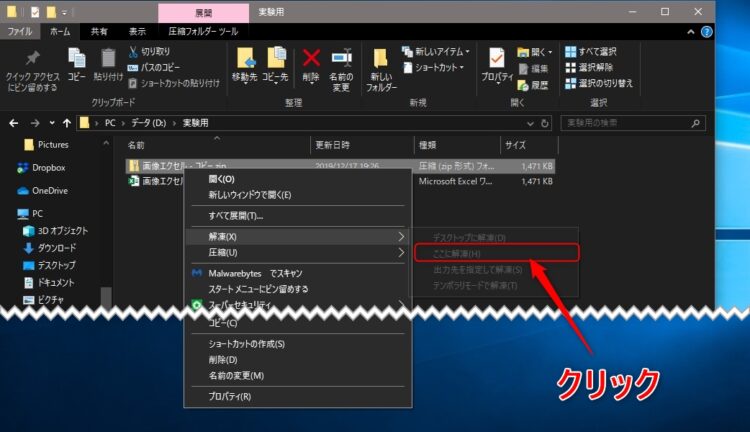
対象のzipファイル上で、マウスの右クリックをし表示されるコンテキストメニュー内の、「解凍」から「ここに解凍」をクリックします。
mediaフォルダ内の画像ファイルを確認
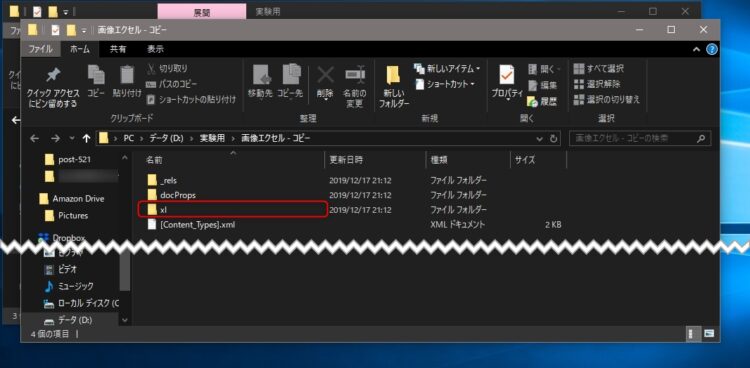
圧縮フォルダを解凍して、中にあるフォルダ群です。いくつかのフォルダが見られますが、目的の上層フォルダは「xl」フォルダです。
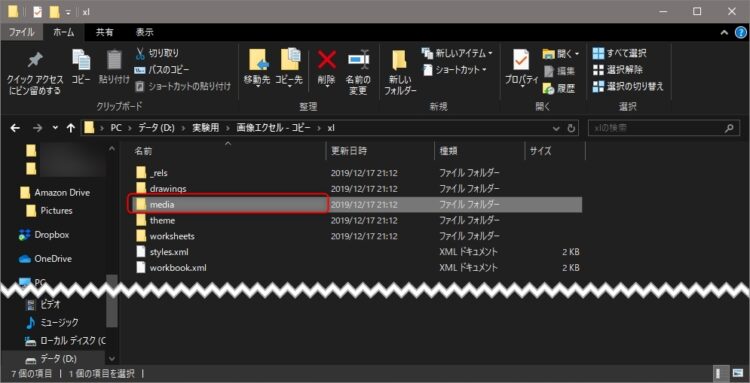
「xl」フォルダ内にも、いくつかのフォルダやファイルが確認出来ます。目的の画像ファイルが収められているのが「media」フォルダです。
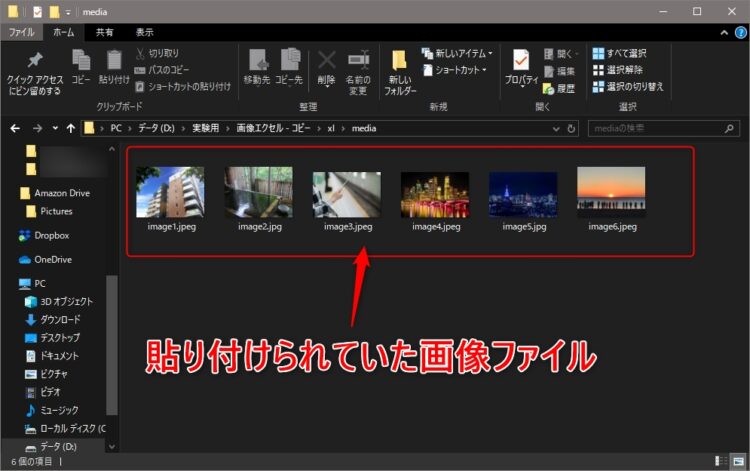
「media」フォルダ内にエクセルファイルに貼り付けられていた、画像(写真)ファイルが保存されています。この画像(写真)ファイルが確認出来たら、後はまとめてコピーをするなりしたらいいです。
これで、エクセルファイルに複数画像が貼り付けられていた場合に、一つずつコピー&ペーストで取り出すよりも、一気に複数の画像ファイルまとめて取り出す事が出来ます。
まとめ
Excelの使用中に「こんな場合はどうしたらいいのだろう?」「こんなことをしたい! 」と思ったときにすぐに役立ちます。
今回、エクセルファイルに複数画像(写真)ファイルが貼り付けられた場合に、そのエクセルファイルから簡単に複数画像をまとめて取り出す方法を解説しました。
実は、Microsoft Office 2007以降であれば、エクセルだけでは無くワードやパワーポイントでも同様の方法で複数画像ファイルを取り出す事が出来ます。もちろん、画像ファイルが収められているフォルダは共通で「media」フォルダです。
また、エクセルファイルが壊れて開く事が出来なくなった場合にも、今回解説した方法で最悪画像ファイルだけでも取り出す事が出来る場合もあるので、試してみる価値はありますよ。
更新日:2021/04/07
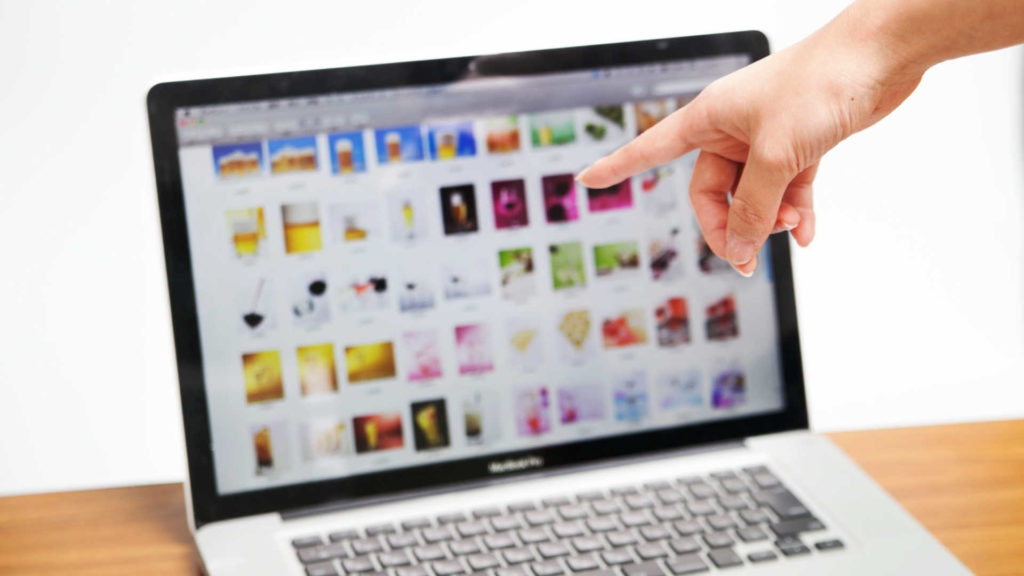



コメント